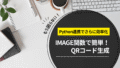端数処理、いつも迷う…
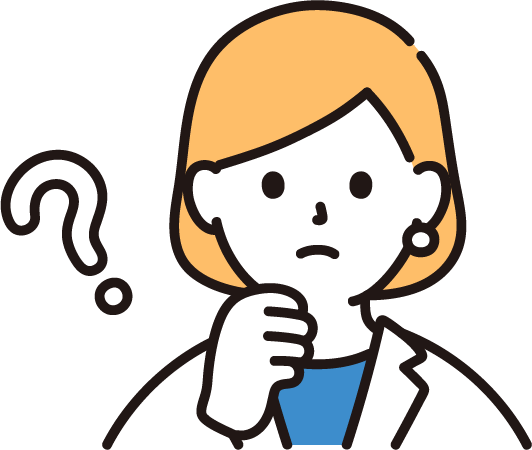
ROUNDDOWNとTRUNC、どっちを使えばいいんだろう…
そんなExcelでの端数処理の悩みを、この記事で完全解決しましょう!
・ROUNDDOWN・TRUNC関数の基本的な使い方
・2つの関数の明確な使い分けポイント
・具体的な実務活用シーンと応用テクニック
初心者の方でも理解できるよう、図解と実例を交えながら丁寧に説明していきます。
ぜひ最後までお読みいただき、明日からのExcel作業を効率化してください!
【初心者の疑問を解決】Excel切り捨て関数の使い方ガイド
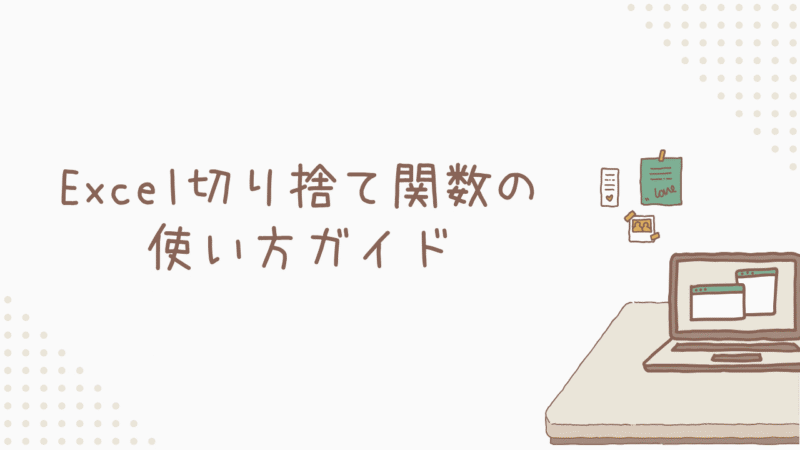
「どうやって使うの?」基本から丁寧に解説
Excelでは、数値の端数処理を行う際にさまざまな関数を使うことができます。特に、ROUNDDOWN関数とTRUNC関数はその代表的なものです
このセクションでは、それぞれの使い方を具体的に説明していきます。
この関数は数値を指定した桁数で切り捨てるために使われます。
例えば、数値を小数点以下第2位で切り捨てたいときは、
=ROUNDDOWN(1234.567, 2) と入力すると、結果は 1234.56 になり、指定した桁数で数値を下方向に丸めることができます。
TRUNC関数も数値を切り捨てるために使用しますが、特定の桁数を指定して切り捨てる他、桁数を省略して整数部分のみを取得することも可能です。
たとえば、
=TRUNC(1234.567, 2) と入力すると結果は 1234.56 に。
また、桁数を省略して
=TRUNC(1234.567)とした場合は 1234 が返されます。
ROUNDDOWNと異なり、桁数指定を省略することでより柔軟に数値処理が行えます。
これらの関数は、特に精度が求められる処理が不要な場合や、端数の扱いが必要な場合にとても役立ちます。
「いつ使えばいいの?」具体的な場面を紹介
ROUNDDOWN関数とTRUNC関数をどのようなシチュエーションで使うべきか、実際の使用場面を見ていきましょう
例えば、購買データの管理で数量や金額を小数点以下で切り捨てて管理したい場合にROUNDDOWNはとても便利です。
「小数点以下の誤差がないことが重要な場合」には、ROUNDDOWNを使って、指定した桁数に応じてデータを丸めてしまいましょう。
TRUNC関数は、特定の桁数で数値を切り捨てたい場合に適しています。また、整数部分のみを取り出したい場合にも使用します。
例えば、「データの処理で整数部分のみにフォーカスしたい時」や、「小数部分を無視したい場面」ではTRUNC関数を使うと良いでしょう。
「関数使うのめんどくさい…」そんな方へ
Excelでは関数を使わずに「表示上の小数点以下」を調整することができます
「ホーム」タブ→「数値」グループ→「小数点以下の表示桁数を減らす」ボタンを使えば、見た目の端数を簡単に変更できます。
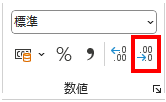
ただし、この方法は見た目だけの調整であり、実際のデータは変わらないため、注意が必要です。
【まずは知ること】基礎知識をマスターしよう
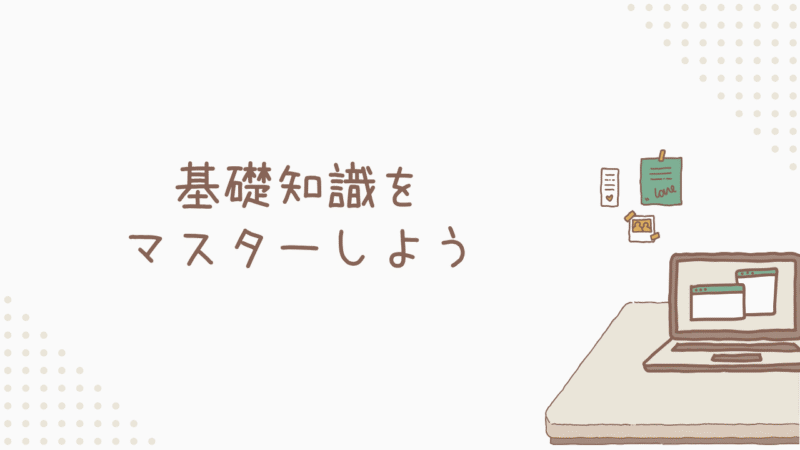
基本の書き方
ROUNDDOWNとTRUNCの構文は実にシンプルです
【ROUNDDOWN】
=ROUNDDOWN(数値, 桁数)【TRUNC】
=TRUNC(数値, [桁数])使い方は最初に説明しているので、ここでは割愛します。
「こんなときどうする?」場面別の使い分け
ROUNDDOWNとTRUNCを使い分ける際には、どのような場面でどちらの関数が最適かを理解することが重要です
整数部分のみが必要な場合
TRUNCを使えば、数値の整数部分のみを簡単に取得できます。これは、データをまとめて把握する必要がある際などに有効です。
正確な桁数での切り捨てが必要な場合
例えば、在庫管理で数値を厳密に管理する必要がある場合、ROUNDDOWNを使うことで誤差を抑えた数値を得ることができます。
【作業効率アップ】実務で使える応用テクニック

「もっと便利に」他の関数との組み合わせ方
ROUNDDOWNやTRUNCは、他の関数と組み合わせることでさらに便利に使うことができます
- ①IF関数との組み合わせ
例えば、
PowerShell=IF(ROUNDDOWN(A1, 0) > 10, "大きい", "小さい")のように使用することで、指定の基準に従って数値を分類することが可能です。
- ②SUM関数とTRUNCの組み合わせPowerShell
=SUMPRODUCT(TRUNC(A1:A10))という形で、データ範囲内の数値をすべて切り捨てて合計することができます。
これは、各データの小数部分が不要な場合に役立ちます。
「時短のコツ」効率的な作業のヒント
TRUNC関数を使うことで、予算の試算を簡潔に表現することが可能です
例えば、経費の見積もりの際に細かい小数点以下の金額を省略することで、計画をよりシンプルにし、現実的な形にまとめることができるほか、予算に関する説明が簡単になるため経理部門や関係者への伝達もスムーズに行えます。
また、TRUNC関数には「データの見通しが良くなるため、複数の見積もりを比較する際に一貫した評価がしやすくなる」というメリットも。
業務の効率化だけでなく、情報の伝達力の向上や、一貫したデータの整理に貢献します。
「こんな使い方も」現場で役立つ活用例
ROUNDDOWNを使用することで、データの端数を取り除き、視覚的にシンプルなグラフを作成することが可能です
例えば、販売実績のグラフを作成する際、ROUNDDOWNを使って小数点以下の端数を切り捨てることで、データが簡潔で見やすくなり、数字のトレンドを把握しやすくなります。
データの見栄えが良くなれば、プレゼンテーション資料などの「視聴者に一目で情報を伝える」必要がある場面で特に役立つでしょう。
グラフの要素が統一され、視覚的に整理されたレイアウトになるため、意思決定者にとっても情報の理解が早まりやすくなります。
【これで安心】トラブル対策と解決方法
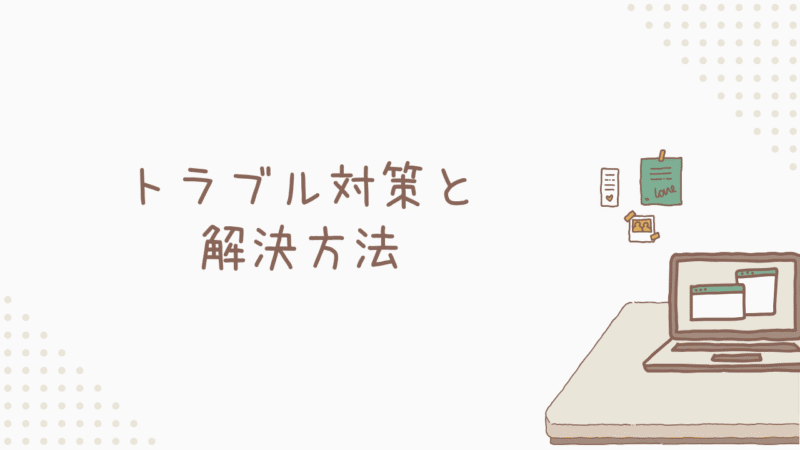
「あれ?おかしい」よくある問題の原因とその対処法
関数を使っていると、どうしてもうまく動作しない場合がありますよね。ここでは、よくある問題の原因とその具体的な対処法を確認しましょう
- #VALUE! エラー
数値として認識できない値が指定されると、このエラーが発生します。例えば、数値ではなく文字列が入力されている場合などです。
対処法入力されたデータが数値であるかどうかを確認しましょう。もし文字列が含まれている場合、それを数値に修正するか、別のセルを参照するようにします。
- 引数不足エラー
ROUNDDOWNでは、桁数の引数を指定しないとエラーが発生します。この場合、必ず桁数を指定する必要があります。
対処法ROUNDDOWN関数を使用する際は、必ず桁数を指定してください。
例えば、PowerShell=ROUNDDOWN(3.14159, 2)と入力して正確な結果を得ましょう。
- TRUNCの引数省略
TRUNC関数では、桁数を省略することで整数部分のみを取得できますが、場合によっては小数部分が必要な時もあるので、用途に応じて引数を設定しましょう。
- 負の数の扱いに注意
ROUNDDOWN関数で負の数を扱う場合、0に近い方向に丸めることがあります。
例えば、PowerShell=ROUNDDOWN(-12.345, 1)の結果は
-12.3となります。
この点を理解しておくことで、予期せぬ結果を防ぐことができます。
まとめ

Excel関数による端数処理について、ROUNDDOWN関数とTRUNC関数の基本から応用まで詳しく解説してきました。
これらの関数を使いこなすことで、データ処理の効率が大きく向上し、業務時間の短縮にもつながります。
・ROUNDDOWN関数は必ず桁数指定が必要
・TRUNC関数は桁数指定を省略可能
・用途に応じた使い分けが重要
・他の関数との組み合わせで活用の幅が広がる
まずは基本的な使い方から始めて、徐々に応用的なテクニックにチャレンジしてみましょう。日々の作業で実践することで、確実にスキルアップできます。
まずは普段使用している表で実際に両方の関数を試してみてください。
そして、Excel作業をより正確で効率的なものにして、早く帰りましょう!