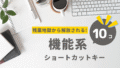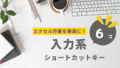何をやっても時間がかかる…

もっと早く仕事できるようになりたいな…
そんなお悩みを解決します!
・作成・保存・終了の基本3操作を極めるショートカットキー
・ミス修正に役立つ便利な操作方法
・ファイル保存の時短テクニック
・画面切替の達人技
・1週間で習得できる効率的な練習方法
これらのショートカットキーを使いこなすことで、マウス操作が激減し、作業効率は爆上がりします。
実際に大手企業が行った調査では、ショートカットキーの活用で1日あたり約1時間の作業時間短縮に成功した例もあるほど。
作業効率を劇的に改善して「しごでき」になりたい方は、ぜひ最後までお読みください。
基本のファイル操作を極めるショートカット入門
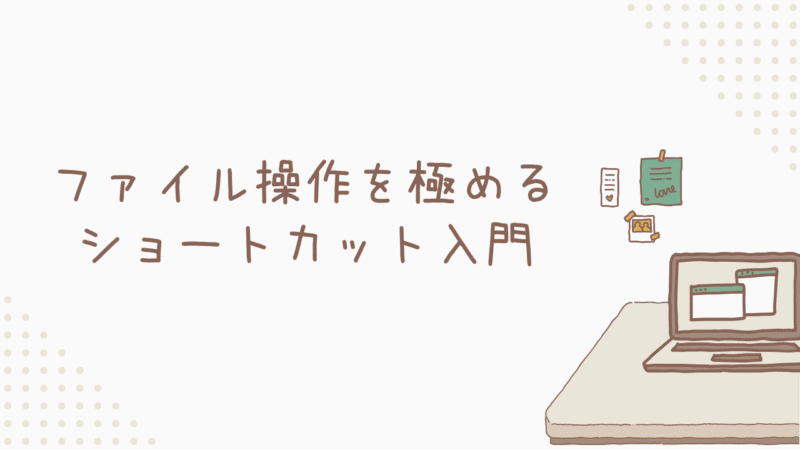
毎日のパソコン作業で最も基本となるファイル操作。適切なショートカットキーを使いこなすことで、作業効率を向上させることができます。
ここでは、初心者の方でも簡単に習得できる基本的なショートカットキーをご紹介します。
作成・保存・終了の基本3操作を極める【Ctrl+N/S/W】
ファイル操作の基本となる「新規作成」「保存」「終了」の3つのショートカットキーは、Windowsの標準機能として搭載されています
これらのショートカットキーを使うことで、マウス操作の回数を減らすことができます。
- Ctrl+N
新規ファイルを作成します。Wordなら新しい文書、Excelなら新しいブックが開きます
- Ctrl+S
現在作業中のファイルを保存します。データ消失を防ぐため、15分おきの保存を推奨します
- Ctrl+W
現在開いているファイルを閉じます。変更がある場合は保存確認画面が表示されます
どれも頻繁に使うものなので、ぜひ覚えましょう!

特にCtrl+Sの保存は、一日何回使っているかわからないほど小まめに使っています!
初心者必見!基本ショートカットの使いこなし方
ショートカットキーの習得には、正しい手の位置が重要です
キーボードの「F」と「J」のキーには小さな突起があり、ここに人差し指を置くことで、正しいホームポジションが取れます。
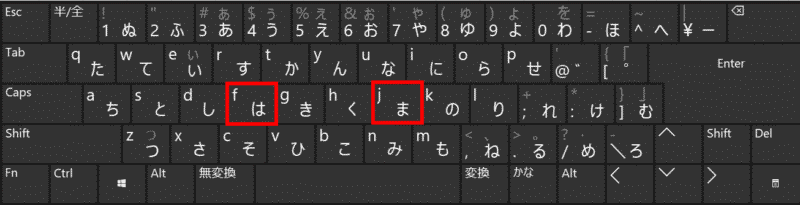
ホームポジションをキープしたまま、ショートカットキーに欠かせないCtrlやShiftキーを抵抗なく押せるように練習しましょう。私は左手の小指で押しています。
ブラインドタッチは感覚の問題です。最初は1日10分程度、メモ帳などの簡単なアプリケーションで練習すると、上達が早くなります!
作業ミスを瞬時に修正できる便利なショートカット
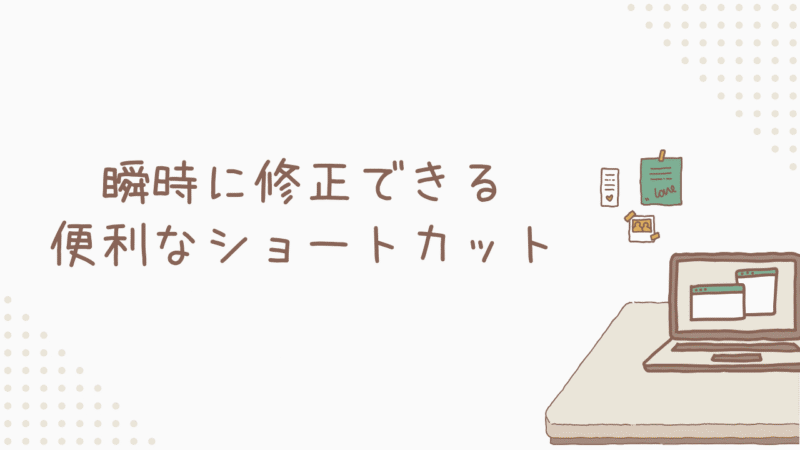
どれだけ仕事がデキる人でも、作業中のミスは避けられません。
が、適切なショートカットキーを使えば、ミスの修正にかかる時間を最小限に抑えることができます。
ミスを一発で修正できる【Ctrl+Z】の使い方
Ctrl+Zは、直前の操作を取り消すことができる基本的なショートカットです
例えば、誤って大量のデータを削除してしまった場合、マウスで元に戻す操作を行うと焦って別の操作をしてしまうリスクがありますが、Ctrl+Zなら即座に復元できます。

連続して使用することで複数回前の状態にも戻ることができますが、アプリケーションごとに設定された回数制限がありますのでご注意を。
【一般的な制限回数】
・Microsoft Office製品:最大100回
・Adobe製品:20回程度
・テキストエディタ:50回程度
作業のやり直しが簡単【Ctrl+Y】の活用ポイント
Ctrl+Yは、取り消した操作をやり直すためのショートカットです
Ctrl+Zで戻しすぎた場合に、確実に元の状態に戻すことができます。

Ctrl+Zとの併用で同じ動作を繰り返すことができるため、「何回か巻き戻してレイアウトの確認をする」みたいな使い方もできます!
急な割り込みにも対応【Esc】の正しい使用法
Escキーは、実行中の操作を確実にキャンセルできるショートカットです

以下の場面で特に効果を発揮します。
・ダイアログボックスやポップアップウィンドウの即時終了
・入力中のテキストや数式の確定前キャンセル
・プログラムやアプリケーションのロード中断
注意点として、Escキーは実行前の操作のみキャンセルできます。すでに実行・保存された操作の取り消しには、Ctrl+Zを使用する必要があります。
時短効果抜群のファイル保存テクニック

効率的なファイル保存は、データ損失を防ぎながら作業速度を向上させる重要なスキルです。
バージョン管理に便利な別名保存【F12】の使い方
F12キーを使用した別名保存は、ファイルの複数バージョンを管理する際に必須の機能です
マウス操作で「名前を付けて保存」を選択する代わりに、F12キーを押すだけで保存ダイアログを即座に表示できます。
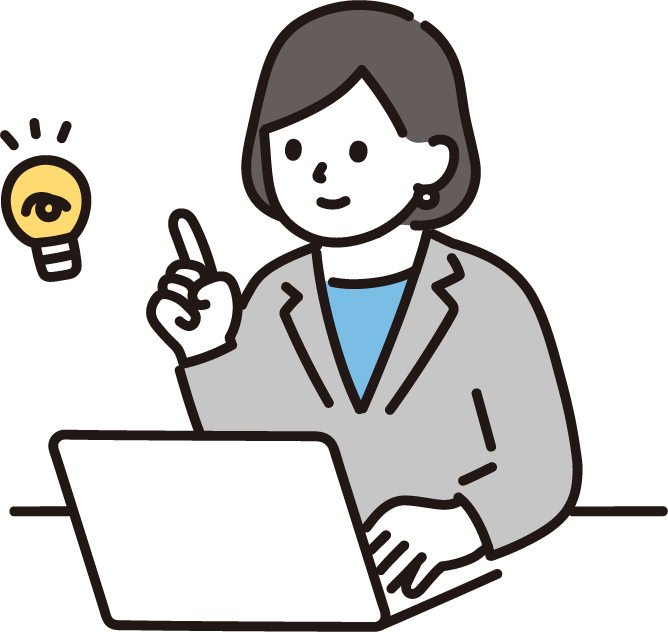
元ファイルがダメになるのイヤだから、複製して使おうかな
こんな場面で大活躍するので、ぜひ覚えておきましょう!
作業終了時の完全シャットダウン【Alt+F4】
Alt+F4は、現在のアプリケーションを完全に終了させるショートカットです
このショートカットキーには、以下の2つの重要な特徴があります。
・アプリケーション画面で使用:現在開いているアプリケーションを終了
・デスクトップ画面で使用:Windows のシャットダウン画面を表示

シャットダウンまで行う時は、何も考えずにAlt+F4を連打してますね
複数のファイルを開いている場合、Alt+F4を使用すると未保存の変更がある全てのファイルについて、保存確認のダイアログが順番に表示されます。
これにより、重要なデータの損失を防ぎながら、確実な終了処理が行えるのです。
自動保存と手動保存を使い分けるコツ
Microsoft Office製品の自動保存機能は、10分間隔で作業内容を保存します
この機能はデータ保護の基本ですが、以下の場合は必ずCtrl+Sによる手動保存を行いましょう!
・大量のデータを入力した直後
・表計算の数式を変更した後
・グラフや図表を追加・編集した後
・ピボットテーブルのデータを更新した後
特に大規模なエクセルファイルを扱う場合は、自動保存だけに依存せず、重要な操作の前後で必ず手動保存を行いましょう。
これにより、予期せぬシステム終了時のデータ損失を確実に防ぐことができます。
生産性を高める画面切替の達人技
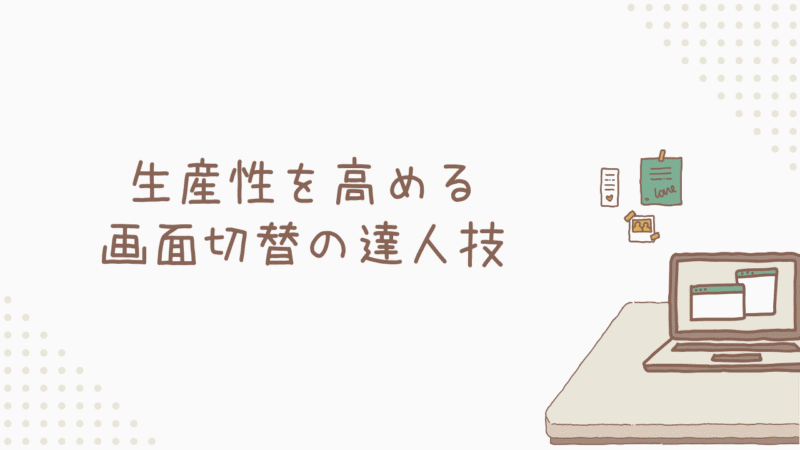
複数のアプリケーションやウィンドウを行き来する作業は、効率的な画面切替がカギとなります。
複数ソフトを瞬時に行き来する【Alt+Tab】
Alt+Tabは、開いているアプリケーション間を素早く切り替えられる基本的なショートカットです
エクセルとワードを行き来しながらデータを転記する作業では、マウス操作に頼る必要がなくなり、作業効率が大幅に向上します。
Alt キーを押したまま Tab キーを複数回押すことで3つ以上のアプリケーションを順番に切り替えられます。

慣れてくればマウスに持ち替える手間のほうが面倒になりますよ!
エクセル作業が3倍速くなる【Ctrl+PageUp/Down】
複数のシートを扱う場合、Ctrl+PageUp/PageDownを使用することで、シート間の移動がスムーズになります
このショートカットは、特に以下のような作業で威力を発揮します。
・売上データを月別シートで管理している場合の確認作業
・部署別の予算シートを行き来しながらの集計作業
・商品マスターと在庫表を切り替えながらの照合作業
両手をキーボードに置いたまま素早くシートを切り替えられるため、作業の中断を最小限に抑えられます。
シートが多いファイルを使う際は特に恩恵を感じますね!
マルチタスクを快適にする効率的な切替方法
複数の作業を並行して行う場合、画面切替のスピードが作業効率を大きく左右します
Alt+TabとCtrl+PageUp/Downの組み合わせで、複雑な作業でも素早い切替が実現できます。
実践的な活用例①:メール確認中にエクセルの売上データを更新する場合
→ Alt+TabでOutlookとエクセルを切り替え
→ Ctrl+PageDownで該当月のシートに移動
実践的な活用例②:週次レポート作成時の作業効率化
→ Alt+Tabでブラウザとエクセルを切り替え
→ Ctrl+PageUpで前週データとの比較
これらのショートカットは、最初は意識的に使う必要がありますが、繰り返し練習することで自然と身につきます。
ショートカット習得で作業時間を半分に削減
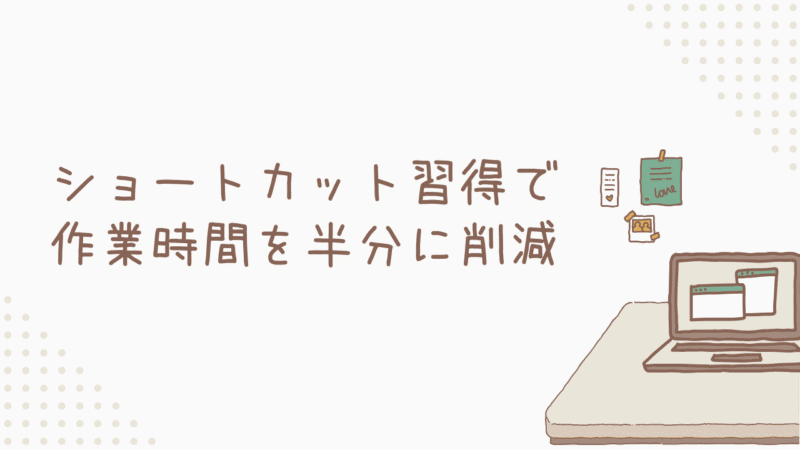
ショートカットキーの習得に一時的な手間は必要ですが、習得後の効果は抜群です。
特にWindowsの基本操作では、適切な練習と実践により作業効率が大幅に向上します。
よく使う操作から始める効果的な練習方法
パソコン作業において、マウス操作からショートカットキーへの移行は「確実な」効率化をもたらします
とある研究データによると、ショートカットキー使用者は1回の操作あたり平均2秒の時間短縮を実現しているそう。
ただし、実際はもっと遥かに多くの時間を短縮できています。
- ①Ctrl+A
- ②Ctrl+G
- ③Alt+S
- ④Alt+K
- ⑤Ctrl+マイナス
これ、私がよく使う「空白セルを消す」ための一連の流れなのですが、全部ショートカットキーを使うと…たとえ何セルあったとしても、かかる時間は6.35秒。
いっぽう、ショートカットキーなしで実測したところ、100セル消去しようとすると142秒かかります。
つまり、約22.36倍の効率アップになっており、135.65秒の時短になっているということですね。
そして一番お伝えしたいのは、「私はこの一連の流れを”お勉強”したわけではない」ということ。実務で必要で、何回も使ううちに自然に覚えたということです。

「効率よくしたいから学ぶ」ことも もちろん効果はありますが、「目の前の仕事を楽にするために何ができるのか」を考えるほうが身に付きやすいですね!
1週間で確実にマスターできる反復練習のコツ
ショートカットキーの習得には、体系的な練習方法が効果的です
研究により実証された練習方法を紹介します。
・朝一番の集中時間帯に新しいショートカットを練習
・1時間ごとに使用回数を記録し、進捗を確認
・既存の操作と新しい操作を組み合わせて実践
・実務での活用場面を想定した反復練習
結論、使わないと覚えません。
「こんなに大変な仕事が…こんなに楽になるなんて!!」みたいな感動があると、覚えやすいかもしれませんね!
まとめ

今回は、日常的なパソコン作業で使える基本的なファイル操作系ショートカットキー10個を紹介しました。
・【Ctrl+N】新規ファイル作成で瞬時に新規作成
・【Ctrl+S】上書き保存で確実にデータを保護
・【Ctrl+W】ファイルを閉じるでスマートに終了
・【Ctrl+Z】操作を戻すで簡単にミス修正
・【Ctrl+Y】操作を進めるで取消しを元に戻す
・【F12】名前を付けて保存で別バージョン作成
・【Esc】直前の操作取消しで即座に中断
・【Alt+F4】Excelを終了で完全シャットダウン
・【Alt+Tab】アプリ切替で素早く画面移動
・【Ctrl+PageUp/PageDown】シートを移動で自在に切替
これらのショートカットキーを習得することで、マウス操作が大幅に減り、作業効率が劇的に向上します。
まずは日常的によく使う操作から少しずつ練習を始めることで、確実にスキルアップを実感できるはずです。
ぜひ、効率的な作業環境の構築に向けて、これらのショートカットキーの習得にチャレンジしてみてください!