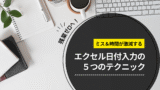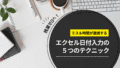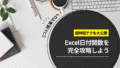あれ?この日って何曜日だっけ?
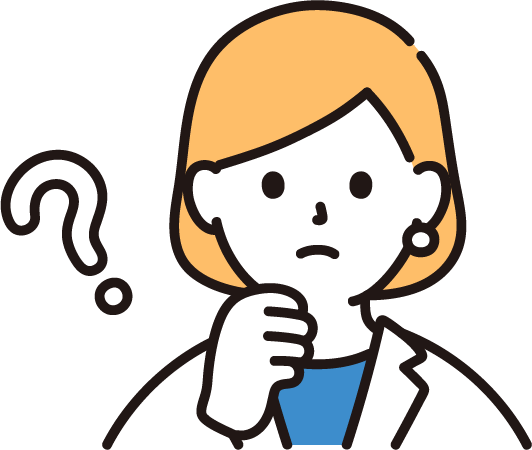
来月の15日は金曜日?土曜日?
仕事でエクセルを使っていると、日付と曜日の確認で戸惑うこと、ありますよね。
会議のスケジュール調整、資料作成、顧客への連絡…あらゆる場面で日付と曜日は必須情報です。
でも、カレンダーアプリとエクセルを行ったり来たりするのって意外と面倒だし、時間かかりませんか?それに、うっかり曜日を間違えて連絡してしまったら…と思うと、ヒヤッとします。
そんな方こそ、この記事を読んで悩みから解放されましょう!
- 日付を入力するだけで、自動で曜日を表示する方法
- 土日祝日を色分けして、カレンダーを見やすくするテクニック
- 関数を使用した、自動更新の自作カレンダーを作る方法
これらのテクニックをマスターすれば、もう日付と曜日の確認で迷うことはありません。エクセル作業が劇的にスムーズになり、業務効率も大幅にアップすること間違いなし!
さあ、あなたもエクセルマスターへの第一歩を踏み出しましょう!
もう日付と曜日の入力に悩まない!エクセルで自動化する方法

「日付と曜日、毎回手入力するのめんどくさい…」自動化で解決!
エクセルで日付と曜日を入力する時、毎回手入力していませんか?私も昔はそうだったんですが、手作業での入力って本当に時間かかりますよね。
しかも、入力ミスも怖い。スケジュール管理で日付を間違えたり、報告書に誤った曜日が記載されていたら大変です。
仕事が遅くなるだけでなく、最悪の場合、信用を失いかねません。

そこでおすすめしたいのが、日付入力と同時に曜日が自動で表示される設定です!
これ、意外と知らない人多いんですよ。
日付を入力するだけで曜日も自動で表示されるので、大幅な時間削減になります。空いた時間は、他の業務やスキルアップに充てられますね。
もちろん、入力ミスが減るのでデータの信頼性も向上しますし、無駄な確認作業からも解放されて、本当に助かりますよ!
「入力ミスも心配…」自動化でミスゼロへ!
日付と曜日の自動化で、一体どんな成果が期待できるのか、気になりますよね?具体的な成果と、どのように学習を進めていくかのロードマップをまとめました。
成果: 本記事で紹介する知識とスキルを習得すれば、こんな効果が期待できます
- 日付・曜日入力にかかる時間を90%以上削減。想像してみてください。入力の手間がほぼなくなるんです。
- 日付・曜日入力ミスをゼロに。もうミスの心配から解放されます。
- 業務効率が大幅に向上し、残業時間も削減。プライベートの時間が増えますね。
- 正確なデータに基づいた意思決定を迅速に。ビジネスチャンスを逃しません。
- Excelスキルが向上し、市場価値もアップ。キャリアアップにも繋がります。
ロードマップ: 3段階でステップアップしていきましょう
- 基本: まずは日付入力と曜日表示関数の基礎を理解し、正確に曜日を表示できるようになりましょう。
- 応用: 次に条件付き書式やカスタム表示形式、複数の関数を組み合わせ、視覚的に分かりやすく、様々なニーズに対応できる曜日表示を習得します。
- 実践: 最後に動的カレンダー作成、データ分析、自動化など、曜日情報を活用した実践的な業務効率化に取り組みます。
エクセル関数で曜日表示をマスター!基本から応用まで

「曜日を表示する関数ってどんなのがあるの?」主要関数をご紹介
エクセルで曜日を表示するには、いくつかの関数があります。
その中でも、特に重要なのがTEXT関数、WEEKDAY関数、CHOOSE関数。それぞれの特徴を理解することで、状況に応じて最適な関数を選択できるようになります。
- ①TEXT関数
日付を好きな表示形式に変換できる、いわば日付表示の万能選手です。曜日表示だけでなく、多様な日付フォーマットに対応できます。
- ②WEEKDAY関数
日付に対応する曜日を数値で返します。一見地味ですが、他の関数と組み合わせることで、曜日ごとの処理を自動化できる、隠れた実力者ですね。
- ③CHOOSE関数
WEEKDAY関数で得られた数値を元に、曜日名を返します。WEEKDAY関数とタッグを組むことで、真価を発揮します。
それぞれの関数のメリット・デメリット、そして具体的な適用場面をまとめたので、参考にしてみてください。
| 関数 | メリット | デメリット | 適用場面 |
|---|---|---|---|
| TEXT | 表示形式の自由度が高い。単独で曜日表示が可能。 | 他の関数との連携には工夫が必要。曜日ごとの処理には不向き。 | 単純な曜日表示、様々な日付形式への対応、書式設定と組み合わせた表示など。 |
| WEEKDAY | 他の関数と組み合わせやすい。曜日ごとの処理を自動化できる。 | 単体では曜日名を表示できない。表示形式の自由度は低い。 | 曜日ごとの条件分岐、曜日情報を利用した計算、複雑な条件での書式設定など。 |
| CHOOSE | WEEKDAY関数と組み合わせることで、曜日名を柔軟に表示できる。 | WEEKDAY関数の戻り値に依存するため、単体では使用できない。表示形式の自由度は低い。 | 曜日名表示、曜日ごとの表示をカスタマイズしたい場合、特定の曜日のみ異なる処理をしたい場合など。 |
「関数の使い方がイマイチわからない…」引数、構文、数式の仕組みを理解しよう
関数の使い方を理解するには、引数、構文、数式の仕組みを理解することが重要です。それぞれの関数を詳しく見ていきましょう。
- ①TEXT関数の場合
- 引数
- 構文
- 数式の仕組み
- 主な表示形式
TEXT(日付, 表示形式) 日付と表示形式を指定します。
日付を、指定された表示形式の文字列に変換します。
表示形式を指定する際に、”aaaa”で曜日、”ddd”で曜日の短縮形など、様々な記号を使い分けます。まるで暗号みたいですよね。
- “yyyy/m/d”: 2024/5/16
- “yyyy年m月d日”: 2024年5月16日
- “aaaa”: 木曜日
- “aaa”: 木
- “ddd”: Thu
- “dddd”: Thursday
- “yyyy/mm/dd (aaaa)”: 2024/05/16 (木曜日)
(日付と曜日を組み合わせることもできます。)
入力例PowerShell=TEXT("2024/5/16","aaaa")-> “木曜日” (日本語の曜日が表示されます。)
PowerShell=TEXT("2024/5/16","ddd")-> “Thu” (英語の曜日の短縮形が表示されます。)
PowerShell=TEXT(A1,"yyyy年m月d日(aaaa)")-> A1セルが2024/5/16の場合、”2024年5月16日(木曜日)”と表示されます。
PowerShell="本日の日付は"&TEXT(TODAY(),"yyyy年m月d日")&"("&TEXT(TODAY(),"aaa")&")です。"-> “本日の日付は2024年5月16日(木)です。”のように、文字列と組み合わせることも可能です。
- ②WEEKDAY関数の場合
- 引数
- 構文
- 数式の仕組み
WEEKDAY(日付, [週の始まり]) 週の始まりは省略可能です。省略した場合は、日曜日始まりとして扱われます。
日付に対応する曜日を1~7の数値で返します。
週の始まりを日曜日(1)または月曜日(2)で指定します。
戻り値は、日曜日始まりの場合は日曜日=1、月曜日=2…土曜日=7となります。
月曜日始まりの場合は、月曜日=1、…日曜日=7となります。入力例PowerShell=WEEKDAY("2024/5/16")-> 5 (日曜日始まりの場合、木曜日は5です。)
PowerShell=WEEKDAY("2024/5/16",2)-> 4 (月曜日始まりの場合、木曜日は4です。)
PowerShell=IF(WEEKDAY(A1,2)>=6,"週末","平日")-> A1セルが2024/5/16の場合、”平日”と表示されます。このように、土日を週末と判定することも可能です。
- ③CHOOSE関数の場合
- 引数
- 構文
- 数式の仕組み
CHOOSE(インデックス, 値1, 値2, …)
インデックスに対応する値を返します。インデックスは1から始まります。指定したインデックスに対応する値を返します。
WEEKDAY関数の戻り値をインデックス番号として使用し、曜日名を取得します。
入力例PowerShell=CHOOSE(WEEKDAY("2024/5/16",2), "月", "火", "水", "木", "金", "土", "日")-> “木” (月曜日始まりで日本語の曜日が表示されます。)
PowerShell=CHOOSE(WEEKDAY(A1), "Sun", "Mon", "Tue", "Wed", "Thu", "Fri", "Sat")-> A1セルが2024/5/16の場合、”Thu”と表示されます。(日曜日始まりで英語の曜日が表示されます。)
PowerShell=CHOOSE(WEEKDAY(A1,2),"Mon","Tues","Wednes","Thurs","Fri")&"day"-> A1セルが2024/5/16の場合、”Thursday”と表示されます。ただし、この数式は土日を入力するとエラーになるので注意が必要です。
- ④TEXT関数、WEEKDAY関数、CHOOSE関数を組み合わせた例
A1セルに日付(例:2024/5/16)が入力されているとします。B1セルに曜日を日本語で表示したい場合、以下の数式を入力します。
PowerShell=CHOOSE(WEEKDAY(A1,1),"日","月","火","水","木","金","土")C1セルに曜日を英語の短縮形で表示したい場合、以下の数式を入力します。
PowerShell=TEXT(A1,"ddd")D1セルに「2024年5月16日(木)」のように日付と曜日を組み合わせて表示したい場合、以下の数式を入力します。
PowerShell=TEXT(A1,"yyyy年m月d日(aaa)")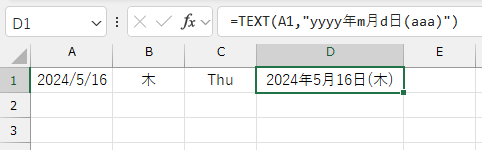
「エラーが出て困ってます…」エラー対策とトラブルシューティング
エクセルで作業していると、エラーって避けられませんよね。私も何度も経験があります。
エラーメッセージを解読して、適切に対処しましょう!
- エラーの種類
代表的なエラーには、#VALUE!エラーと#NUM!エラーがあります。
#VALUE!引数の型が正しくない場合に発生。
例えば、日付以外の文字列を指定したり、TEXT関数の表示形式に不正な文字列を指定した場合などです。#NUM!引数の数値が範囲外の場合に発生。
例えば、WEEKDAY関数の週の始まりに1~2以外の数値を指定したり、CHOOSE関数のインデックスが1未満または引数の個数を超えた場合などです。 - 対策
エラーを防ぎたいなら、入力規則を設定したり、エラーチェックを行いましょう。
入力規則日付以外の値を入力できないように設定することで、#VALUE!エラーを防ぐことができます。
「データ」タブから「データの入力規則」を選択して設定できます。エラーチェックISERROR関数やISERR関数でエラーを検出し、IF関数でエラー時の処理を分岐することで、エラー表示を回避できます。
IFERROR関数エラーが発生した場合の処理を指定できる便利な関数です。
IFERROR(数式, エラー時の値)のように使用します。数式がエラーの場合は、指定した値を返します。
例としては、PowerShell=IFERROR(TEXT(A1,"aaaa"),"日付を入力してください")A1セルに日付以外の値が入力された場合、「日付を入力してください」と表示されます。
PowerShell=IFERROR(CHOOSE(WEEKDAY(A1,2),"Mon","Tue","Wed","Thu","Fri"),"週末")A1セルに土日が入力された場合、「週末」と表示されます。
- トラブルシューティング
エラーが発生した場合の対処法をステップごとにご紹介します。
- まずはエラーメッセージを確認し、原因を特定しましょう。エラーメッセージには、エラーの種類と簡単な説明が表示されます。
- 次に、関数の引数を確認します。数式バーの
fxボタンをクリックすると表示される数式エディタを使うと、各引数の値を確認できます。 - 入力値が正しい形式か確認しましょう。日付として認識されていない文字列が入力されている可能性があります。
- セルの書式設定を確認しましょう。日付形式で表示されていても、実際には文字列として入力されている場合があります。
- まずはエラーメッセージを確認し、原因を特定しましょう。エラーメッセージには、エラーの種類と簡単な説明が表示されます。
- 具体的なエラー発生例と対処法
例えば、A1セルに”2024/5/16″ではなく”二〇二四年五月十六日”と入力した場合、TEXT関数やWEEKDAY関数は#VALUE!エラーを返します。
これは、Excelが“二〇二四年五月十六日”を日付として認識できないためです。
このような場合は、A1セルの値を”2024/5/16″のようにExcelが日付として認識できる形式に修正する必要があります。PowerShell=CHOOSE(WEEKDAY(A1), "日", "月", "火", "水", "木", "金")のように、CHOOSE関数の引数が足りないと、#VALUE!エラーが発生します。
曜日は日曜日から土曜日まで7つあるので、CHOOSE関数の引数も7つ指定する必要があります。
正しくはPowerShell=CHOOSE(WEEKDAY(A1), "日", "月", "火", "水", "木", "金", "土")となります。
曜日表示を使いこなす!視覚的なテクニック

「土日祝日を色分けして見やすくしたい!」条件付き書式を活用しよう

カレンダーやスケジュール表が見やすいと、それだけでちょっぴり嬉しいですよね!
条件付き書式を使うと土日祝日を自動で色分けしてくれるため、手間がすっごく減って仕事が楽になりますよ!
- 条件付き書式の原理
セルに入力された値や数式の結果に応じて、セルの書式(色、フォントなど)を自動的に変更する機能です。
「自動」というのがマジで最強ですよ。トマトカレーくらいおススメですw - 土日の色分け
土日の色分けは、以下の手順で行いましょう。
- ステップ①
- ステップ②
- ステップ③
- ステップ④
- ステップ⑤
色分けしたい範囲を選択。
「ホーム」タブから「条件付き書式」を選択し、「新しいルール」をクリック。
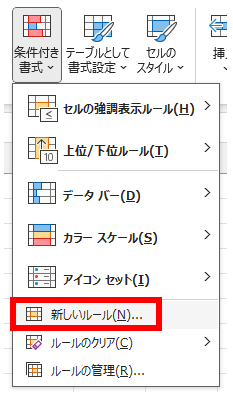
「数式を使用して、書式設定するセルを決定」を選択。
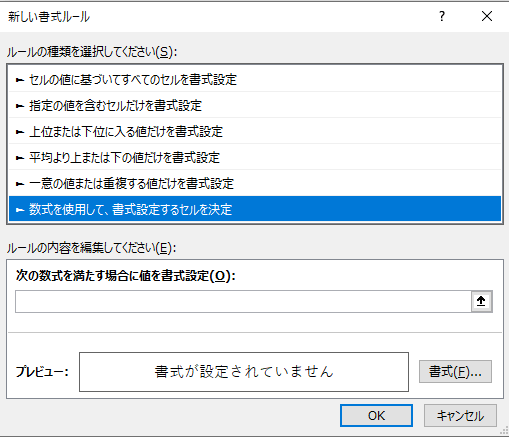
数式を入力。
【土曜日】月曜日始まりの場合
PowerShell=WEEKDAY(A1,2)=6【土日両方】
PowerShell=OR(WEEKDAY(A1,2)=6,WEEKDAY(A1,2)=7)「書式」ボタンをクリックし、塗りつぶしの色を設定。
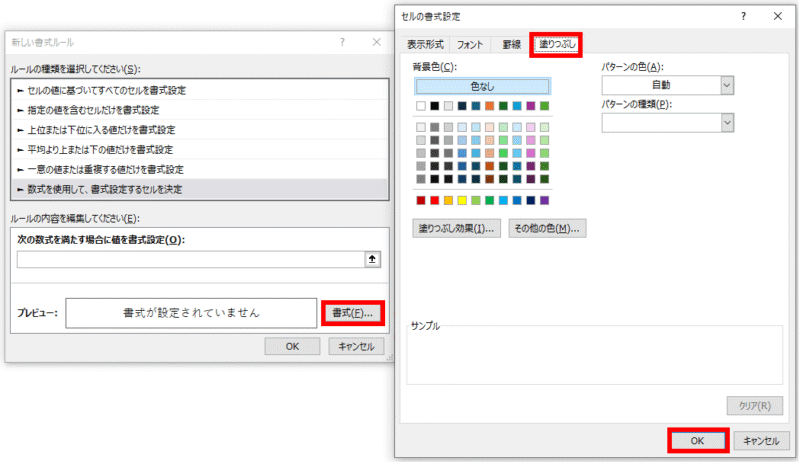
これで第一段階はOKですね!
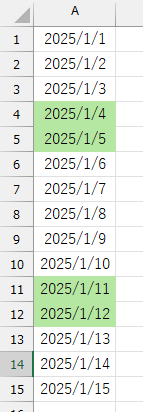
- 祝日の色分け
祝日の色分けは、別途祝日リストを作成しておく必要があります。
- ステップ①
- ステップ②
- ステップ③
- ステップ④
- ステップ⑤
- ステップ⑥
- ステップ⑦
祝日リストを作成します。これは別シートに作成するのがおススメ。祝日情報は内閣府のホームページから参照するのが確実ですね。
「○月○日」という表記だと「年」が違うことに気付かず、書式設定が動かないことがあります。
A列(日付)の表示形式を「短い日付形式」にしておきましょう。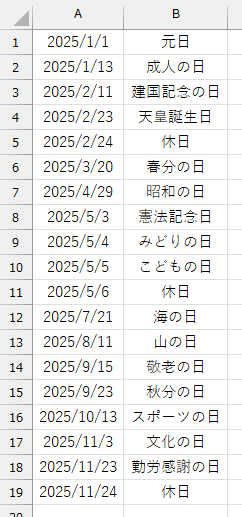
作成した祝日リストを書式設定で指定しやすくするために、名前の定義機能を使って名前をつけておきます。
リスト全体を選択 → 「数式」タブ → 「定義された名前」 → 「名前の定義」を選択
名前を「祝日リスト」にしておきましょう(何でもOK)。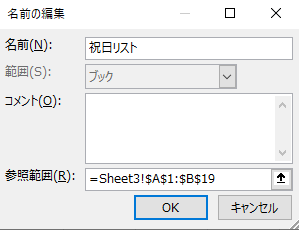
祝日リストではなく書式設定を適用したいほうのリストの、色分けしたい範囲を選択。
「ホーム」タブ → 「条件付き書式」 → 「新しいルール」を選択。
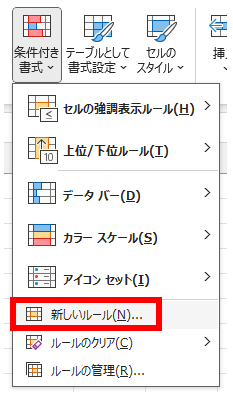
「数式を使用して、書式設定するセルを決定」を選択。
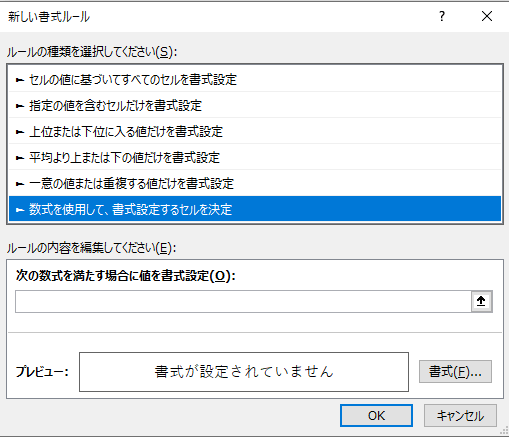
数式を入力。
PowerShell=COUNTIF(祝日リスト,A1)>0ここで指定している「祝日リスト」というのが、先ほど名前の定義機能にて作成したものになります。
「書式」ボタンをクリックし、塗りつぶしの色を設定。
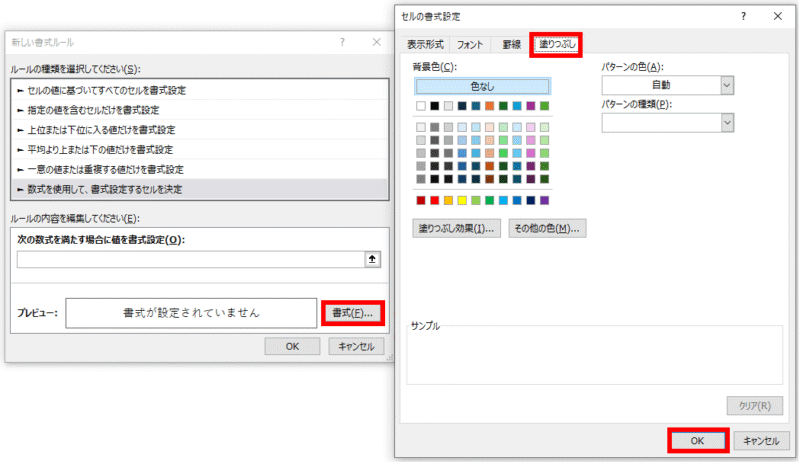
これで祝日にも自動で着色できるようになりました!
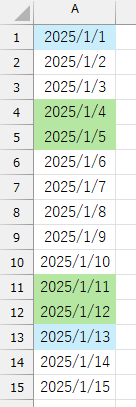
上記の手順を応用すれば、特定の曜日だけ色分けしたり、平日だけ色分けしたりなど、様々な条件で色分けできます。
例えば、水曜日を黄色で塗りつぶしたい場合は、数式を「=WEEKDAY(A1,2)=3」としましょう!
「曜日情報をもっと活用したい!」別セルへの分離表示テクニック
曜日情報を別セルに分離表示することでデータの集計や分析がしやすくなりますので、ぜひ覚えておいてください。
別セルに分離表示する方法
TEXT関数や、WEEKDAY関数とCHOOSE関数を組み合わせて使用します。
=TEXT(A1,"aaaa")A1セルの日付に対応する曜日を別セルに表示。

=CHOOSE(WEEKDAY(A1,2),"月","火","水","木","金","土","日")
メリット
曜日情報を別セルに分離表示することで、様々なメリットがあります。
- ①関数との連携
SUMIF関数やCOUNTIF関数などと組み合わせることで、曜日ごとの集計を簡単に行うことができます。
例えば、PowerShell=SUMIF(曜日列,"月",売上列)で月曜日の売上合計を計算できます。
具体的な例A列に日付、B列に曜日、C列に売上が入力されているとします。
月曜日の売上合計をD1セルに表示したい場合は、D1セルに 「=SUMIF(B:B,”月”,C:C)」 と入力します。 - ②ピボットテーブル
曜日を軸にデータを集計・分析できます。
曜日ごとの売上比較や、曜日ごとのタスク数比較などが容易に行えるので、仕事が捗ること間違いなし! - ③グラフ
曜日ごとのデータをグラフ化することで、視覚的に傾向を把握できます。
売上の曜日変動や、タスク完了数の曜日変動などを分かりやすく表現できますよ。
エクセルカレンダーを自作!関数で自動化

「関数でカレンダーって作れるの?」手順を詳しく解説します
エクセルの関数を使って一緒にカレンダーを作ってみましょう!
B2セルに年、C2セルに月を入力すると、その月のカレンダーが自動で生成されるように設定してみます。ちなみに、カレンダーはD2セルからJ8セルまでの領域に作成します。
カレンダーの枠線作成
まずはD2:J8セルを選択し、罫線を引いてカレンダーの枠を作りましょう。

ちなみに罫線を引く最も簡単な方法は「Alt → H → B → A」を順に押すことです!
ここでB2セルに適当な「年」、C2セルに適当な「月」を入力しておくと、このあとの動きが見やすくなります。
曜日の表示 (D2:J2)
D2セルに
=TEXT(DATE(YEAR(TODAY()),1,COLUMN()-3),"aaa")と入力し、J2セルまでコピーしましょう。
これで左端から月曜日が始まります。入力した時点の年をベースにしているので、もし曜日がズレている場合は「-3」の部分を調整してください。


今回は「関数を使ってカレンダーを作る」ことが目的なので関数を使いましたが、ぶっちゃけ、曜日入力だけなら「手入力 → オートフィル」のほうが速いしわかりやすいですw
日付の入力 (D3:J8)
D3セルに
=IFERROR(IF(MONTH(DATE($B$2,$C$2,1)-WEEKDAY(DATE($B$2,$C$2,1),2)+1+(ROW()-3)*7+COLUMN()-4)=$C$2,DATE($B$2,$C$2,1)-WEEKDAY(DATE($B$2,$C$2,1),2)+1+(ROW()-3)*7+COLUMN()-4,""),"")と入力し、J8セルまでコピーします。
この数式は、指定された年月の日付を適切なセルに表示し、月の異なる日付は空白にするというもの。
D3セルに関数を入れても何も表示されない場合、該当する日付がないということなので、ご心配なく。

土日祝日の色分け
次は、条件付き書式を使って、土日祝日を色分けしましょう。
別シートに祝日リストを作成し、名前を定義します。手順はすでに紹介しているので割愛しますね。

D3:J8を選択し、「ホーム」タブ → 「条件付き書式」 → 「新しいルール」 → 「数式を使用して、書式設定するセルを決定」から土日、祝日のルールを作成しましょう。
これもすでに紹介した内容なので手順は割愛します。
【土曜日】
=WEEKDAY(D3,2)=6【日曜日】
=WEEKDAY(D3,2)=7【祝日】
=COUNTIF(祝日リスト,D3)>0完成すると、自動で着色されるようになります!

見た目を調整
機能としてはこれで問題ないのですが、ちょっと見た目がアレなので最後に少し修正しましょう。
D3:J8を選択 → 「Ctrl+1」で書式設定を開く → 「表示形式」 → 「ユーザー定義」を選択し、好きな表示形式に変更してください!


これで完成です!他の人と共有して使うのであれば、入力規則を設定して入力制限をしても良いかもしれませんね!
月を変更すると、こんな感じで自動調整されます↓

まとめ

この記事では、エクセルで日付と曜日を自動表示する方法、そして曜日表示を使いこなすための様々なテクニックをご紹介しました。
もうカレンダーアプリとの行ったり来たりに悩まされることも、曜日を間違える心配もありませんね!
- 日付と曜日の自動表示
- 土日祝日の色分け
- 曜日別集計・分析
- 自作カレンダー作成
これらのテクニックは、即効性があるだけでなく、長期的に見ても大きなメリットをもたらします。
日々の業務効率化はもちろん、データの正確性向上にも繋がるため、ストレス軽減効果も抜群!
まずは、TEXT関数を使って、日付から曜日を自動表示させてみましょう。そして、慣れてきたら条件付き書式で土日祝日を色分けしたり、CHOOSE関数やWEEKDAY関数を組み合わせて、より高度な曜日表示に挑戦してみてください。
この記事が、あなたのエクセルスキル向上と、日々の業務効率化のヒントになれば幸いです。最後までお読みいただき、ありがとうございました!
ぜひ、今日からこれらのテクニックを実践してみてください!
「帰宅したら23:00か…」
毎日の残業、本当に仕方ないことなのでしょうか?
「帰宅すると家族は寝てる…」
「冷たくなったご飯を1人で食べて寝るだけ…」
「自分の時間なんて一切ない…」
ガマンし続けたその先に、あなたの望む未来はホントにありますか?
私が経験した驚きの変化
すべては、ある”気づき”から始まりました
大手企業の管理職として10年。
最初はエクセルの知識ゼロから始めた私。
そんな私でも、ある方法に出会い、驚くほどの「ヒマ」を手に入れることができました。

※このページは近日中に非公開となります