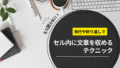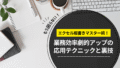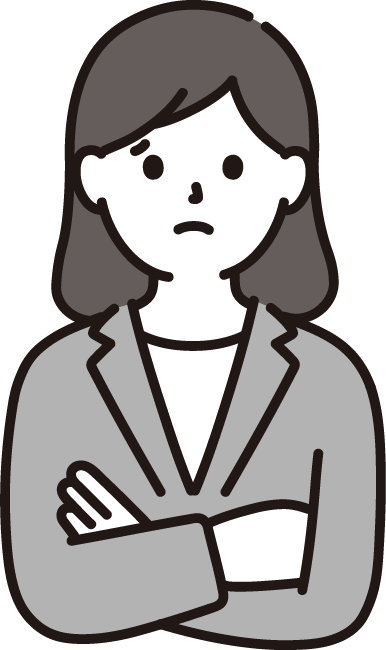
エクセルで和暦を令和表示にしたいけど、方法がわからない…
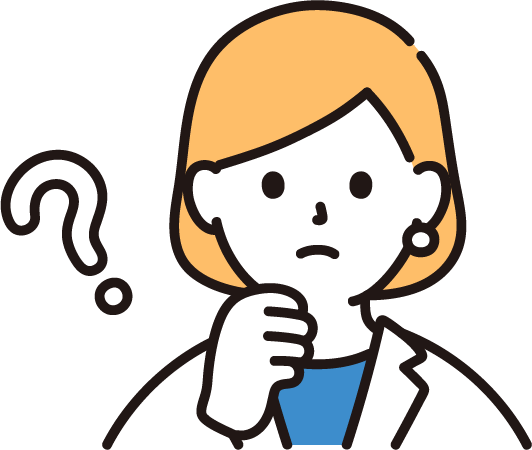
令和元年ってどうやって表示するの?
このようなお悩みを解決するために、本記事では以下の内容をご紹介します!
・エクセルの和暦表示と令和対応の基礎知識
・簡単な和暦表示の設定方法
・元号の1年を元年と表示する具体的な手順
エクセルの和暦表示や令和対応は、多くのビジネスパーソンにとって重要な課題です。「知らなかった」では済まないことも多いですよね。
そこで本記事では、基本的な設定から応用テクニックまで「10年以上の管理職経験を持ち、エクセルのあらゆる機能を駆使して業務効率化を実現してきた」私がわかりやすく解説していきます。
これらの方法を習得することで、正確で効率的な文書作成が可能になり、業務の生産性が大幅に向上するでしょう。
ぜひ最後までお読みいただき、スキルアップにお役立てくださいね!
エクセルの和暦表示と令和対応の基礎知識
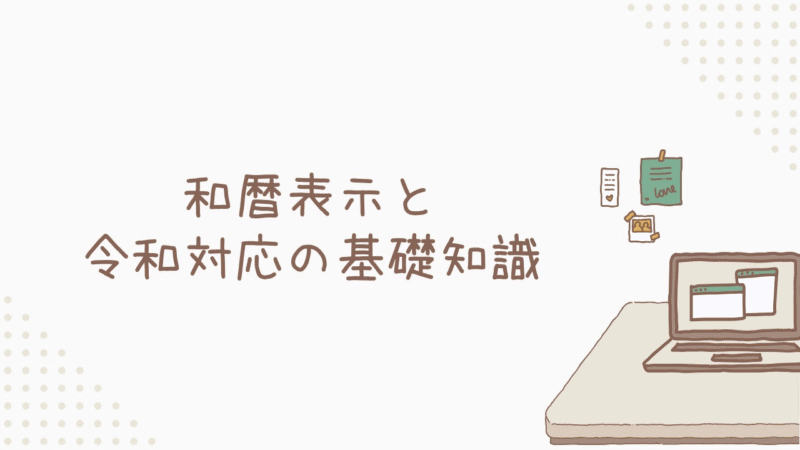
和暦と西暦の違い
和暦は日本独自の年号システムで、天皇の在位期間に基づいています。現在の元号は「令和」で、2019年5月1日に始まりました。
一方、西暦はキリスト生誕を基準とする国際的な年号システムです。
エクセルでは両方の表示が可能ですが、デフォルトでは西暦表示。和暦表示に切り替えることで、日本の公文書や業務文書に適した形式で日付を表現できます。
ただし、和暦は日本国内でのみ通用するため、国際的なデータ処理をするなら西暦表示が適していますね。

和暦と西暦の相互変換は、エクセルの機能を使って簡単に行えます
エクセルの日付表示の仕組み
エクセルでは、日付は内部的に1900年1月1日からの経過日数として扱われます。この仕組みにより、日付の計算や表示形式の変更が容易に行えるようになっているのです。
セルに入力された日付データは書式設定によって様々な形式で表示でき、例えば、「2024/10/25」という日付データを「令和6年10月25日」と表示することが可能です。
下の画像のような和暦表示にしたいなら「セルの書式設定」→「表示形式」タブ→「日付」カテゴリ→「カレンダーの種類」→「和暦」を選択するか、
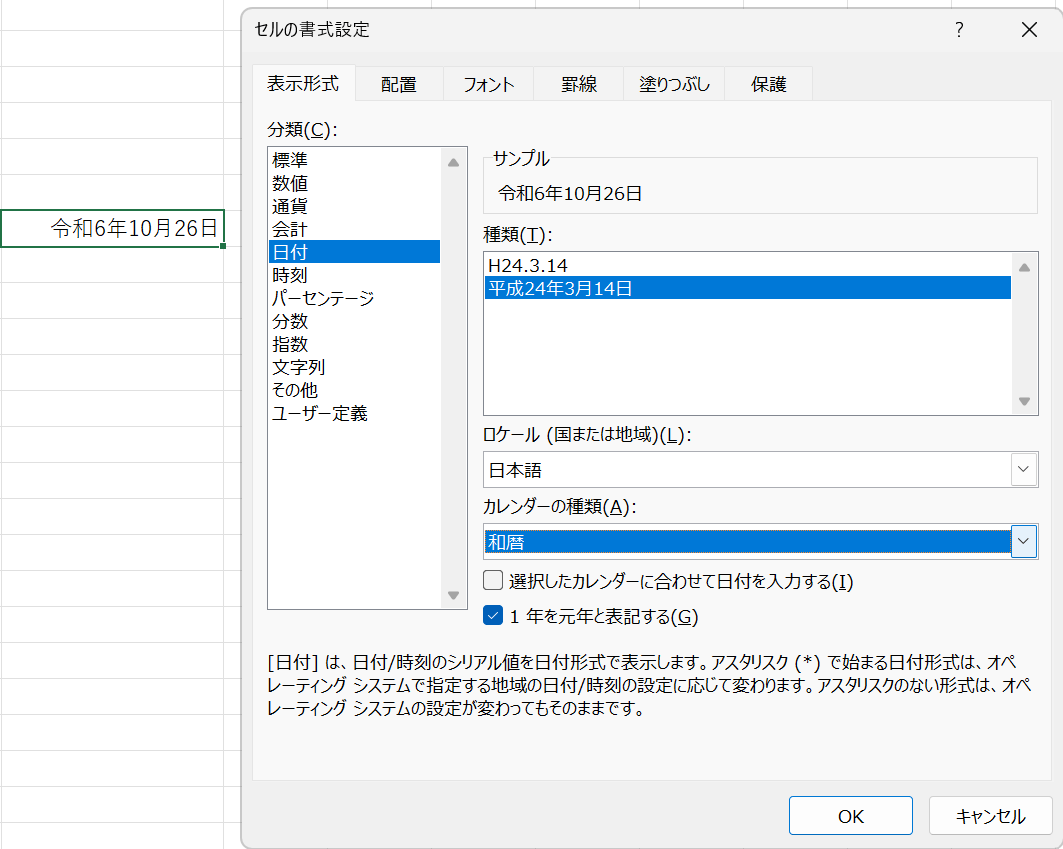
「ユーザー定義」→「ggge年m月d日」のようなカスタム書式を使用しましょう。
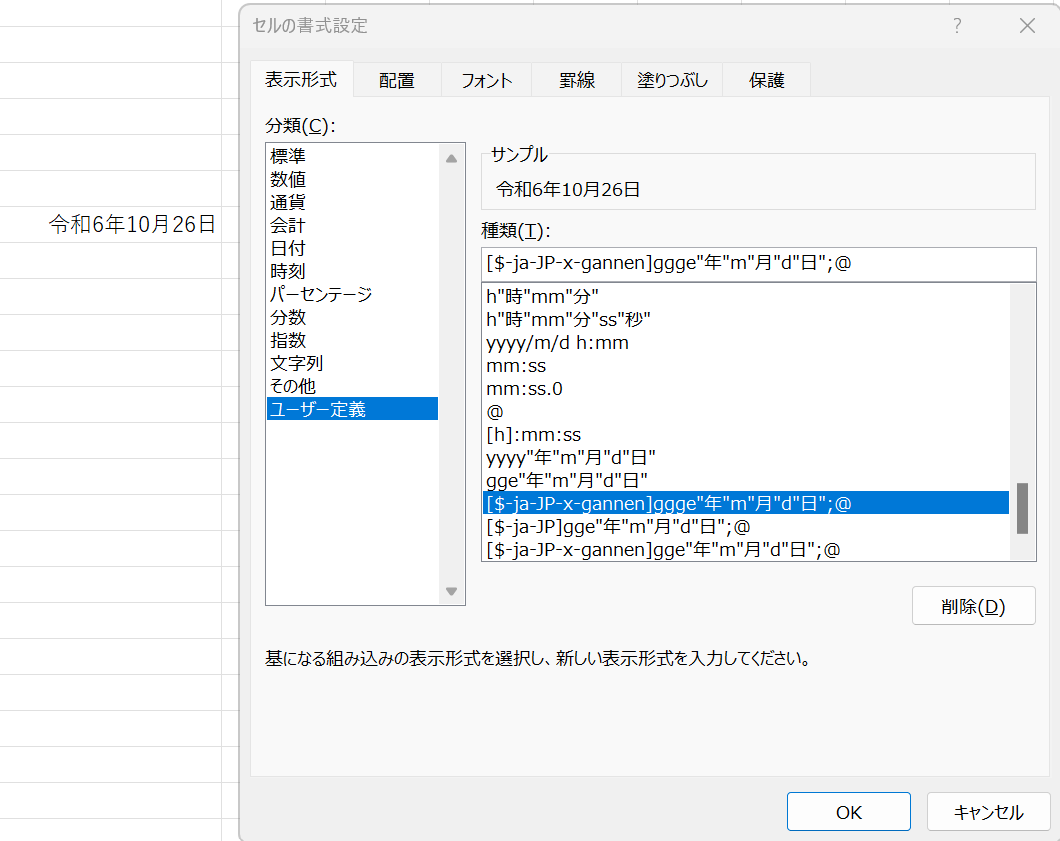
令和対応したMicrosoft更新プログラムについて
Microsoftは、令和元年の開始に合わせてOfficeソフトウェア向けの更新プログラムをリリース。この更新により、エクセルを含むOfficeアプリケーションで令和表記が正しく表示されるようになりました。
更新プログラムは、Windows Updateを通じて自動的にインストールされます。手動でインストールする場合は、Microsoftのサポートページから該当する更新プログラムをダウンロードしましょう。
更新プログラムの適用後は、エクセルの日付書式設定で「和暦」を選択すると、自動的に令和表記が使用されます。
ただし、古いバージョンのエクセルではこの更新プログラムが適用されない場合がありますので、手動での対応や代替方法を検討してください。
エクセルで和暦を令和表示にする方法
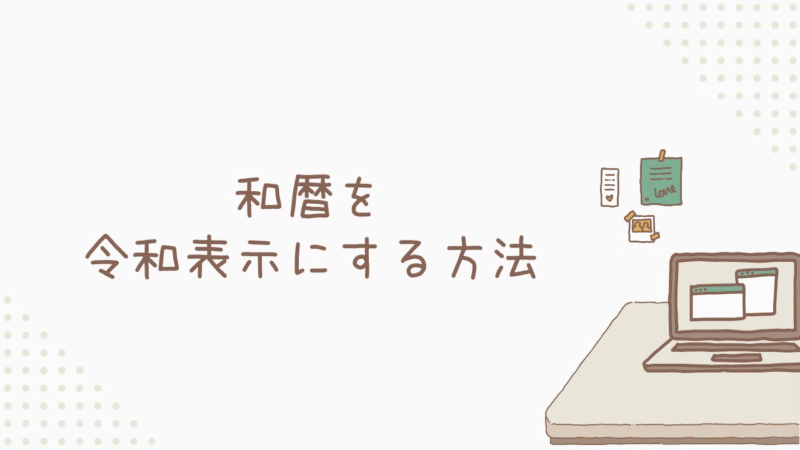
セルの書式設定で日付を和暦で表示させる
【Ctrl+1で書式設定を開く】
①「表示形式」→「日付」→「カレンダーの種類」→「和暦」
②「ユーザー定義」→「ggge年m月d日」
①②どちらの方法でも和暦表示させることができますので、お好きなほうで!
カスタム書式の「ggge年m月d日」は、「ggg」が元号、「e」が年数を表しています。
ちなみに、似たような内容の「gge年m月d日」(gが少ない)があるのですが、こちらだと以下の画像のように「令○○」という表示になるのでご注意を。
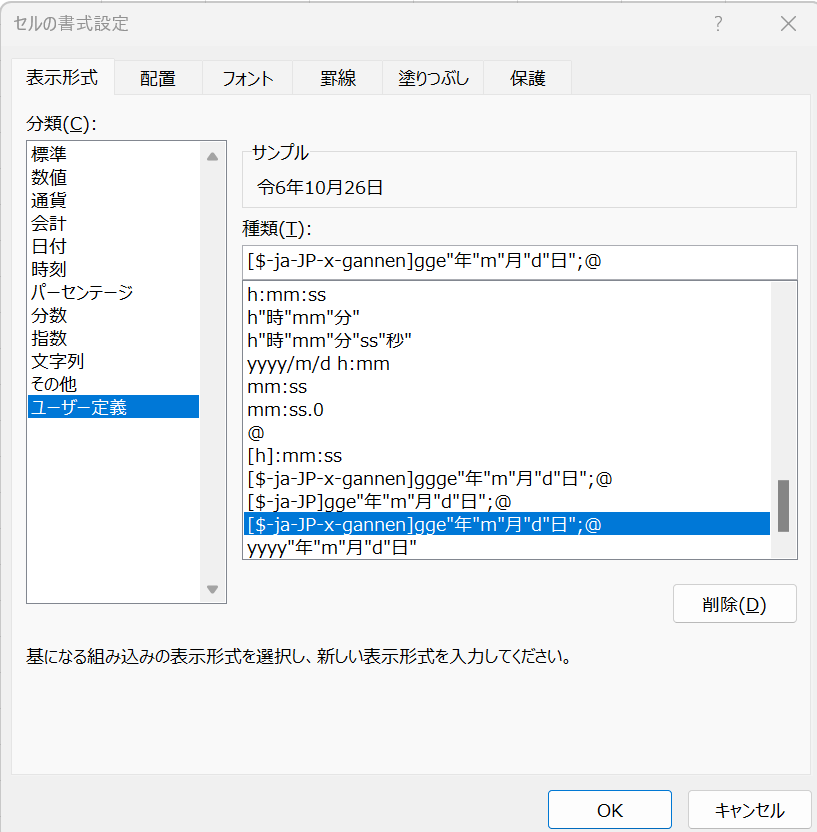

大量のデータを一括で変換する場合は、セルの書式をコピーして貼り付ける方法も効果的ですよ!
条件付き書式を使って令和元年を表示する
条件付き書式を使用すると、特定の条件に合致するセルの表示だけを自動的に変更できます。
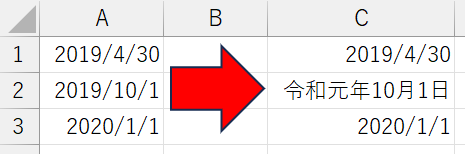
これは令和元年(2019年5月1日から2019年12月31日まで)を特別に表示したい場合に便利です。
やり方としては、まず対象範囲を全部選択。画像のようにA列全部に適用したい時は、A列全体を選択しましょう。
次は以下の画像のように進めます。
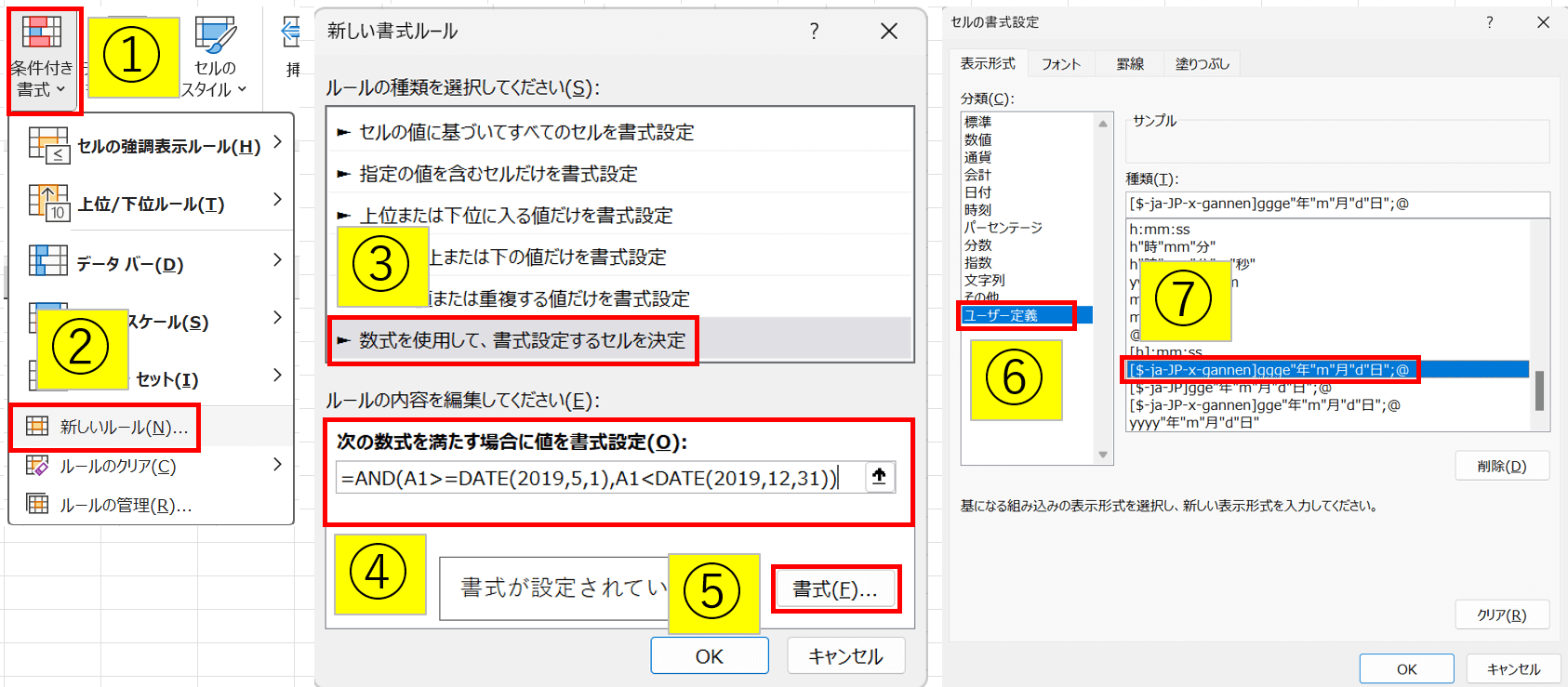
①「ホーム」→「スタイル」→「条件付き書式」を選択
②「新しいルール」を選択
③「数式を使用して、書式設定するセルを決定」を選択
④下部の枠内に以下の数式を入力する
=AND(A1>=DATE(2019,5,1),A1<DATE(2019,12,31))⑤右下の「書式」を選択
⑥「ユーザー定義」を選択
⑦「[$-ja-JP-x-gannen]ggge”年”m”月”d”日”;@」を選択
あとはOKを押していけば設定完了です!これにより、令和元年の日付のみが特別な形式で表示されるようになります。
TODAY関数で現在の日付を令和で表示する
TODAY関数を使用すると、常に最新の日付を表示できるうえに、和暦表示と組み合わせることで現在の日付を令和で表示できます。
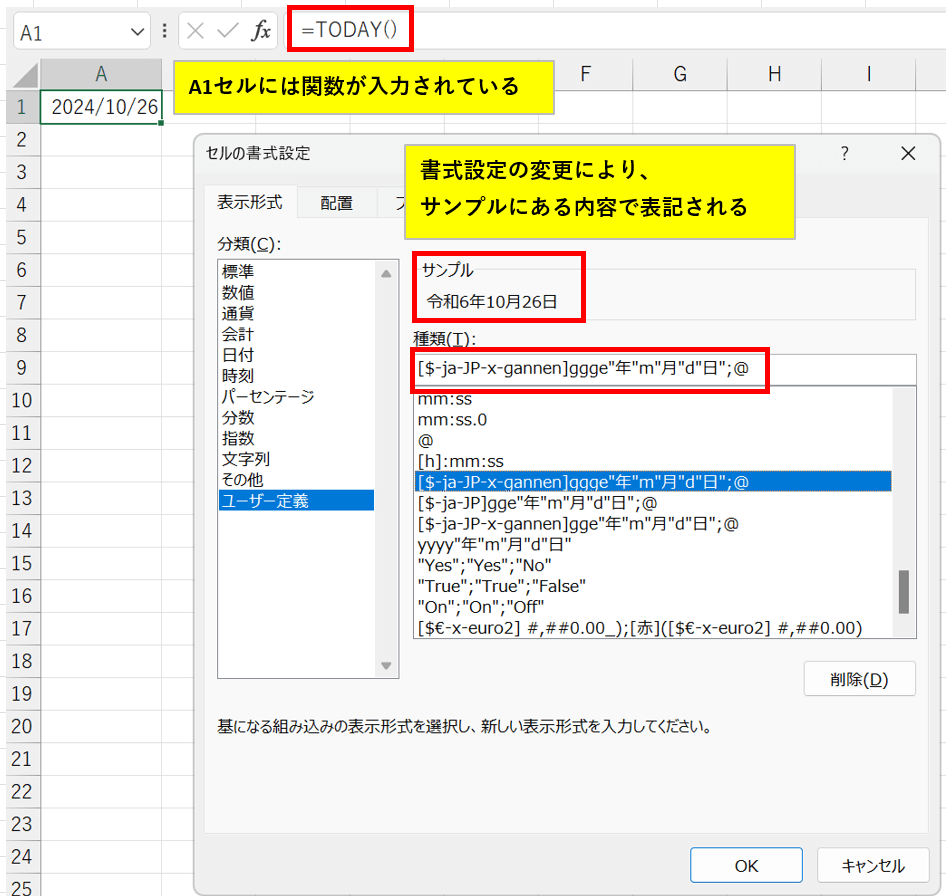
①セルに以下を入力する
=TODAY()②セルの書式設定で和暦表示を選択する
この方法は、日付が自動更新される動的なドキュメントや、日報などの日付入力が必要な文書で特に有用。さらに、NETWORKDAYS関数やWORKDAY関数と組み合わせることで、営業日数の計算なども和暦で行えます。

ただし、TODAY関数を使用するとファイルを開くたびに日付が更新される点に注意してください!
元号の1年を元年と表示する方法
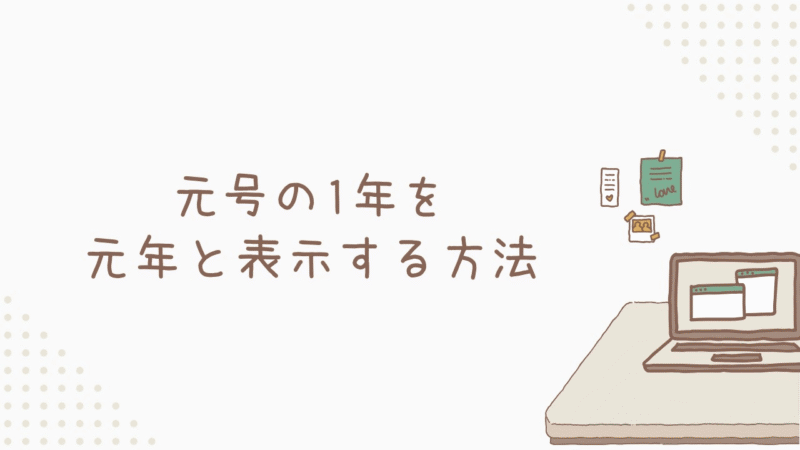
表示形式を使った元年表示
先ほどのこちらと同じ内容ですので、説明は省略します。
この方法は、公文書や歴史的な文書を作成する際に特に有用です。
ただし、この表示形式は日本語環境のExcel 2019以降でのみ正しく機能するため、古いバージョンや国際的な使用には適していません。
条件付き書式を使った元年表示
設定方法は先ほどのこちらと同じですので、説明は省略します。

この方法は、複数の元号が混在するデータセットでも、正確に元年表示を行えるのがメリットですね!
TEXT関数を使った元年表示
TEXT関数を使用すると、より柔軟な元年表示が可能になります。
基本的な使い方は以下で、
=TEXT(日付セル, "ggge年m月d日")画像のようになります。
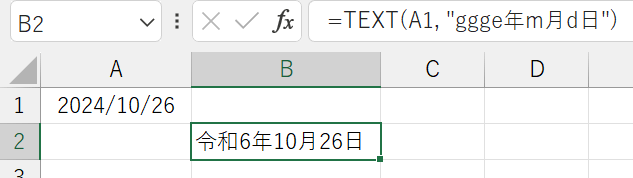
この方法の利点は、元の日付データを保持したまま、表示のみを変更できること。
さらに、IF関数と組み合わせることで、より複雑な条件分岐も可能になります。
=IF(YEAR(A1)=2019,"令和元年"&TEXT(A1,"m月d日"),TEXT(A1,"gge年m月d日"))この方法は、データ分析や報告書作成などで柔軟な日付表示が必要な場合に特に有用で、Excel 2019以前のバージョンでも利用可能という利点があります。

ただし、関数を使用するため大量のデータ処理時に重くなる可能性がありますのでご注意を。
エクセルのバージョン別の令和対応状況
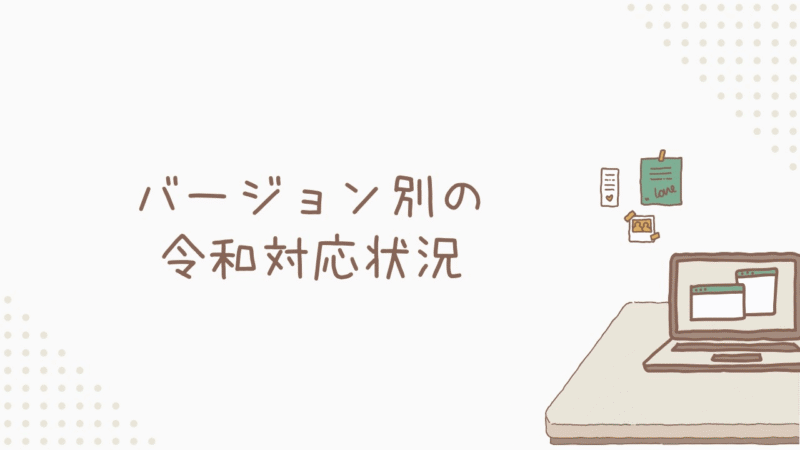
Excel 2019とOffice 365の対応状況
Excel 2019とOffice 365は最新のバージョンなので令和対応が完全に行われており、Microsoftが提供する更新プログラムを適用することで、自動的に令和表記が使用可能になります。
【Office 365】
クラウドベースのサービスであるため、常に最新の状態に保たれ、令和対応も迅速に行われます。
【Excel 2019】
Microsoft Updateを通じて更新プログラムが配信されるため、自動更新設定を有効にしておくことが重要です。
これらのバージョンでは、和暦表示の設定や元年表示などの機能が標準で利用可能で、新しい関数や機能も追加されており、より効率的な和暦処理が可能になっています。
ただし、組織のITポリシーによっては、更新が制限される場合があるので、システム管理者に確認しましょう。
Excel 2010以前のバージョンの対応方法
Excel 2010以前のバージョンでは、令和対応が標準では行われていません。これらのバージョンで令和表記を使用するには、手動での対応が必要になります。
Microsoftが提供する更新プログラムを手動でインストールする
ただし、すべての古いバージョンに対して更新プログラムが提供されているわけではないのでご注意ください。
ユーザー定義関数を使用する
VBAを使用してユーザー定義関数を作成し、西暦を和暦に変換する処理を実装します。
①ALT + F11 キーを押してVBエディタを開く
②「挿入」→「モジュール」を選択し、新しいモジュールを作成する
③以下のコードを入力する
Function ConvertToJapaneseEra(WesternDate As Date) As String
Dim Year As Integer
Year = Year(WesternDate)
If Year >= 2019 Then
ConvertToJapaneseEra = "令和" & (Year - 2018) & "年"
ElseIf Year >= 1989 Then
ConvertToJapaneseEra = "平成" & (Year - 1988) & "年"
ElseIf Year >= 1926 Then
ConvertToJapaneseEra = "昭和" & (Year - 1925) & "年"
ElseIf Year >= 1912 Then
ConvertToJapaneseEra = "大正" & (Year - 1911) & "年"
Else
ConvertToJapaneseEra = "明治" & (Year - 1867) & "年"
End If
End Function④セルに日付が入力されている場合、以下のように関数を使用する
=ConvertToJapaneseEra(A1)条件付き書式と関数の組み合わせ
この方法は令和のみに対応しており、他の元号には対応していません。より包括的な対応が必要な場合は、ユーザー定義関数の方が適しています。
①日付が入力されているセル範囲を選択する
②「ホーム」→「条件付き書式」→「新しいルール」を選択する
③「数式を使用して、書式設定するセルを決定」を選択し、以下の数式を入力する
=YEAR(A1)>=2019④「書式」ボタンをクリックし、任意の書式(例:赤色のフォント)を設定する
⑤セルに以下の数式を入力する
=IF(YEAR(A1)>=2019, "令和"&YEAR(A1)-2018&"年", TEXT(A1, "yyyy年"))LOOKUP関数を使用した方法
①別のシートに以下のような参照テーブルを作成します
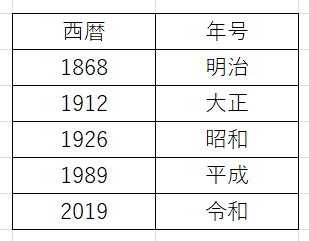
②日付が入力されているセルの隣に、以下の数式を入力して年号を表示します
=LOOKUP(YEAR(A1), 参照テーブル!A:A, 参照テーブル!B:B)③さらに隣のセルに、以下の数式を入力して和暦の年を表示します
=YEAR(A1)-LOOKUP(YEAR(A1), 参照テーブル!A:A) & "年"これらの方法はいずれも擬似的な解決策であり、完全な和暦対応ではありません。新元号が追加された場合には手動で更新する必要があります。
また、Excel 2010以前のバージョンでは、日本語の日付書式が限定的であることにも注意が必要です。

より正確で自動的な和暦表示が必要な場合は、最新バージョンのExcelにアップグレードすることを強くお勧めします。最新バージョンでは、より包括的な和暦対応が実装されています!
サポート終了したバージョンの対処法
サポートが終了したExcelバージョンでは、セキュリティリスクが高まるため、可能な限り最新版への移行が推奨されます。
しかし、すぐに移行できない場合は、いくつかの暫定的な対処法があります。
①手動で和暦変換テーブルを作成し、VLOOKUP関数などを使用して日付を変換する
②TEXT関数と条件分岐を組み合わせて、カスタムの和暦表示関数を作成する
ただし、外部のアドインやマクロを利用して和暦変換機能を追加する方法は、セキュリティリスクが高いため推奨されません。

これらの方法はあくまで暫定的なものです。長期的にはセキュリティと機能性の観点から、最新版への移行を検討しましょう!
また、重要なデータを扱う場合は、特にセキュリティに注意を払い、適切なバックアップと検証を行うことが不可欠です。
エクセルの日付表示をカスタマイズする方法
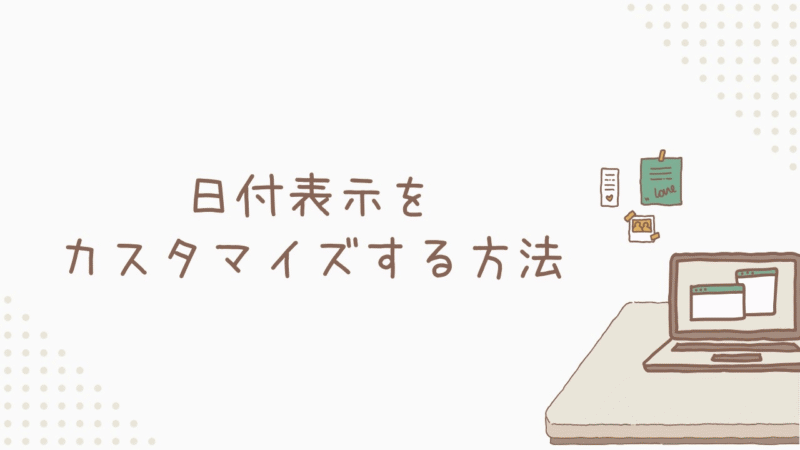
日付と曜日を組み合わせた表示方法
日付と曜日を組み合わせて表示することで、より情報量の多い日付表現が可能になります。
基本的な書式である「ggge年m月d日(aaa)」の中で(aaa)が曜日を表しており、より詳細な表示を行いたい場合は「ggge年m月d日(aaaa)」のようにaを4つにすることで完全な曜日名を使用することもできます。

西暦と和暦を併記する方法
ユーザー定義で指定して西暦と和暦を併記することで、国内外の読者に配慮した文書作成が可能になります。

方法はすごくシンプルで、ユーザー定義で選択できる和暦表示に(bbbb年)と加えるだけ。「”年”」は「年」でも問題ありません。

先頭についている[$-ja-JP-x-gannen]などを取ってしまうと、画像の赤文字のようにbbbb年が正常に機能しないので注意してください!
TEXT関数を使用して表示することも可能です。こちらは書式設定は不要。

=TEXT(A1,"ggge年")&"("&TEXT(A1,"yyyy年")&")"&TEXT(A1,"m月d日")年号と日付を改行したい場合はCHAR関数を使うこともできます。
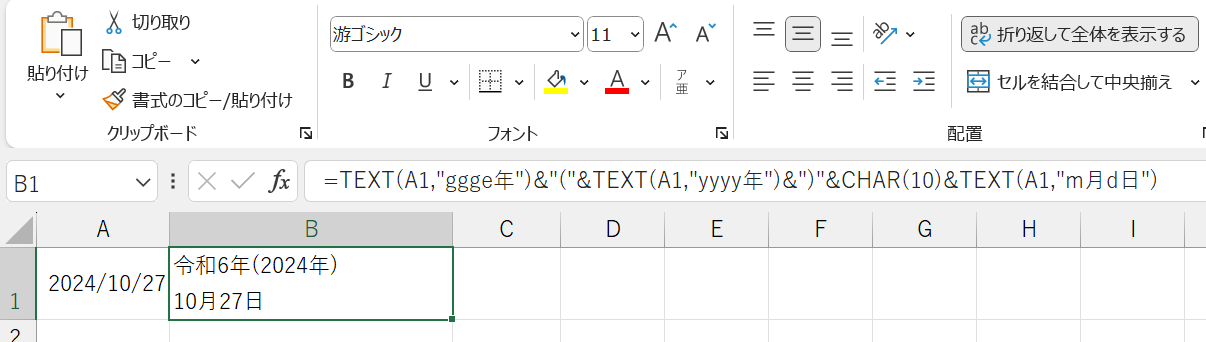
=TEXT(A1,"ggge年")&"("&TEXT(A1,"yyyy年")&")"&CHAR(10)&TEXT(A1,"m月d日")CHAR関数を使う時は「折り返して全体を表示する」が有効になっていないと改行されませんので、必ず設定しましょう!
和暦表示の応用テクニック
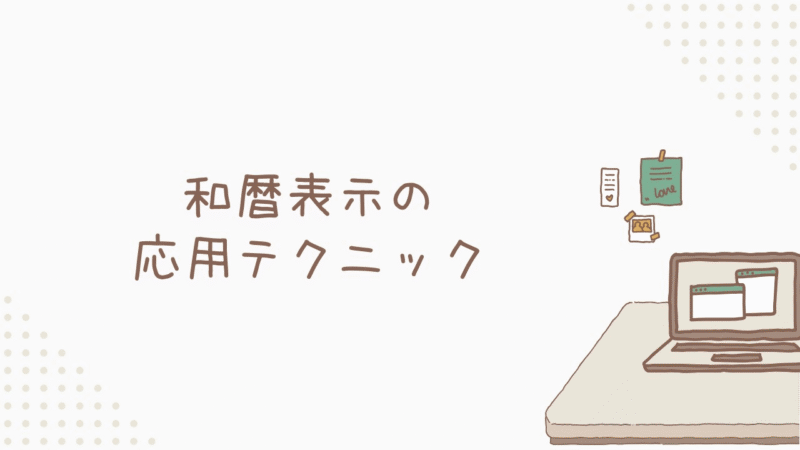
複数の元号(平成、昭和、大正)に対応する方法
フレキシブルに元号対応する方法として、CHOOSE関数やMATCH関数を使用する方法もあります。この場合、書式設定は不要です。
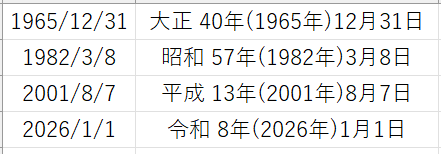
=IFERROR(CHOOSE(MATCH(A1, {24107,29910,32874,43586}, 1), "大正", "昭和", "平成", "令和") & TEXT(A1, " e年(yyyy年)m月d日"), "日付範囲外")最初にIFERRORを使用しているのは、日付が関数の対応範囲外だった時に「日付範囲外」と表示するためです。
中間に含まれる「24107」などの数字は日付をシリアル値にしたもので、これを基準に対応する年号を判断し、CHOOSE関数にて選択して表示しています。

表示内容を変更したい場合はTEXT関数の内容を調整してください!
和暦と西暦を簡単に切り替える方法
表示されている内容全部を和暦と西暦で一瞬で切り替えたい場合、セルに入力規則を設定し、ドロップダウンリストで表示形式を選択できるようにする方法もあります。
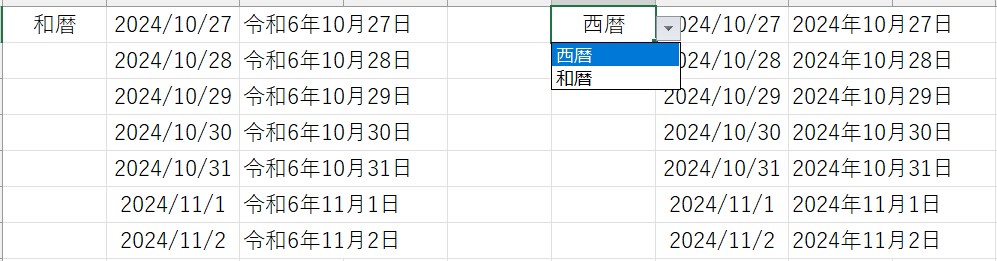
画像は変更内容を視覚化するために二つに分けましたが、本来は和暦西暦を選択するセルは一つです。
関数としては以下で、
=IF($A$1="和暦",TEXT(B1,"ggge年m月d日"),TEXT(B1,"yyyy年m月d日"))注意点は「$A$1」と絶対参照にすること。忘れると関数をコピーした時に参照位置が変わってしまうので表示内容がおかしくなります。
この方法は、複数のユーザーが同じファイルを使用する場合や、異なる目的で同じデータを使用する場合に特に有用なので試してみてください!
和暦表示の注意点とトラブルシューティング
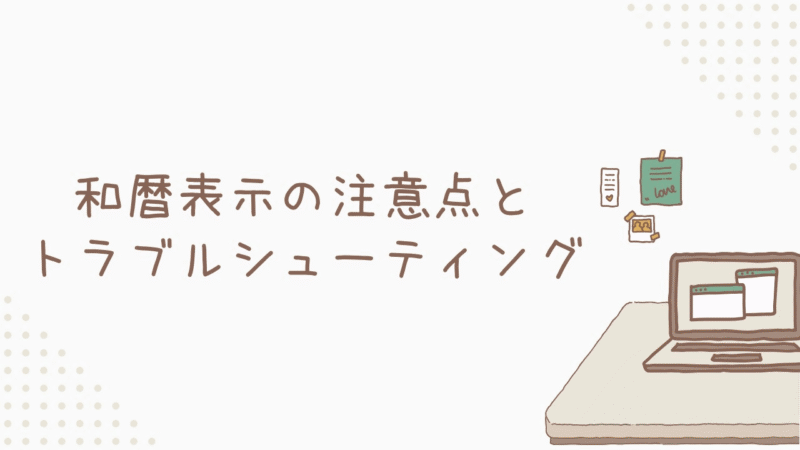
文字列と数値の違いによる問題と解決方法
和暦表示において、文字列と数値の違いによる問題がしばしば発生します。日付データが「文字列や標準」として認識されると、希望する和暦形式で表示されない場合があるからです。
この問題を手っ取り早く解決する方法が、関数を使うこと。
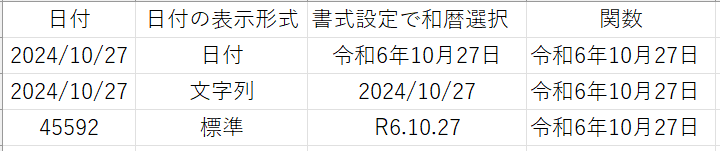
関数列には以下の関数を使用しています。
=TEXT(A2,"ggge年m月d日")
元の表示形式が何であれ、同じ形式で表示してくれるので便利です!
スペース挿入による表示エラーの対処法
下の画像のように、不要なスペースがある場合は和暦表示ができません。サンプル表示が変化していないのでわかりやすいと思います。
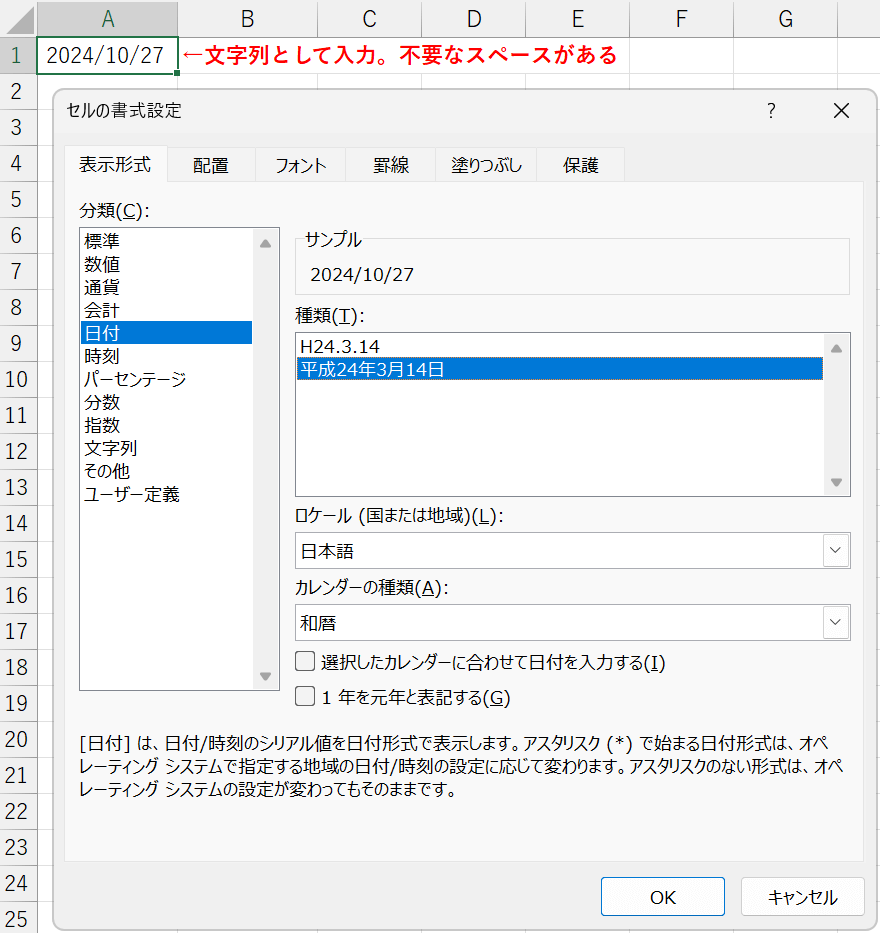
原因は「書式設定が文字列の状態で、日付入力したあとに間違ってスペースを入力」したこと。スペースって表示されないからわかりにくいんですよね。それが半角ならなおさら…。
対応策と予防策は以下がおススメです!
【対応策】
置換機能を使ってまとめてスペース削除
【予防策】
日付入力時は手入力せず、必ず「Ctrl+;」を使う
すでに作成済のファイルを該当セル全部確認していくのは地獄なので、問題発生後であれば置換機能でまとめて処理しましょう。ただし、意図的に挿入されたスペース(例:姓名の間)まで削除しないよう注意が必要です。

同じ問題を発生させないように日付入力はぜひショートカットキーで!時短にもなります。
まとめ

今回は、エクセルの和暦表示と令和対応について、主要な6つのポイントを紹介しました。
①セルの書式設定で和暦表示が可能
②令和元年は条件付き書式で対応
③ODAY関数で現在日付を表示
④複数元号に対応する関数活用
⑤文字列と数値の違いに注意
⑥スペース挿入によるエラー防止
これらの要点を押さえることで、エクセルでの和暦表示がスムーズになり、業務効率が大幅に向上します。特に日本の商習慣に合わせた文書作成や、データ分析において重要な役割を果たします。

最初は難しいかもしれませんが、条件付き書式や関数を組み合わせることでより高度な和暦表示のカスタマイズも可能ですので、ぜひお試しください!
「帰宅したら23:00か…」
毎日の残業、本当に仕方ないことなのでしょうか?
「帰宅すると家族は寝てる…」
「冷たくなったご飯を1人で食べて寝るだけ…」
「自分の時間なんて一切ない…」
ガマンし続けたその先に、あなたの望む未来はホントにありますか?
私が経験した驚きの変化
すべては、ある”気づき”から始まりました
大手企業の管理職として10年。
最初はエクセルの知識ゼロから始めた私。
そんな私でも、ある方法に出会い、驚くほどの「ヒマ」を手に入れることができました。

※このページは近日中に非公開となります