
エクセルで日付とか時刻を入力する時、毎回手打ちで超めんどくさい…

時間もかかるし、タイプミスも多いし…何とかならないかな?
同じように感じている人はきっと多いはず。日付や時刻の手入力って、地味にストレスですよね。
実は、エクセルには日付と時刻を自動で入力できる超便利な関数があるんです!けっこう簡単なので、ぜひ知っていただきたい!
- 今日から使える!TODAY関数、NOW関数の基本と応用
- 日付・時刻の自動入力で、入力ミスをグッと削減
- 期限管理や時間管理をスマートに
- エラーが出た時の対処法もバッチリ
さあ、この記事を読んで、あなたもストレスから解放されませんか?

エクセルの「日付・時刻」関数で効率爆上げ!自動入力でミス削減

「どんな関数なの?」知っておきたい関数の特徴
日付や時刻を自動入力するための関数が「TODAY」と「NOW」のふたつ。
これらの関数を使えば、パソコンが内蔵時計を参照して
・TODAY関数 → 現在の日付を自動で表示
・NOW関数 → 現在の日付と時刻を両方とも表示
してくれます。

このふたつ、表示してくれる情報が違うので覚えておきましょう!
また、このふたつは揮発性関数という種類に分類され、「エクセルが再計算を行うタイミングで関数の値が自動的に更新される」という特徴があります。
具体的には、
【セルの編集】任意のセルの値を変更したとき
【ブックの開閉】ブックを開いたときや閉じる前
【並べ替えやフィルターの適用】データの並べ替えやオートフィルターの操作時
【手動で計算指示】F9キーを押すなど、手動で再計算を実行したとき
などが対象ですね。
もし手動計算設定にしている場合は「F9キー」を押すなどして手動での再計算が必要になりますが、通常は自動計算設定になっているので、意識しなくても問題ありません。
揮発性関数は基本的に該当関数の使用量に影響されますが、ワークシート全体の構造や他の関数の使用状況、データ量、PCの性能などの要因にも影響されます。
簡単に言うと「使いすぎると重くなりますよ」ってことですね!
まぁ、TODAYやNOW関数を重くなるほど大量に使用する場面はあまり想像できませんがw
「どういう時に使うの?」TODAY関数、NOW関数を使う場面とメリット
これらの関数を使うメリットとしては、
・日付や時刻の手入力を省けるから、入力ミスをグッと減らせる
・常に正確な日時を表示してくれるから、転記ミスもナシ
などが挙げられます。
例えば、TODAY関数なら、日報や企画書など、書類の作成日を自動で入力できますね。いちいち手で打ち込む手間が省けて、本当に助かります。
NOW関数であれば、レポートにタイムスタンプを入れたり、作業時間の記録に使ったりと、活躍の場はけっこう広いです。
他にも例を挙げるとすれば、
などで使えるでしょう。
このように、TODAY関数とNOW関数は日々の業務効率をアップさせつつ、入力ミスを減らすための強力な味方になってくれます。
正確なデータ管理にもつながるので、使わない手はないですよね!
爆速への第一歩!TODAY/NOW関数の基本を理解しよう

「どうやって書くの?」構文と引数について
それぞれの構文は以下。
=TODAY()=NOW()このふたつ、関数にしては珍しく、両方とも「引数がない」んですよね。

めちゃくちゃシンプルでわかりやすくないですか?
「どうやって使うの?」基本的な使い方と表示形式
使い方も構文と同じくすっごくシンプルで、対象のセルに関数を入力するだけ!

たったこれだけで、選択したセルに今日の日付や現在の日時が表示されます。
ただし、セルの表示形式を標準のままにしていると、下の画像のように数字だけが表示されてしまいます。

この「45721」という数字はシリアル値と呼ばれるもので、エクセルが日付や時刻を管理するために使っている数値ですね。
「1900年1月1日」を1とし、1日ごとに1ずつ加算される数値。
「日数」+「時刻(小数部分)」の形式で表され、エクセル内部での計算を簡易化するための仕組みです。
これを日付形式にしたい時は、表示形式から「短い日付形式」か「長い日付形式」を選択しましょう。
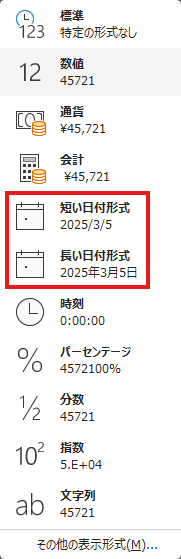

ちなみに、シリアル値状態のNOW関数を「日付+時刻」で表示するための表示形式は選択肢にないので、以下の手順でユーザー定義設定しましょう!
- ①対象セルを選択して「Ctrl+1」を押す
「Ctrl+1」はセルの書式設定を開くためのショートカットキーですね。
- ②「表示形式」→「ユーザー定義」を選択
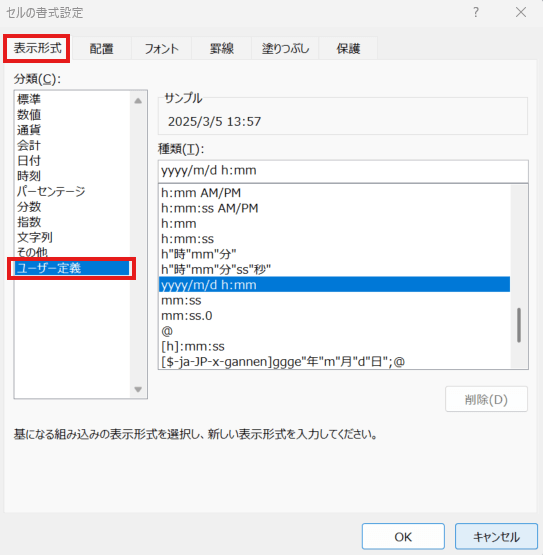
- ③「種類」から「yyyy/m/d h:mm」を選択

上部の「サンプル」に適用状態が表示されるので確認しておきましょう!
- ④OKを押して完了です!
業務効率UP!TODAY関数とNOW関数の応用テクニック

「日数管理ならお任せ!」TODAY関数で日付計算を効率化
残日数を計算したい場合
例えば、「納品日まで、あと何日あるかな?」という場面。
A1セルに期限日が入っているとしたら、
=A1-TODAY()という数式を入力すれば、締切までの残日数をパッと計算してくれます。

この計算結果と条件付き書式を組み合わせれば、期限切れのタスクを自動で強調表示することもできちゃいますよ!
- ①対象セルを選択

- ②「ホーム」タブ →「条件付き書式」をクリック
オススメはショートカットキーの「Alt → H → L」ですね!
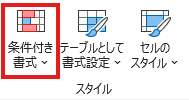
- ③「セルの強調表示ルール」>「指定の値より小さい」を選択
「Alt → H → L」を押している場合、続けて「H → L」を押しましょう。
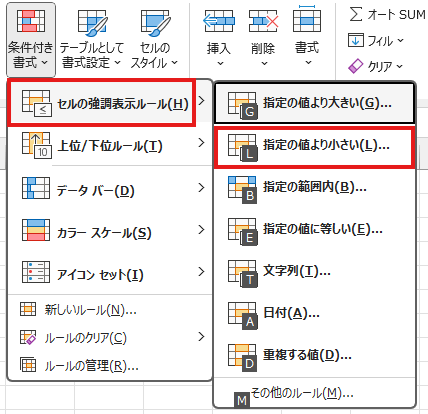
- ④表示されたダイアログボックスの左側のボックスに「0」を入力
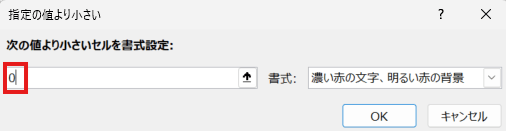
- ⑤期限切れを強調表示するための書式を選択 →「OK」をクリックして完成!
今回は「濃い赤の文字、明るい赤の背景」を選択しておきます。
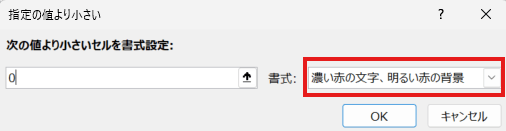
A1セルの値を「期限1日超過」にした図↓

この設定をしておけば、残日数が「0日以下」になったときに、設定した書式でセルが強調表示されるようになります。

これで、期限切れタスクの見落としが減りますね!
経過日数を計算したい場合
残日数ではなく「経過日数」を計算したい場合は、TODAY関数+DATEDIF関数が便利です!
開始日と終了日の期間を「年」「月」「日」単位で計算する関数
例えば「開始日から今日まで何日経ったかな?」という満日数を計算したい場合は、
=DATEDIF(A1,TODAY(),"D")という数式になります。

記事作成日が2025/3/5なので、1/1から63日経過しているということですね。
3つ目の引数である “D” の部分を変更することで計算対象を変更できるので、以下を参考にしてください!
「D」→ 期間の単位を「満日数」で計算
「Y」→ 期間の単位を「満年数」で計算
「M」→ 期間の単位を「満月数」で計算
ちなみに、
=TODAY()-A1という数式でも経過日数の計算ができますが、こちらは日数の計算だけですし、基準となる日付が未来だった場合は負の値が返されます。

作成日の2025/3/5から4/1まで、あと27日あるということですね。
これは符号が違うだけで、先ほど紹介した残日数を計算する「=A1-TODAY()」と同義です。
特定の日付を取得したい場合
TODAY関数の便利さは、こんなものじゃありませんよ!
=EOMONTH(TODAY(),0)
このようにEOMONTH関数との併用で「当月末の日付」を取得できますし、
=WORKDAY(TODAY(),7)

WORKDAY関数との併用で「今日から営業日ベースで7日後の日付」を計算するのも一瞬なんです!
これらの関数を組み合わせれば、
- 毎月末に自動で日付が変わる請求書
- 一定期間後の日付を自動で算出するスケジュール表
なんていうのも簡単に作れちゃうわけですね!
「作業時間の記録が面倒…」NOW関数で時間管理を効率化
NOW関数は、現在の日時をタイムスタンプとして記録できる時間管理の頼れる味方です。
例えば、
- 作業開始時刻と終了時刻を記録して、作業時間を計算する
- データの更新日時を記録する
といった場面で活躍してくれますよ!
作業時間の計測をしたい場合
作業時間の計測なら、シート上でストップウォッチのような使い方ができます。
- ①作業開始時
開始時刻を記録したいセルに「=NOW()」と入力しましょう。
超重要NOW関数は揮発性関数なので、再計算のタイミングで情報が更新されてしまいます。
意図しない上書きを防止するためにも「対象セルをコピー → 値貼り付け」を忘れないでくださいね!!
- ②作業終了時
終了時刻を記録したいセルに「=NOW()」と入力しましょう。
- ③経過時間
開始時刻をA1セル、終了時刻をB1セルに入力した場合、C1セルに
SQL=B1-A1と入力し、表示形式を「時刻」にすれば完成です!
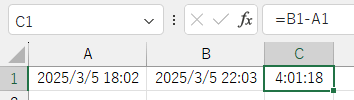
表示形式が気に入らない場合は、書式設定のユーザー定義から探して変更しましょう。

データの更新日時を記録したい場合
NOW関数は「データの更新日時を記録したいとき」にも便利です。
方法は単純で、データベースの最終更新時刻を表示するために、セルに「=NOW()」と入力しておくだけ。
こうしておけば、ブックを開き直すたびにそのセルが自動更新されて、常に最新の更新時刻を表示してくれるわけですね。

ただし、この方法だと、ブックを開くたびに時刻が変わっちゃいます。
「実際にデータを変更したときの時刻」を記録したい場合には、くどいようですが、値貼付けしてデータを固定しておきましょう!
TEXT関数で表示形式を自由自在に
NOW関数は、TEXT関数と組み合わせることで日時の表示形式を自由にカスタマイズできます。
| 表示形式 | 数式 | 結果の例 |
|---|---|---|
| 年-月-日 時:分:秒 | =TEXT(NOW(), “yyyy-mm-dd hh:mm:ss”) | 2025-03-06 13:40:02 |
| 年/月/日 午前/午後 時:分 | =TEXT(NOW(), “yyyy/mm/dd AM/PM h:mm”) | 2025/03/06 PM 1:40 |
| 年 月 日(曜日) | =TEXT(NOW(), “yyyy年m月d日 (aaa)”) | 2025年3月6日 (木) |
| 月 日, 年 | =TEXT(NOW(), “mmmm d, yyyy”) | March 6, 2025 |
| 日 月 年 | =TEXT(NOW(), “d mmmm yyyy”) | 6 March 2025 |
| 時:分:秒 | =TEXT(NOW(), “hh:mm:ss”) | 13:40:02 |
| 時:分 AM/PM | =TEXT(NOW(), “h:mm AM/PM”) | 1:40 PM |
| 時:分(24時間表示) | =TEXT(NOW(), “hh:mm”) | 13:40 |
| 曜日 | =TEXT(NOW(), “aaaa”) | 木曜日 |
| 略式曜日 | =TEXT(NOW(), “aaa”) | 木 |
| 月名 | =TEXT(NOW(), “mmmm”) | March |
| 略式月名 | =TEXT(NOW(), “mmm”) | Mar |
このようなカスタム表示は、
- レポートの見出しに「作成日時: 2025年03月03日 17時30分」のように表示する
- ログの日時を任意のフォーマットで出力する
といった場合に、とても役立ちます!
「かゆい所に手が届くわぁ…」使い方のヒント
条件付き書式との組み合わせ
日付や時刻が必要になる業務って、期限やタイミングを気にしないといけないものが多いですよね。
そんな状況で昔の私が抱えていたジレンマが↓
①「忘れないように強調表示したいな…」
②「よし。目的のセルを着色しよう」
③「終わった!確認しておこっかな」
④「あ、ココ忘れてるじゃん…」
⑤「他にもありそうだから、全部見直さないと…」
⑥ 数日後 → 結局ミスしてて慌てる
これがもう…マジで面倒でしたね…。手動でやると、どれだけ気をつけてもミスが発生しませんか?

だからこそ、この面倒を解決する方法として「条件付き書式」がおススメなんです!
条件付き書式では関数を用いたルール設定ができるので、
- TODAY関数を使った期限チェック
- NOW関数を使って、現在時刻に応じてセルの色を変える
といった、動的な書式設定が実現できます。
例えば「午前9時~午後5時の間だけセルを緑色にする」という設定をしたい場合は、「条件付き書式」→「新しいルール」→「数式を使用して、書式設定するセルを決定」→「次の数式を満たす場合に値を書式設定」の項目に
=AND(HOUR(NOW())>=9, HOUR(NOW())<17)
と設定し、書式を緑色に設定しましょう。
HOUR(NOW()) は、NOW関数で取得した時刻から「時間」だけを取り出す関数です。
AND(条件1, 条件2) は、「条件1と条件2の両方が満たされている場合にTRUEを返す」関数です。
つまり、上記の数式は「NOW関数の時間が9時以上かつ17時未満の場合」にTRUEを返す(着色する)、という意味になります。
この条件付き書式を設定しておけば時間帯に応じてセルの色が自動的に変わるので、視覚的に分かりやすくなりますよ!
揮発性関数の更新タイミング
繰り返しになりますが、TODAY関数とNOW関数は揮発性関数なので、特定のタイミングで自動的に再計算されます。
主なタイミングとしては、
【セルの編集】任意のセルの値を変更したとき
【ブックの開閉】ブックを開いたときや閉じる前
【並べ替えやフィルターの適用】データの並べ替えやオートフィルターの操作時
【手動で計算指示】F9キーを押すなど、手動で再計算を実行したとき
などで再計算されるため、
・再計算のタイミングをあえて避ける
・エクセルの自動計算モードをOFFにする
といった対応で、自動的に更新させないことも可能です。
ただし、自動計算モードをOFFにした場合、TODAYやNOW以外の揮発性関数もF9キーを押さないと更新されませんのでご注意を。
もうエラーは怖くない!原因と対処法を理解しよう

「何が原因なの?」代表的なエラーの原因と対処法
NAME? エラー
「=NAW()」のように、スペルミスで関数名が認識されないことが原因です。
正しい構文で入力し直しましょう。
=TODAY()=NOW()CALC! エラー
「=NOW」のように、カッコを書いていないことが原因です。
正しい構文で入力し直しましょう。
「####」の表示
セル幅が狭くて、日付や時刻が収まりきらないことが原因です。
セル幅を調整するか、サイズ変更できない場合は表示形式を変更しましょう。
セル幅をサクッと自動調整したいなら「 Alt → H → O → I 」というショートカットキーがおススメですよ!
想定外のシリアル値表示
セルの表示形式が「標準」や「数値」になっていることが原因です。
TODAY関数なら適切な日付形式を選択し、NOW関数ならこちらの内容で対応しましょう!
値が更新されない/変化しない
自動再計算が無効になっている、もしくは関数の結果を値貼り付けしてしまったことが原因です。
結果を値貼付けしていた場合は関数を再入力し、自動再計算が無効になっている場合は以下を試してみましょう。
①リボンから「数式」を選択
②「計算方法」から「計算方法の設定」を選択
③「自動」を選択

まとめ

「日付や時刻の手入力に、もうウンザリしたくない!」そんな方にピッタリの関数がTODAY関数&NOW関数だということをご理解いただけたのではないでしょうか?
必要な情報をサッと提示してくれるあたり、まるで優秀な秘書みたいな機能ですよね。
- 今日の日付を瞬時に表示!TODAY関数の基本と応用
- 日時を同時に入力可能!NOW関数の便利ワザ
- 期限管理が超ラクに!日付計算で業務効率UP
- 作業時間も自動記録!時間管理をスマートに
- エラー解決もおまかせ!困った時の対処法
これらの関数をマスターすれば、手作業による入力ミスを減らし、常に正確な情報を表示できます。
データ集計もあっという間に終わり、時間に余裕が生まれ、仕事の質も格段に向上するでしょう。
そして何より嬉しいのは、早く仕事が終わることで、自分の時間を増やせること。趣味や家族との時間、自己投資に使う時間が増え、人生がより豊かなものになるはずです!
さあ、この記事で紹介した内容をすぐに実践し、効率的な作業と充実した生活を手に入れましょう!

最後までお読みいただき、ありがとうございました!





