
資料作り、いつもうまくいかないな…
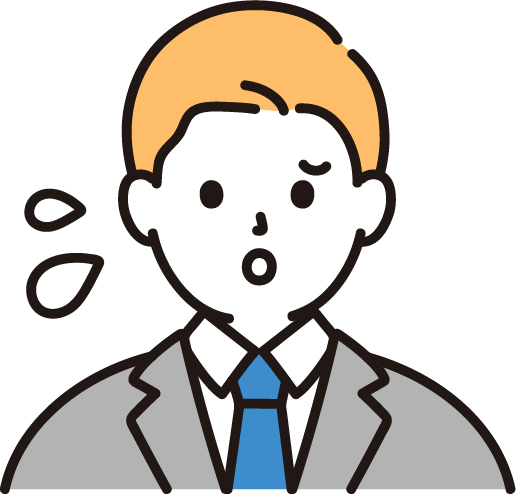
主張したい内容が埋もれちゃう…
そんな経験、ありませんか?
「フォントを変えても、なんとなくしっくりこない」
「行間が狭くて息苦しい」
「背景色がうるさすぎるのか、文字がぼやけて見える…」
資料作りって、内容はもちろん、見た目もすごく大事なんです。

でも、テキストボックスのデザインって意外と手付かずになりがちですよね
この記事では、そんなエクセルのテキストボックスに関するモヤモヤを解消します!
- 見違えるほど見やすくなるフォント選びのコツ
- 文字がスッキリ、情報が伝わる行間・文字間隔の調整術
- 見栄えアップと時短を両立するマル秘テクニック
さあ、あなたもこの記事を読んで、エクセルのテキストボックスを自由自在に操り、資料の見栄えを格段に向上させてみませんか?
今日から、あなたの資料はもっと魅力的になりますよ!

書式設定を極める!テキストボックスのデザイン&レイアウト術

「フォントって大事?」資料の見栄えが劇的に変わる選び方
資料全体の印象を大きく左右するもの、それがフォント選び。「見やすい資料」は誰にとっても嬉しいものですよね!

見栄えを良くするコツは、資料のテーマや目的に合ったフォントを選ぶことです
「気にしたことなかった…」という人も、フォントが持つイメージを理解して使い分けることを意識してみましょう!意外と重要ですよ。
例えば…
これには「Times New Roman」(欧文)や「MS 明朝」(和文)がしっくりきます。

タイトルは少し大きめの14pt、本文は11ptに設定する、といった使い分けをすると、見やすい資料になります。
こちらは「Arial」(欧文)や「MS ゴシック」(和文)を使うと、親しみやすい印象になります。

少し大きめの12ptに設定するのもいいかもしれませんね。
フォントサイズを大きくするだけでなく、「Impact」のような力強い印象のフォントを部分的に使用するのも効果的です。

ただし「Impact」が英字専用フォントである点にはご注意ください。
「文字が詰まって読みにくい…」スッキリ見せる調整術
テキストが詰まって見える原因の一つに、「行間と文字間隔の狭さ」があります。適切な間隔を設定することが読みやすさ向上の第一歩ですね。
行間
視線の移動がスムーズになることで、読みやすさは格段に向上します。特に長文のテキストを含む場合、行間を少し広めに取ることを意識してみてください。
- ①テキストボックスを選択
行間を調整したいテキストボックスをクリックします。
- ②段落設定を開く
テキストボックス内のテキストを選択し、右クリックして表示されるメニューから「段落」を選択します。
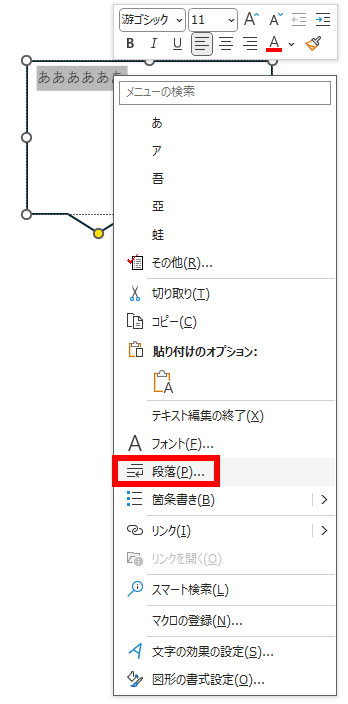
- ③行間の設定
「段落」ダイアログボックスが表示されます。
「インデントと行間隔」タブ内の「間隔」セクションにある「行間」ドロップダウンメニューから、好きなオプションを選択しましょう。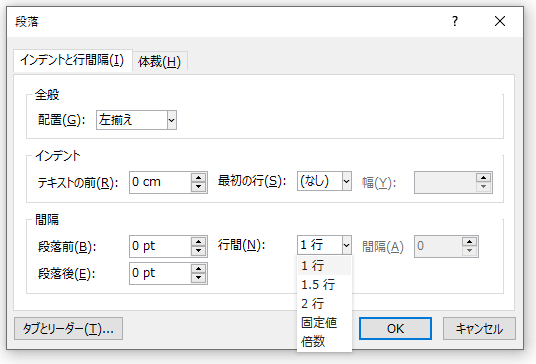
・1行: 標準の行間隔。
・1.5行: 1行の1.5倍の行間隔。
・2行: 2倍の行間隔。
・固定値: ポイント(pt)単位で具体的な行間隔を指定できます。
・倍数: 行間隔を任意の倍率で指定できます(例: 1.2倍)。
文字間隔
こちらを調整することで、より洗練された印象を与えることができます。わずかに広げるだけでも文字の独立性が高まり、視認性が向上します。
- ①テキストボックスを選択
文字間隔を調整したいテキストボックスをクリックします。
- ②フォント設定を開く
「ホーム」タブの「フォント」グループ右下にあるダイアログボックス起動ツール(小さな矢印)をクリックします。
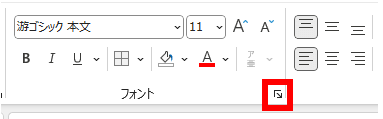
- ③文字間隔の設定
表示された「フォント」ダイアログボックスで、「文字幅と間隔」タブを選択し、「間隔」や「幅」セクションで調整しましょう。
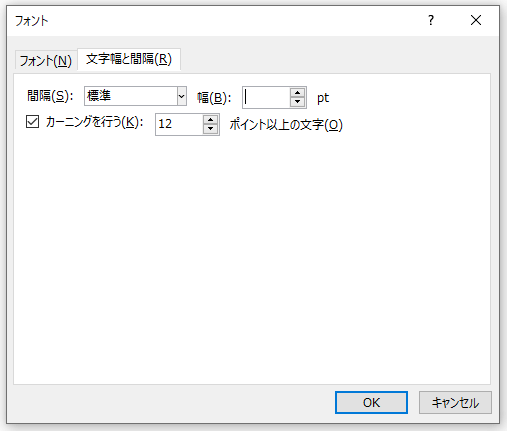
ただし、広げすぎは禁物です!単語や文節の繋がりが分かりにくくなってしまうため、バランスを見ながら調整することが大切ですね。
「なんか浮いてる?」背景に馴染むデザインテクニック
テキストボックスが資料の中で浮いて見える時、ありませんか?

そんな時は、枠線や塗りつぶしの設定を見直してみましょう。資料全体との統一感を出すことができるはずです。
例えば、背景色に合わせて枠線の色を調整したり、思い切って枠線を非表示にしたりするのも手。

目立たせるのではなく、自然に資料に溶け込ませたい時に便利ですよ!
また、塗りつぶし色を活用することで、特定の情報を強調したり、テキストボックスを目立たせたりする効果も期待できます。

淡い色を使用すれば、テキストの可読性を保ちつつ背景とのコントラストを生み出すことができるのでおススメです!
見やすいテキストは、資料の信頼感と理解度を高める

「見た目は大事!」資料の印象を格上げするコツ
「細部までこだわったテキスト表現」これが資料全体の質を高める秘訣です。
読み手に「おっ!」と思わせたいなら、
・フォント
・行間
・文字間隔
・枠線
・塗りつぶし
こういった要素を丁寧に調整することで洗練されたデザインが実現し、資料への信頼感向上に繋がるわけですね。

一貫性のある書式設定って、けっこう効果あるんですよ!

「時間がない!」資料作成を効率化する考え方
「テキストボックスのデザインスキルを向上させる」
これって実は、単に資料の見栄えを良くするだけではなく、資料作成業務全体の効率化にも繋がるんです。
希望するデザインを好きに作れるようになれば、あとは「既定の図形設定」や「テンプレート機能」を活用することで、とても効率的に資料作成ができるようになりますよ!
方法① 既定の図形として設定する
デザインを設定したテキストボックスを右クリックし、表示されるメニューから「既定の図形に設定」を選択しましょう。

これで「選択したデザインをデフォルトに設定」するため、他のテキストボックスや図形を新規で挿入する際に、設定したデザインを適用した状態で作成できます!
塗りつぶしや枠線などの簡単な設定だけなら、この方法がおススメですね。

毎回同じ設定を繰り返す必要がなくなるため、個人的に大好きな方法です!
方法② テンプレートとして保存する
もう一つの方法が、テンプレートとして保存するというもの。
デザインを設定したテキストボックスを含むブックを作成し、「テンプレート形式(.xltx)」で保存しましょう。
新しいブックを作成する際にこのテンプレートを使用すれば、同じデザインのテキストボックスを簡単に利用できるようになりますよ!
細部へのこだわりが差を生む:可読性と美しさの両立

「どこを強調する?」一目で伝わる表現術
資料内の情報を効果的に伝えるためには、情報の重要度に応じてフォントの種類、色、太さを使い分けることが重要になってきます。
例えば、
・強調したいキーワードを太字に
・重要な数値を特定の色で表示
こうすることで読み手の注意を引きつけ、情報の優先順位を明確にすることができます。
ただし、色を多用しすぎると、かえって見づらくなることも。使用する色は多くても3色くらいに絞りましょう。
また、資料全体のテーマカラーと統一感を持たせるように心がけると、美しい仕上がりになりますよ!
「ごちゃごちゃする…」スッキリまとめるテクニック
もし、資料の出来に納得いかなくて悩んでいるなら「テキストボックスの枠線」を変えてみては?
枠線は、テキストと背景を区別して視覚的なまとまりを持たせる役割を担っています。

枠線の太さや色、線の種類を調整することで、テキストボックスの印象は大きく変わります!
例えば、重要な情報を囲む場合は太めの枠線を使用したり、

目立たせたくない場合は細い線や点線を使用したりするなど、

目的に応じて使い分けましょう。
「関連性の高い情報を同じ枠線で囲む」たったこれだけで、情報のグルーピングを表現できて理解しやすくなりますよ。
「なんかズレてる?」正確な配置で見た目を整える
「ルーラー機能」をご存知ですか?
ワークシート上でセルの幅や高さ、ページの余白などを視覚的に確認・調整するための定規のようなツール。データのレイアウトや印刷時の配置を正確に設定できるようにするためのものですね。
「ルーラー」機能は、表示モードが「ページレイアウト」のときのみ有効です。「標準」や「ページ分割プレビュー」などの他の表示モードでは使用できません。
これをテキストボックスやその他のオブジェクトを配置する際に活用することで、より精密なレイアウトが可能になります。
- ①画面右下からページレイアウトを選択
下の画像の真ん中のやつですね。

- ②表示タブ→ルーラーを選択

- ③青枠の部分にルーラーが出現
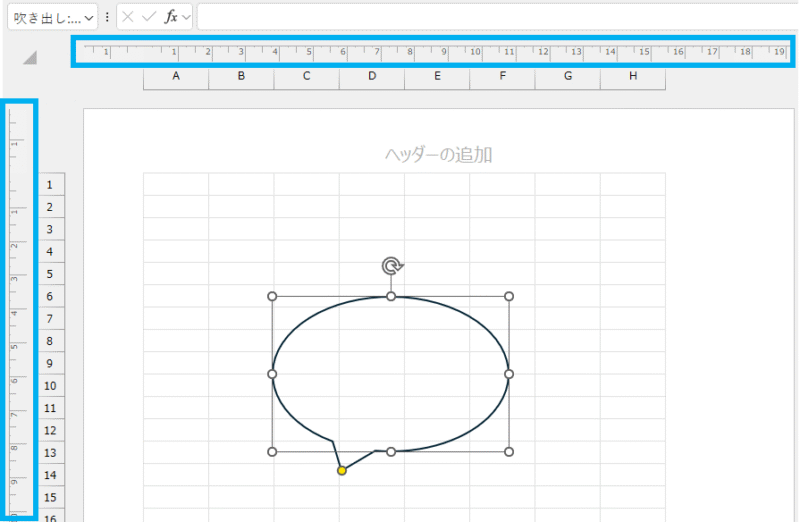
複数のテキストボックスを綺麗に並べたい時などに便利ですよ!
「配置がバラバラ…」整理整頓で見た目を美しく
・複数のテキストボックスやオブジェクトをまとめて移動する
・複数のテキストボックスやオブジェクトをまとめて整列させる
こういう時に超便利なのが「グループ化」と「整列機能」です!
グループ化
複数の要素を一つのオブジェクトとして扱えるようにするもの。移動やサイズ変更をまとめて実行できるため、かなり時短になります。
- ①Ctrlキーを押しながら選択していく
複数まとめて選択することができます。
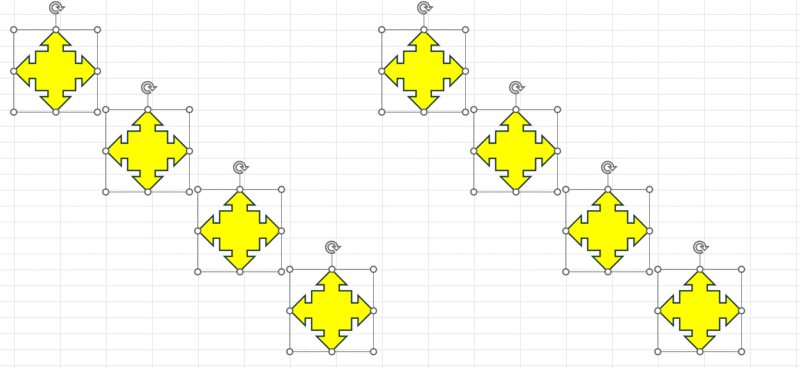
- ②右クリック → グループ化を選択する
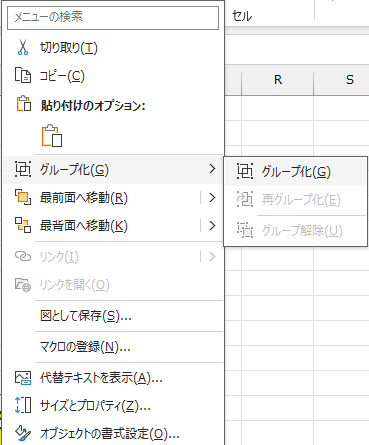
- ③全体を囲う枠になったらグループ化が完了
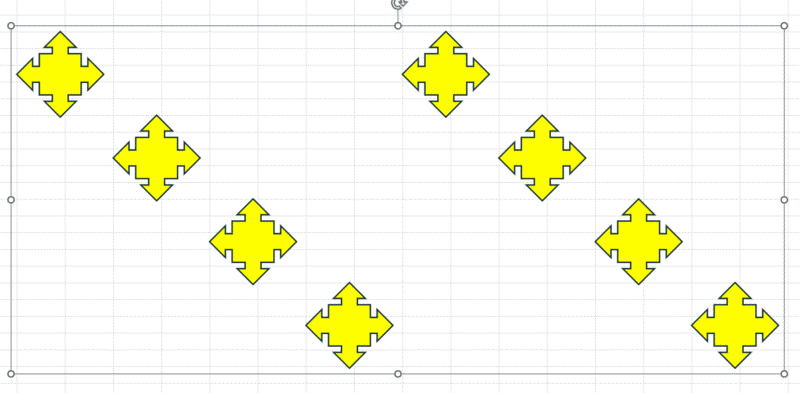
整列機能
読んで字のごとく、選択したオブジェクトを整列させるための機能。等間隔に整列させることも容易なので、見栄えを良くしたい時に便利です!
- ①整列させたいものを全部選択する
Ctrlキーを押しながら複数選択しましょう。
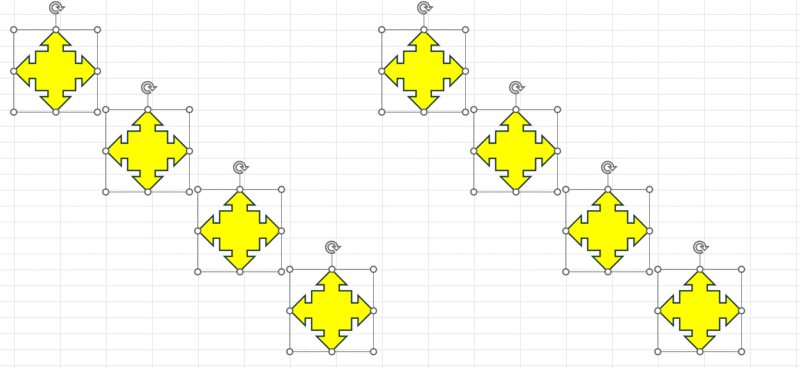
- ②「図形の書式」→「配置」から好きなものを選択

- ③ワンクリックでキレイに整列完了
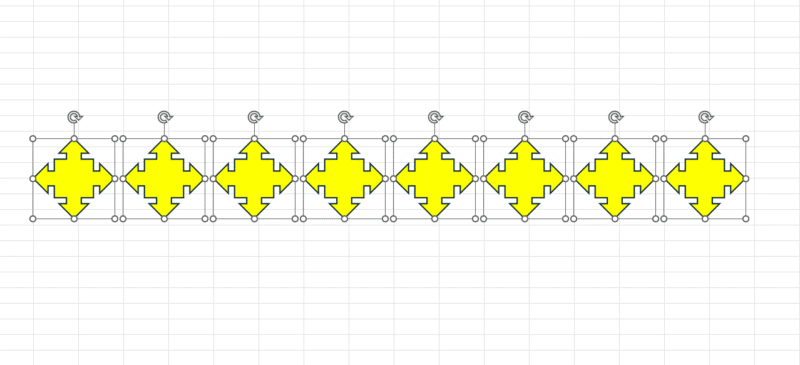
テキストボックスを含む全オブジェクトを操作する時に、必ず覚えておきたいですね。かかる時間が圧倒的に違います!
まとめ

この記事では、エクセルのテキストボックスのデザインとレイアウトを調整し、資料の見栄えと情報伝達力を高めるための様々なテクニックを解説しました。
フォント選びから始まり、行間や文字間隔の調整、背景色の活用、そして効率的なデザイン方法まで、細部にわたる工夫が資料の印象を大きく左右することをご理解いただけたかと思います。
- フォント選びで資料の印象をコントロール
- 行間と文字間隔で読みやすさを劇的に改善
- 背景色と枠線でテキストボックスを資料に調和
- 既定の図形設定で作業効率を大幅アップ
- グループ化と整列で配置の悩みを解決
これらのテクニックを実践することで、あなたのエクセル資料は「見やすさと洗練された美しさ」を兼ね備えるでしょう。日々の資料作成がより効率的になるだけでも嬉しいですよね!
今日から、この記事で学んだテクニックをあなたの資料作りに取り入れてみてください! きっと、資料を受け取った人の反応が変わるはずです。

最後までお読みいただき、ありがとうございました!





