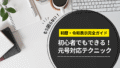頑張って表を作ったのに…すっごく見づらい
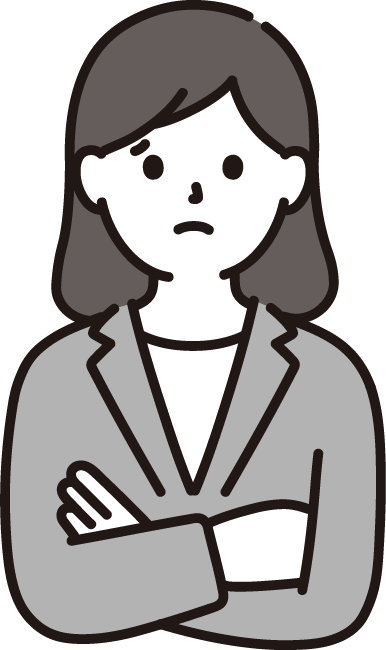
セル内に文章が収まらない
こんなこと、ありませんか?
これを放置すると読み手が理解し難しくなり、業務効率が下がってしまいます。
本記事では、エクセルを駆使して「残業なし継続中」の管理職歴10年以上の筆者が、文章をセル内にきっちり収めるための具体的な方法を解説します。

この記事を読むと、以下のポイントを押さえられますよ!
・長い文章をセル内で自動的に折り返す方法
・改行やセル内調整を簡単に行うショートカットキー
・書式設定を駆使して、文字を整然と表示するテクニック
・セルのデフォルトサイズを変更して時短する方法
見づらい表を一瞬で整え、プロ並みの見た目を実現しましょう!
エクセルでセル内に文字を収めるための基礎知識
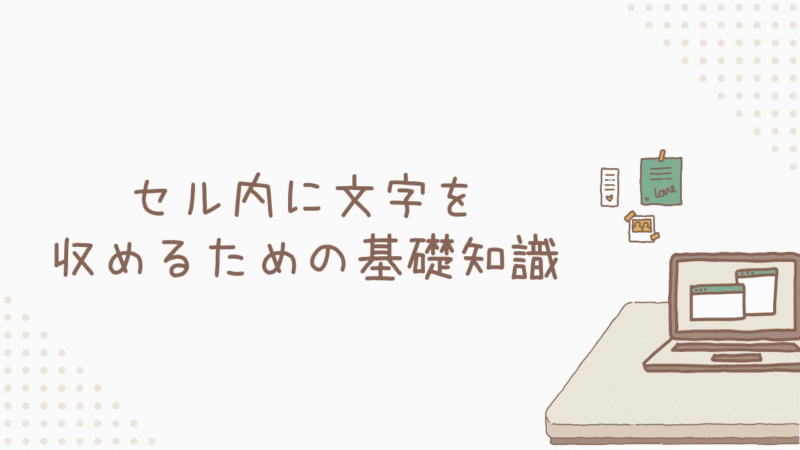
セル内に文字列を収める方法とは?
エクセルで長い文章をセル内に収める方法は、見栄えや効率を左右する重要な技術です。
セル内に収める方法として、主に2つの方法があります。
1つ目は「文字列の折り返し機能」を使うこと。これにより、セル内で自動的に改行され、文字がはみ出ることなく表示されます。
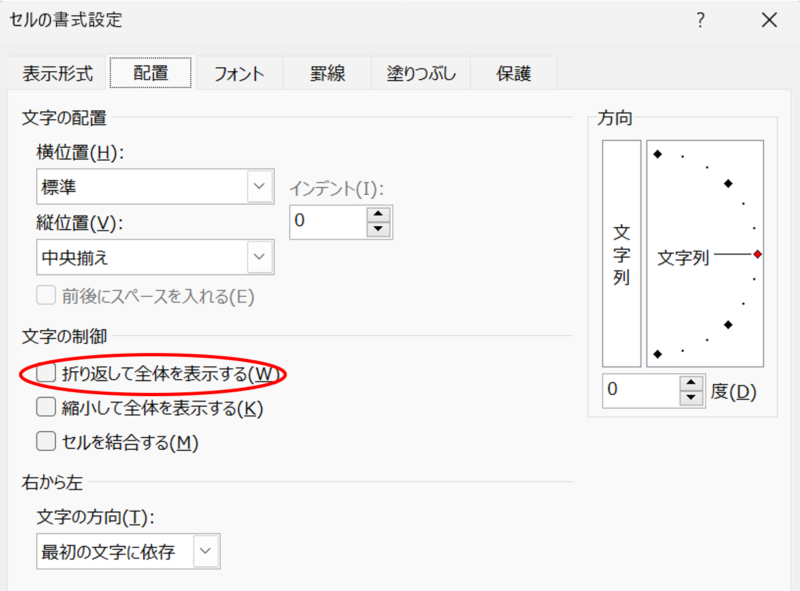
2つ目は「文字の縮小機能」で、セルの大きさに合わせて文字サイズが自動調整されます。
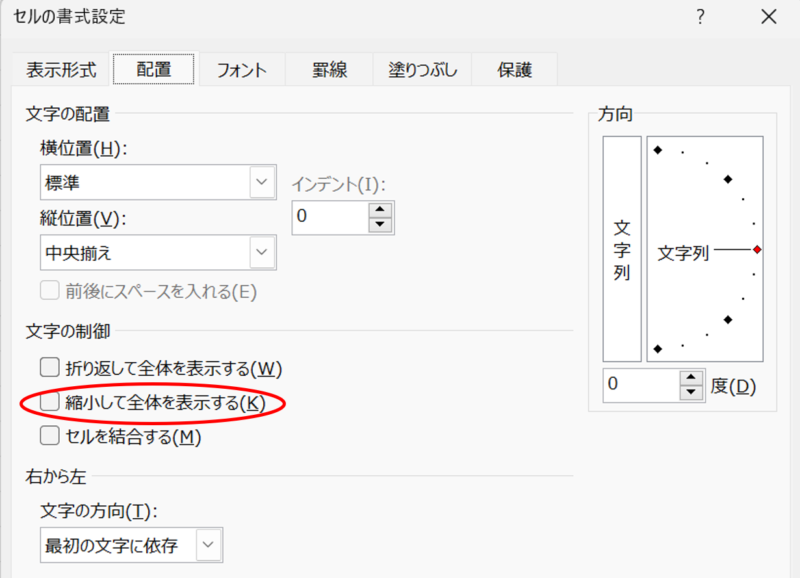
また、セルのレイアウトを調整して行の高さや列の幅を適切に設定することも重要です。めちゃくちゃ便利なショートカットキーを二つご紹介しておきますね!
【ショートカットキー】
・行の高さの自動調整: Alt → H → O → A
・列幅の自動調整: Alt → H → O → I
使いこなせばプロフェッショナルな仕上がりとなり、視認性が爆上がりします。しっかり理解しておき、効率的に資料作成しましょう!
長い文章がセルからはみ出る原因
長い文章がセルからはみ出る主な原因は、セルのサイズが固定されているため、文字が収まりきらないことです。(セルの初期サイズを変更する裏技を下部に記載)
Excelのデフォルト設定ではセルのサイズが小さいままで、文字を入力しても自動的に改行や折り返しが行われません。これにより、入力した内容が見切れてしまうことがあります。
具体的には以下の要因が影響します。
セルのサイズ
セルの幅や高さが固定されている場合、長い文字列はそのまま表示されず、隣接するセルに隠れてしまうことがあります。
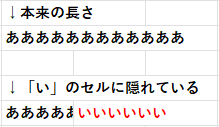
フォントサイズ
フォントサイズが大きいと、セル内に収まらない文字列になりやすくなります。
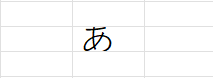
文字の折り返し設定
「文字の折り返し」設定が無効になっていると、長文はそのまま横に流れ続けます。自動的に改行したいなら設定しておきましょう。
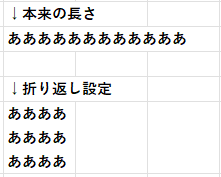
セル内で改行する方法

ショートカットキー「Alt+Enter」を使う
セル内に手動で改行を挿入するには、「Alt+Enter」キーを使用します。
このショートカットは非常に便利で、入力中に任意の場所で改行できるため、文書をセル内で見やすく整えられます。
使い方は簡単で、改行したい箇所にカーソルを置いて「Alt」キーを押しながら「Enter」キーを押すだけ。
たったこれだけの操作でセルの中に改行が追加され、内容が複数行に分かれて表示されるので、特に業務資料や報告書などで文字を整然と表示したい場合に役立ちます。
ただし、行の高さが自動で調整されない場合は、手動で行の高さを調整しましょう。
自動で折り返して全体を表示する
エクセルの「折り返して全体を表示する」機能を使うと、長い文章がセル内で自動的に改行されます。

セル内で文章がはみ出さないようにするための基本的な方法ですね
設定するには、「ホーム」タブの「配置」グループにある「文字列の折り返し」ボタンをクリックします。

これでセルの幅に応じて文章が自動で改行され、複数のセルにわたって文字がはみ出すことを防ぎ、表全体の見た目も整えやすくなります。
特に、プレゼン資料やレポートなどの整然としたフォーマットが求められる場面で非常に効果的ですので、ぜひ活用してください!
CHAR関数を使ってセル内で改行する
CHAR関数を使用してセル内に改行を挿入する方法は、特に複数のセルの内容を結合して表示したい場合に非常に便利です。
CHAR関数は、指定した文字コードに対応する文字を返す関数で、改行を挿入するためには、CHAR関数に引数として「10」を指定します。
この「10」は、ASCIIコードで改行を表す制御文字ですね。
CHAR関数を使った改行の手順
まずは改行を挿入したいセルを選択します。例えば、A1セルとB1セルの内容を結合してC1セルに表示したい場合、C1セルを選択します。
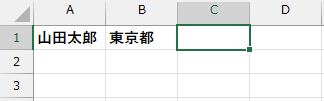
次に、C1セルに次のように式を入力します。
=A1&CHAR(10)&B1これでA1とB1の内容が改行されてC1セルに表示されます。
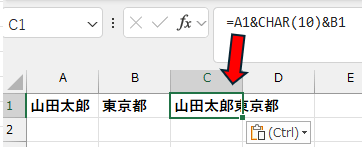
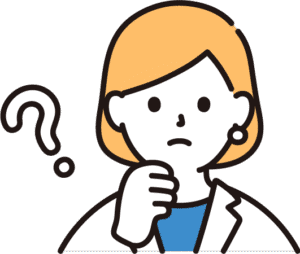
ん…?改行されてない?
実は、改行が正しく表示されるためには、C1セルに「折り返して全体を表示する」設定が必要なんです。
CHAR関数で改行を挿入した場合でも、折り返し機能がオフになっていると改行が反映されませんのでご注意を。
他の関数との併用
CHAR関数は他の文字列操作関数(CONCATやTEXTJOINなど)と組み合わせて使用できます。
例えば、複数のセルからデータを集約する際にも利用可能で、TEXTJOIN関数の場合は次のようになります。
=TEXTJOIN(CHAR(10), TRUE, A1:B1)これにより、A1からB1までの範囲内のデータが改行されて結合されます。
書式設定からセル内で改行する
書式設定を使ってセル内で改行を挿入することも可能です。
セルを選択した後、Ctrl+1で「セルの書式設定」を開き、「配置」タブで「折り返して全体を表示する」にチェックを入れましょう。
折り返し設定をするだけならリボンから選択するほうが速いですが、書式設定を開くことで行の高さや文字の配置まで細かく調整できるため、まとめて設定したい場合はこちらのほうが楽です。
サイズを自動調整する方法
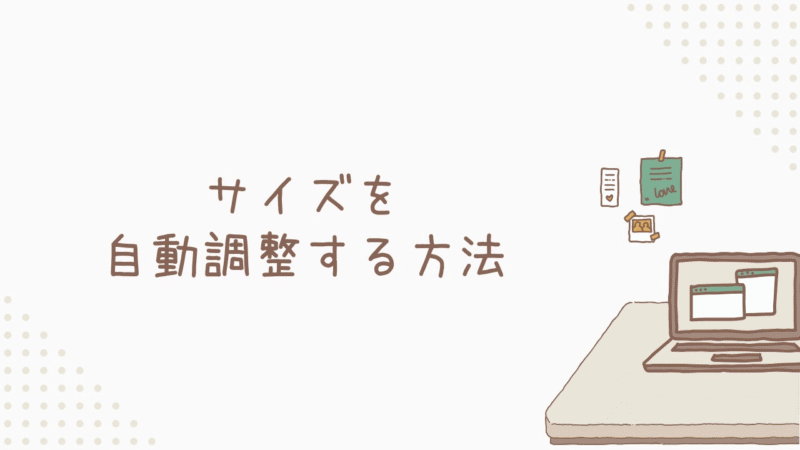
文字列を自動的に折り返す
セル内に入力した文字が長すぎる場合、エクセルの「文字列の折り返し」機能を使うことで、自動的に折り返して表示できます。
この機能は、セル内の幅に合わせて文字が複数行に分割されるため、セル外にはみ出すことがありません。
これにより、手動で改行する手間を省き、簡単にレイアウトを整えられます。特に大量のデータや長文の管理が必要な場合、この機能を使うことで作業効率が大幅に向上するでしょう。
セル内の文字を縮小する
この機能を使うと、文字のサイズを自動的に小さくし、セル内にすべての内容を収めてくれます。
Ctrl+1で「セルの書式設定」を開き、「配置」タブで「縮小して全体を表示する」を選択しましょう。
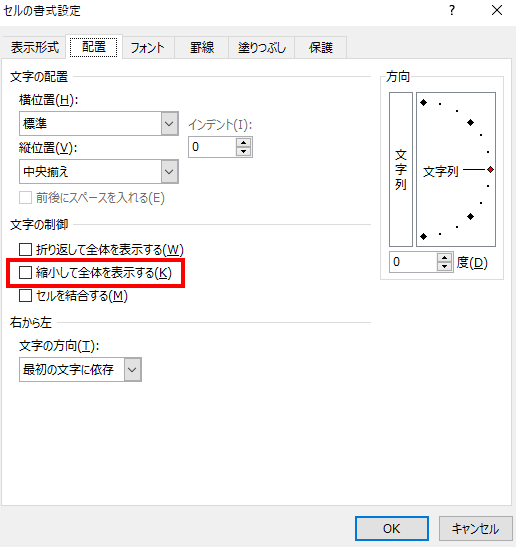
この設定を行うと、セルに入力された文字がセルの幅に合わせて自動的に縮小され、すべてが一つのセルに収まるようになります。
ただし、文字が小さくなりすぎて読みづらくなる可能性があるため、適度なサイズで使うことが重要です。
行の高さと幅を自動で調整する
「折り返して全体を表示」機能を使ったとしても、行の高さが合っていないと文字が隠れて見えなくなることがあります。
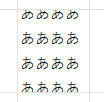
この問題を手っ取り早く解決できる方法が「高さと幅の自動調整」です!
やり方は簡単で、該当する行や列を選択し、境界線をダブルクリックするだけ。
マウスすら使いたくないという人は、以下のショートカットキーを覚えましょう!
・行の高さの自動調整: Alt → H → O → A
・列幅の自動調整: Alt → H → O → I
あまりの楽さに感動すると思いますので、ぜひ習慣化してください。
改行やセル内調整のトラブル解決
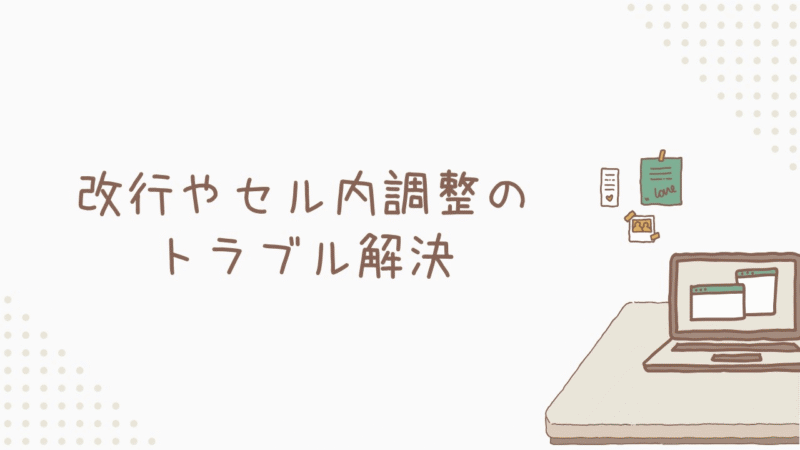
セル内で改行ができない場合の対処法
セル内で改行ができない場合は、いくつかの原因が考えられます。
まず、ショートカットキー「Alt+Enter」が正しく押されているか確認してください。シンプルに押し間違えたことがありました(私が)。
また、手動で改行を入力しても表示されない場合は「折り返して全体を表示する」を有効にしてみましょう。
セル内の書式が異常な場合や、隣接するセルにデータがあると、改行が反映されないことがあります。セルの書式設定を確認し、データの配置を再調整してみてください。
文字が隠れて見えない時の解決方法
セル内の文字が隠れて見えない場合、行の高さや列幅が適切に設定されていないことが原因です。
まずは、これまでに紹介した方法を試し、調整してみてください。
また、隣接するセルにデータが入力されている場合、文字が重なって表示されているため、列幅を広げることで解決できます。
見やすく文字を表示したいなら機能を併用しよう
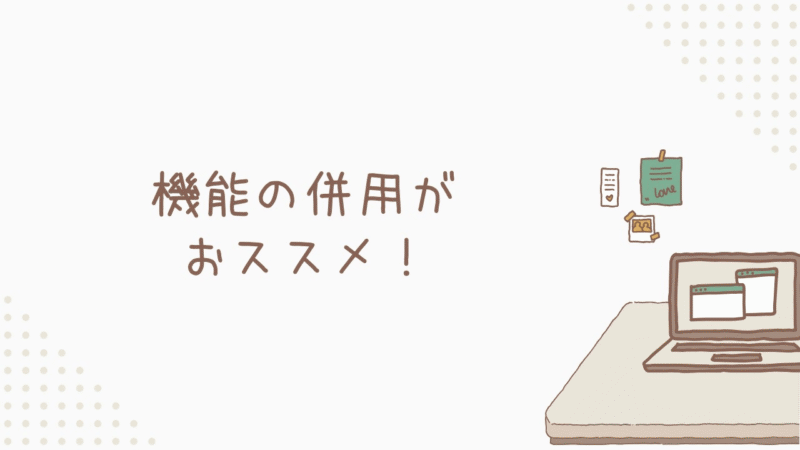
見やすい資料を作る人は、これらの機能をムダなく併用しています。
例えば、特定の箇所で改行しつつ、それ以外はセル幅に合わせて自動で折り返すよう設定することで、レイアウトが柔軟に調整されるといった具合ですね。
職種や仕事内容によって必要な機能は違うため「正解」は無数に存在します。
自分でいろいろ試してみたり、他の人の表を参考にして少しずつ慣れていきましょう!
裏技:セルのデフォルトサイズを変更する方法
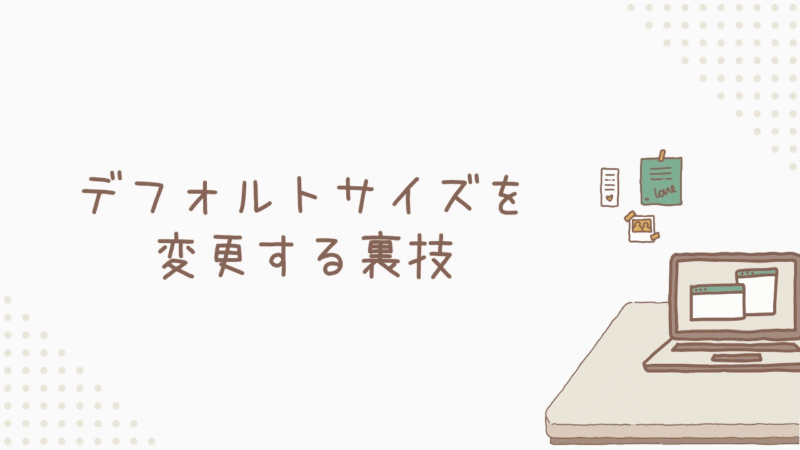
同じような構造の資料を作成する際に、毎回セル幅を調整するのって面倒ですよね?

せめてセルサイズだけでも使いまわせたら嬉しいな…

では、テンプレートを作成しましょう!
まず注意点として、セルサイズのデフォルト設定を「エクセルの設定画面」から直接変更することはできません。
が、テンプレートファイルを作成することで、新しいシートのセルサイズ初期設定をカスタマイズすることが可能になるため、以下の手順を参考にやってみてください。
新規シートを作成し、希望するサイズに手動調整する
以下のどちらでも構いませんが、まずは希望するセルサイズを設定しましょう。
・マウスでサイズを微調整する
・ホームタブ→書式→「行の高さ」「列の幅」を調整する
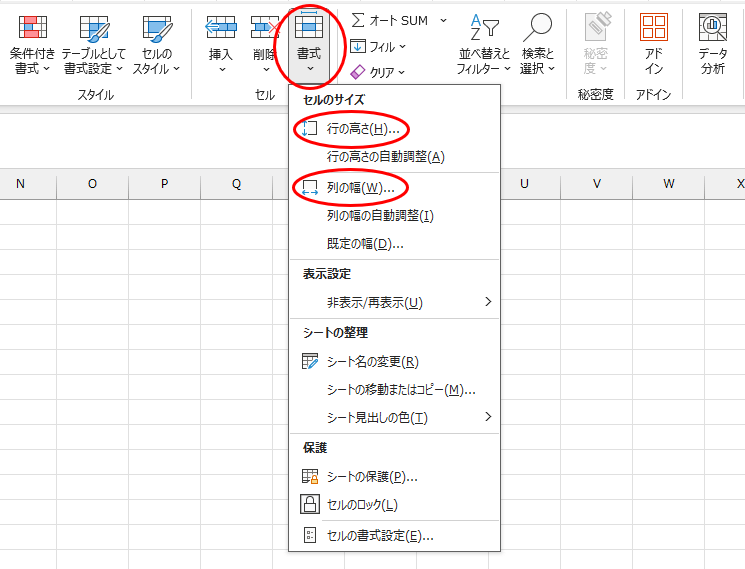
テンプレートファイルとして保存
保存ダイアログを開く
「ファイル」タブから「名前を付けて保存」を選択するか、Ctrl+Sで保存ダイアログを開きます。
ファイル名入力と拡張子の選択
ファイル名を「Book」と記入し、拡張子は「.xlsx」という部分を押して一覧を表示してから「Excelテンプレート(.xltx)」を選択してください。
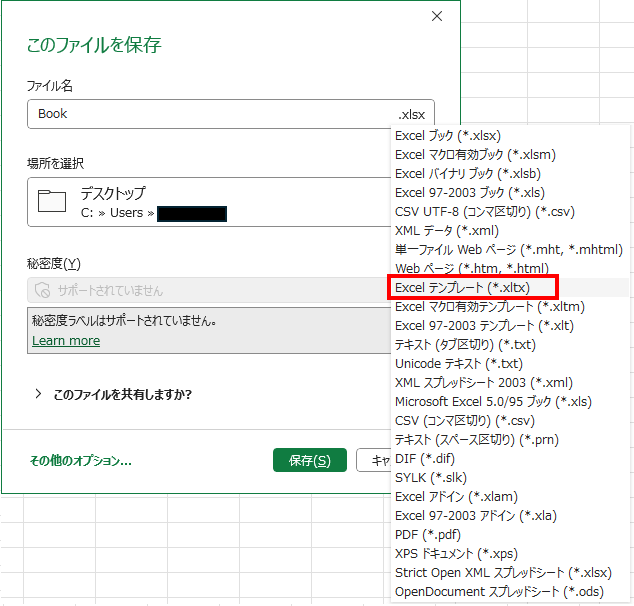
保存先の指定
テンプレートファイルは次のフォルダに保存します。
C:\Users\<ユーザー名>\AppData\Roaming\Microsoft\Excel\XLSTART
「場所を選択」を押して一覧を表示し、下にスクロールして「その他の場所」を選択しましょう。
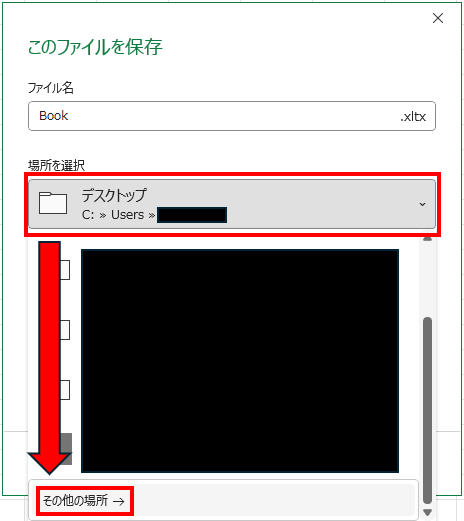
「名前をつけて保存」画面の最下部にある「参照」を押してください。
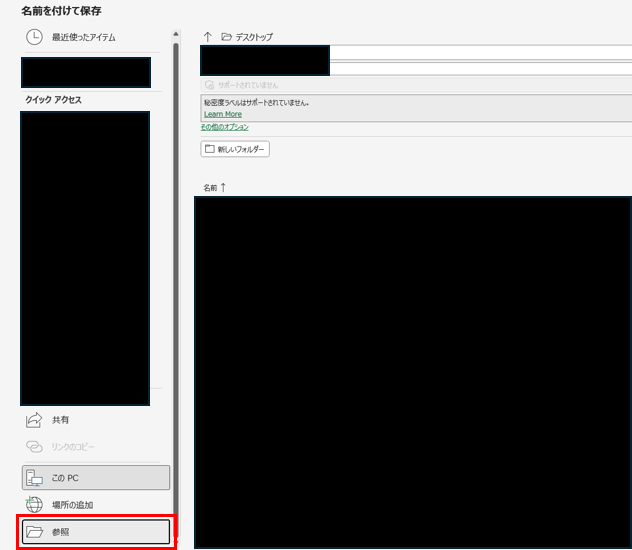
「〇〇(C:)」と書いてある場所(Cドライブ)を選択します。
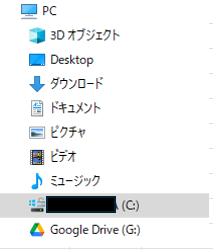
この次に出てくる画面の中から
・自分のユーザー名が書いてあるフォルダ
・「ユーザー」というフォルダ→自分のユーザー名が書いてあるフォルダ
このどちらかの手順で、ユーザー名フォルダに入ってください。その後は、以下の画像の順に選択しましょう。
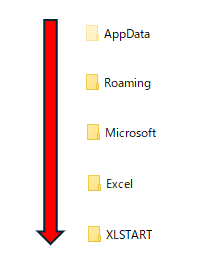
「XLSTART」フォルダに入ったら保存ボタンを押して完了です!
このフォルダに保存することで、新しいブックを作成する際にこのテンプレートが自動的に読み込まれるようになります。
ファイルの複製と名前変更
ここまでの手順で「Book.xltx」というファイルを保存したことで、新しいブックを作成した際に設定が適用されるようになりました。
ですが、このままだと最初のシートだけが適用されて、同じブック内で新シートを追加した時には適用されません。
新しいシートを追加する時にも同じ設定にしたいのであれば、「Sheet.xltx」というテンプレートも同じフォルダに保存しておく必要があります。
C:\Users\<ユーザー名>\AppData\Roaming\Microsoft\Excel\XLSTART
エクスプローラーから、先ほど保存した時と同じ手順で「XLSTART」フォルダまで行きましょう。
作成した「Book.xltx」を確認できたら、ファイルをコピーしてその場に貼り付け→ファイル名を「Sheet.xltx」に変更してください。

これで設定は完了です!新規ブックを作成し、シートを追加してみましょう!
注意点
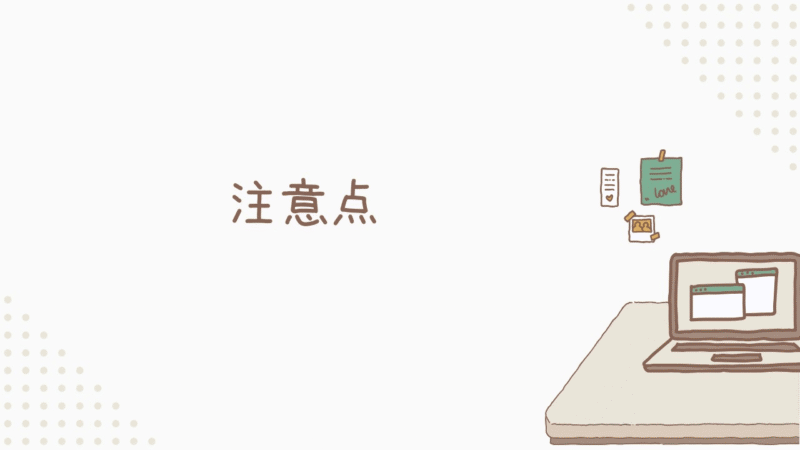
改行や折り返しの使用上の注意
改行や折り返し機能を使用する際には、いくつかの注意点があります。
①セル内の文字量に応じて適切に設定しないと、文字が小さくなりすぎて読みにくくなる。
②行の高さや列幅が固定されている場合、設定が反映されず、文字がはみ出したり隠れたりすることがある。
③複数のセルにまたがる内容を表示する際には、結合セルの使用により改行や折り返しがうまく機能しないことがある。
これらの点に注意しながら、適切に設定しましょう。
様々な改行方法を統一して使用するメリット
複数の改行方法を混在させると、セル内のフォーマットが崩れる原因となります。
改行方法を統一して使用することで作業の効率が向上しますので意識しましょう。
例えば、手動の「Alt+Enter」や自動折り返しを統一して使用することで、改行の位置がずれることなく、一貫したレイアウトを維持できます。
特に、複数の人が関わるデータ入力作業や共有するファイルでは、統一した改行ルールを設定することでムダな修正作業がなくなるためおススメです!
まとめ

今回は、エクセルで長い文章を見やすくセル内に収めるための方法を7つ紹介しました。
・文字列を自動的に折り返す
・ショートカットキーで手動改行
・CHAR関数で改行
・書式設定で改行を調整
・文字を縮小してセルに収める
・行高さや列幅を自動調整する
・セルのデフォルトサイズを変更する
これらを活用すれば、エクセルのセル内のレイアウトが整い、よりプロフェッショナルな資料を作成できるようになります。