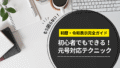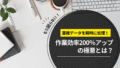縦書きにしたいけど、どうやればいいの?
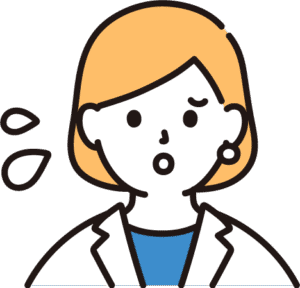
縦書きにしたら文字が歪んじゃった…
そんな悩みを抱えるあなたのために、本記事ではエクセルの縦書き機能を完全マスターする方法をご紹介します!
・美しい縦書きを実現する基本的な設定方法
・縦書きで発生しやすいトラブルの具体的な解決策
・作業効率を劇的に上げる縦書きのショートカット技

私は、10年以上の管理職経験のなかで、ショートカットキーや関数、マクロを駆使して業務効率化を実現してきました。あなたの悩み、一緒に解決しましょう!
意外かもしれませんが、エクセルの縦書き機能をしっかり理解しているかどうかで作業効率に大きな差が出ます。
本記事で紹介する方法を使えば誰でも簡単に美しい縦書き文書を作成できるようになりますので、縦書きで悩んでいる方は、ぜひ最後までお読みください。
エクセルで縦書きを使うための基本知識
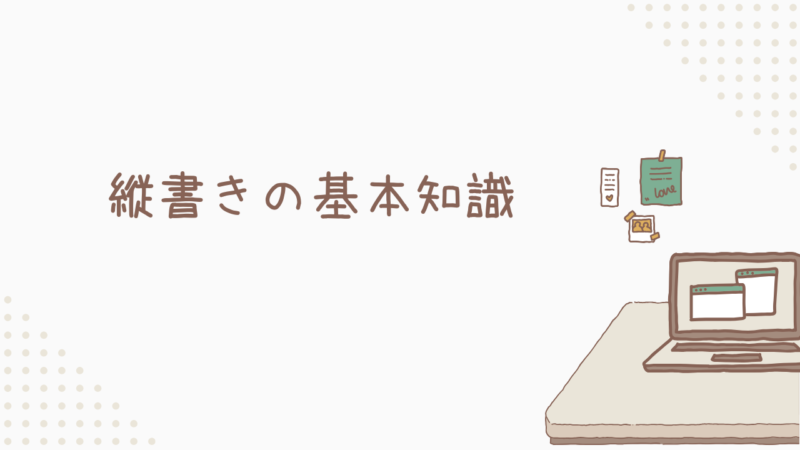
縦書きとは何か?その特徴と用途
縦書きとは日本の伝統的な文字表記方式で「文字を上から下へ書き、行を右から左へ進めていく書き方」のことを指します。
エクセルでは和文書の作成時によく使われ、特に、宛名書きや表題、項目名の記載に適しています。
縦書きの特徴は「和文としての読みやすさを高め、文書の見た目を整えやすい」という点ですね。ビジネス文書では、格式や伝統を重視する場面で効果を発揮します。
【縦書きの主な用途】
・証書類や賞状の作成
・案内状や招待状の作成
・名簿や会議資料のヘッダー部分
・和風デザインを取り入れたポスターやチラシ など
エクセルで縦書きを使うメリット
エクセルの縦書き機能を活用すると、和文書の作成が効率的に行えます。
データの入力や編集は横書きと同じように簡単にできるため作業時間の短縮につながりますし、フォントサイズや行間の調整が自由に行えるので見やすいレイアウトを作ることができます。
また、セル内での文字配置を細かく制御することもできるため、しっかり理解して使えれば”デキる人”感を与える文書が作れます。
【縦書き機能の具体的なメリット】
・テンプレート化による素早い文書作成
・印刷プレビューでの確認によるミス防止
・複数シートでの設定共有による大量文書の効率的な作成
・セル結合や罫線機能との組み合わせによる高度なデザイン
エクセルで縦書きにする基本的な方法
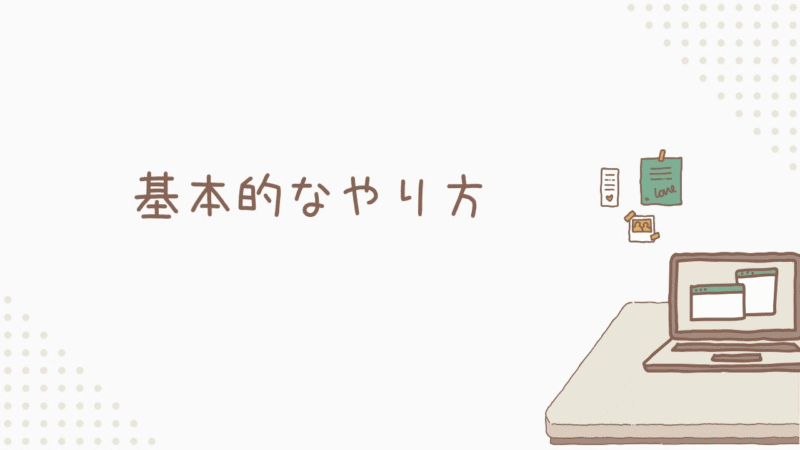
ホームタブの「方向」機能を使う方法
エクセルで縦書きを設定する最も簡単な方法は、ホームタブにある「方向」機能を使うことです。
文字の向きを素早く変更できるため、けっこう便利ですね。
使い方は簡単で、まず対象のセルを選択し、次にホームタブの「配置」グループにある「方向」ボタンをクリック。
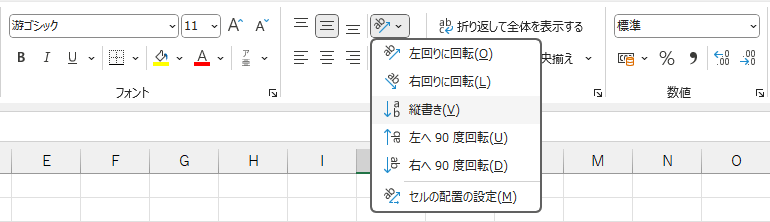
表示されるメニューから「縦書き」を選ぶだけで、選択したセル内の文字が縦書きに変わります。

この方法は、一度に複数のセルを選んで変更することもできるので、大量のデータを扱う際にも便利です!
設定後に横書きに戻したい場合も、同じ「方向」ボタンから簡単に元に戻せます。
①対象セルの選択:変更したいセルをクリックまたはドラッグで選択
②「方向」ボタンの位置:ホームタブ > 配置グループ > 方向ボタン
③縦書きの選択:表示されるメニューから「縦書き」をクリック
④横書きへの戻し方:同じ手順で「横書き」を選択
セルの書式設定から縦書きにする方法
セルの書式設定を使って縦書きにする方法は、より詳細な調整が可能なため、特定の要件がある場合に適しています。
まず、対象のセルを選択してCtrl+1で「セルの書式設定」を開きます。
次に、「配置」タブ→「文字の制御」セクションにある「縦書き」にチェックを入れましょう。
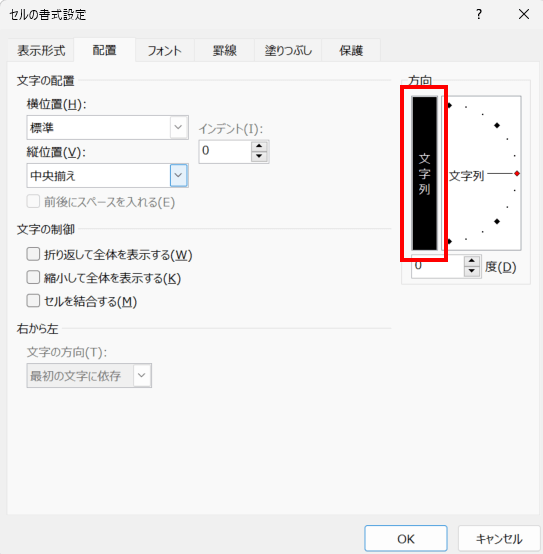
この方法では、文字の配置や向きを細かく調整できるだけでなく、縦書きと同時に文字の配置や折り返し、セルの結合なども設定できます。
また、よく使う設定内容をスタイルとして保存しておけば、後で同じ設定を簡単に適用できるので便利です。
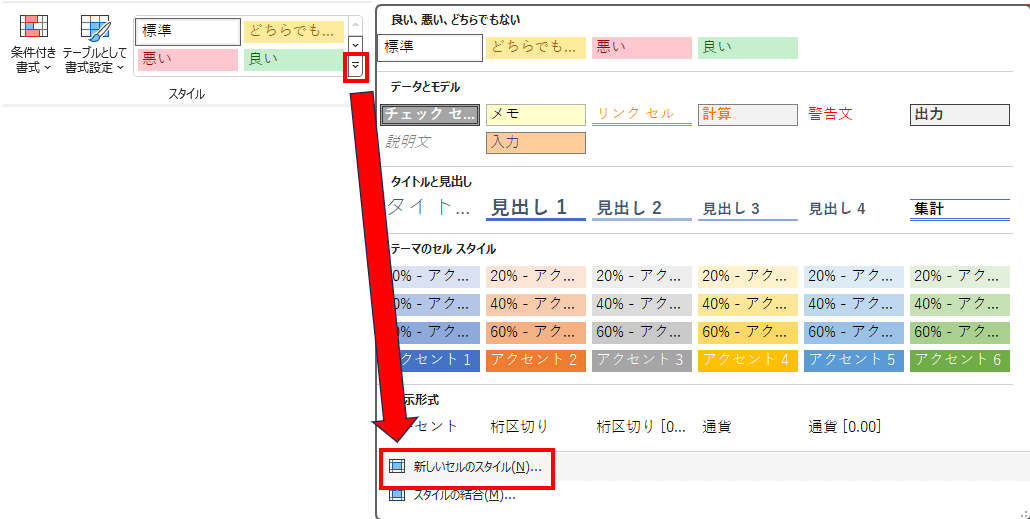
①セルを選択して右クリック > 「セルの書式設定」を選択
②「配置」タブを開く
③「文字の制御」セクションで「縦書き」にチェック
④必要に応じて他の設定(配置、折り返しなど)も調整
⑤「OK」をクリックして設定を適用
⑥よく使うものはスタイルを保存しておくと便利
エクセルで縦書きを活用する応用テクニック
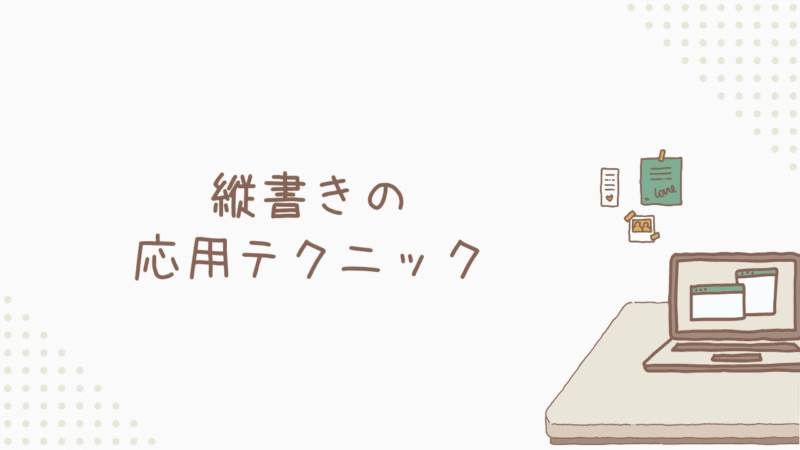
複数のセルを一括で縦書きにする方法
複数のセルを一度に縦書きにできれば、作業効率が大幅に向上します。
まず、変更したいセル範囲をドラッグして選択するか、Ctrlキーを押しながら複数のセルを選択します。
次に、ホームタブにある「方向」ボタンから縦書きを適用。列や行全体を選択する場合は、列記号や行番号をクリックすれば一括選択できます。
この方法を使えば大量のデータを扱う際の作業時間を短縮できますが、不要なセルまで設定しないように注意しましょう。
設定後は、全体のバランスを確認することが大切です。プレビューを活用するには、「表示」タブの「ページレイアウト」を選択し、実際の印刷イメージを確認します。
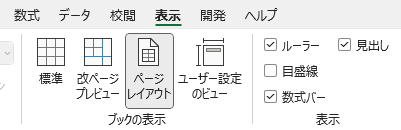
また、大量のデータを自動的に縦書きにするためのマクロ作成方法を紹介します。
①Alt+F11で「Visual Basic」を開く
②「挿入」メニューから「標準モジュール」を選択
③以下のコードを入力
Sub 縦書き設定()
Selection.Orientation = xlVertical
End Sub④マクロを実行したいセルを選択し、作成したマクロを実行
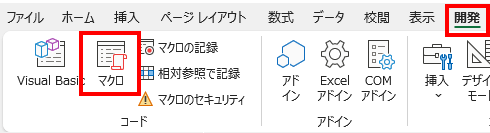
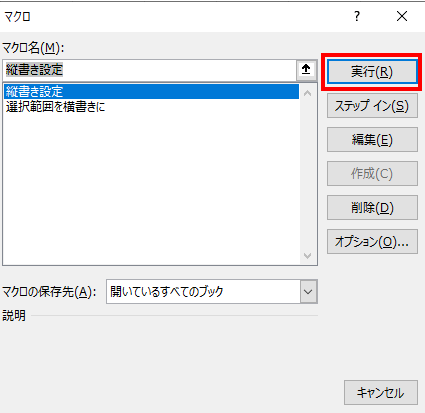
画像では開発タブから「マクロ」を選択するようになっていますが、「Visual Basic」が開かれた状態であればF5を押すことで実行できます。
この方法で作業効率が格段に上がりますのでお試しください!
テキストボックスを使って縦書きを挿入する方法
エクセルでテキストボックスを使って縦書きを挿入する方法は、セルの制約を受けない自由なレイアウトを可能にします。
まず、挿入タブから「テキストボックス」を選択し、任意の位置に配置。
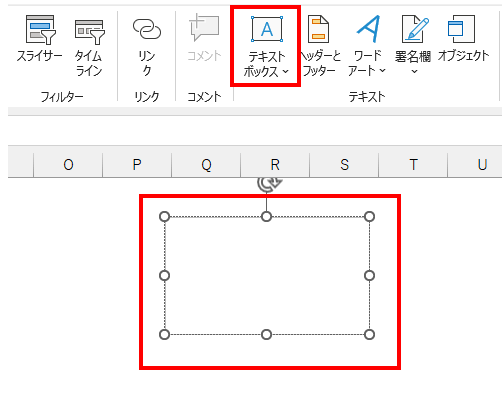
次に、テキストボックスを選択し、右クリック→「図形の書式設定」から「文字列の方向」で縦書きを選択します。
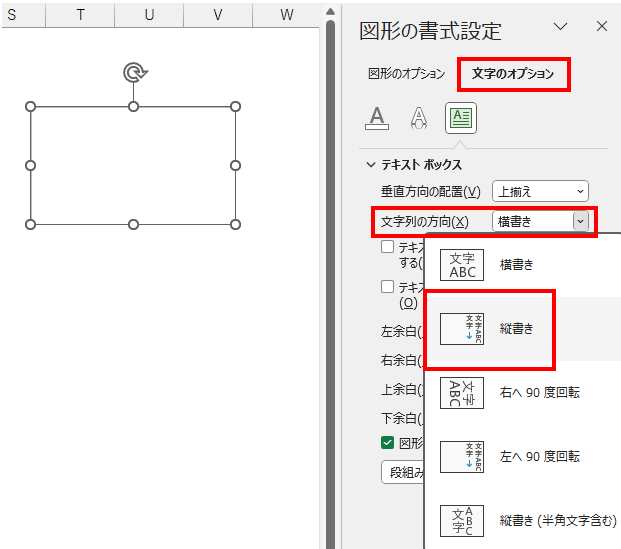
テキストボックスは自由に移動やサイズ変更ができるため、セルに縛られない柔軟なデザインが実現できます。
また、図形の書式設定から枠線や背景色も自由に設定可能。これにより、文書の見栄えを大幅に向上させることができるのでおススメ。
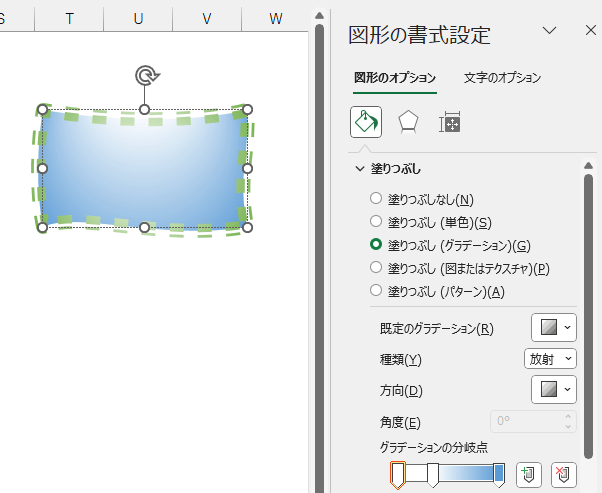
複数のテキストボックスを組み合わせることで、より創造的なデザインが可能になります。
例えば、和風のデザインを取り入れたプレゼンテーション資料や、縦書きと横書きを効果的に組み合わせた広告チラシなどなど。
【テキストボックスを使った縦書きデザインのコツ】
・テキストボックスの枠線を非表示にし、背景色を設定して目立たせる
・フォントサイズや種類を変えて、強調したい部分を際立たせる
・複数のテキストボックスを重ねて、立体的な効果を出す
・図形や画像と組み合わせて、視覚的なインパクトを高める
・完成したデザインは、グループ化して一つのオブジェクトとして扱う
これらの技術を駆使することで、エクセルでも高度なデザインが可能になります。
セル内で縦書きと横書きを混在させる方法
1つのセル内で縦書きと横書きを共存させるには、テキストボックスを活用します。
テキストボックス内のテキストは個別に方向を設定できるため、縦書きと横書きを自由に組み合わせられます。住所録や請求書など、様々な書式が必要な文書で特に役立ちますね。
例えば、縦書きの宛名と横書きの住所を組み合わせた封筒のデザインなどが可能で、複数のテキストボックスを活用すれば、もっと複雑なレイアウトも作成可能に。
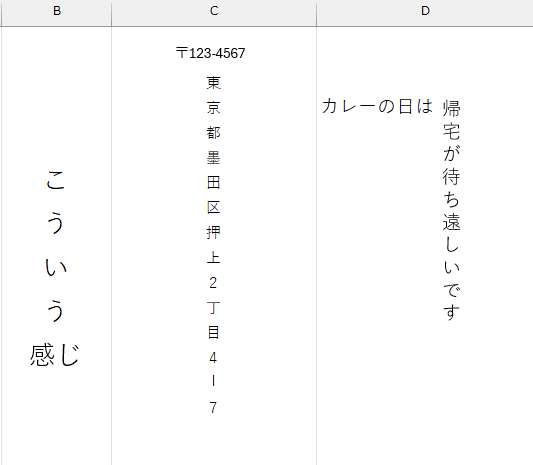
作成したレイアウトは、後で再利用できるようテンプレートとして保存しましょう。
テンプレートとして保存する方法
Microsoft Office 2013以降のバージョンでは、デフォルトの「Custom Office Templates」フォルダは以下の場所にあります
【C:\Users[ユーザー名]\Documents\Custom Office Templates】
①作成したレイアウト全体を選択します
・Ctrlキーを押しながら各テキストボックスをクリックして選択
・または、全てのテキストボックスを囲むように大きく範囲選択
②Ctrl+Sで保存ダイアログを出し、ファイル名を入力したあと「.xlsx」を押して拡張子の一覧を出し、「Excelテンプレート(.xltx)」を選択
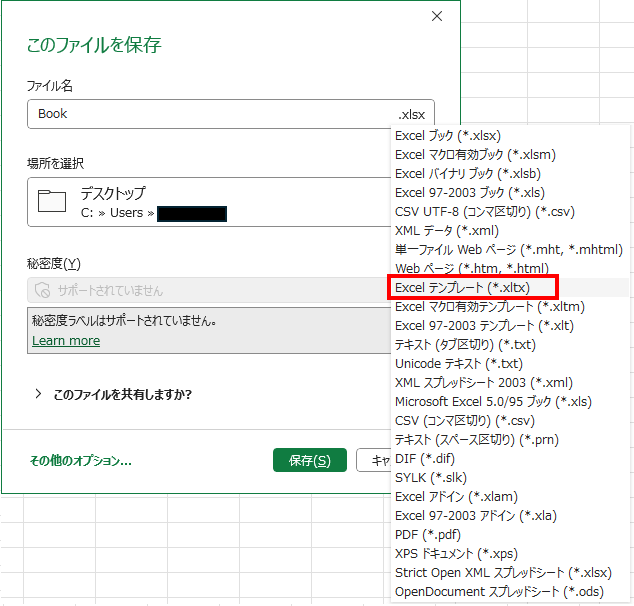
③「場所を選択」を押す→下にスクロールして「その他の場所」を選択
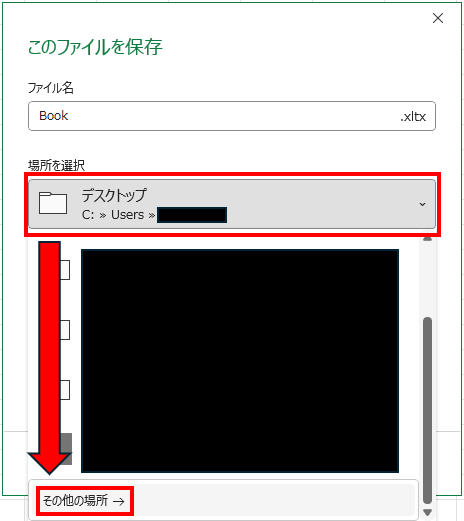
④左下にある「参照」を選択
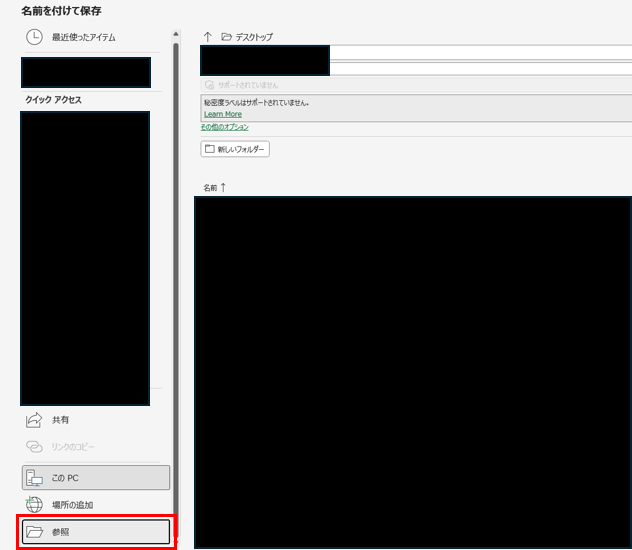
⑤末尾に「(C:)」とついている場所(Cドライブ)を選択
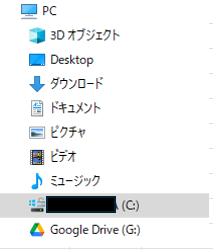
⑥ユーザー名が書かれたフォルダを選択
(もしユーザー名ではなく「ユーザー」と書かれたフォルダがある場合、そのフォルダ内にユーザー名が書かれたフォルダがあるはずです)
⑦「Documents」→「Custom Office Templates」を選択して保存すれば完了です!
(私の場合は下の画像のように日本語表記でしたので、同じ人は「ドキュメント」→「Office のカスタムテンプレート」を選択しましょう)
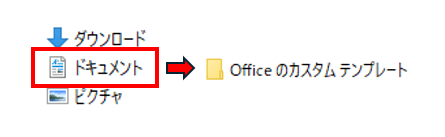
保存場所を確認する方法
テンプレートファイルの保存場所ですが、状況によっては変更されている可能性があります。
確認する方法は次のとおり。
①「ファイル」タブ→左下にある「オプション」を選択
②左側のメニューから「保存」を選択
③「個人用テンプレートの既定の場所」を確認
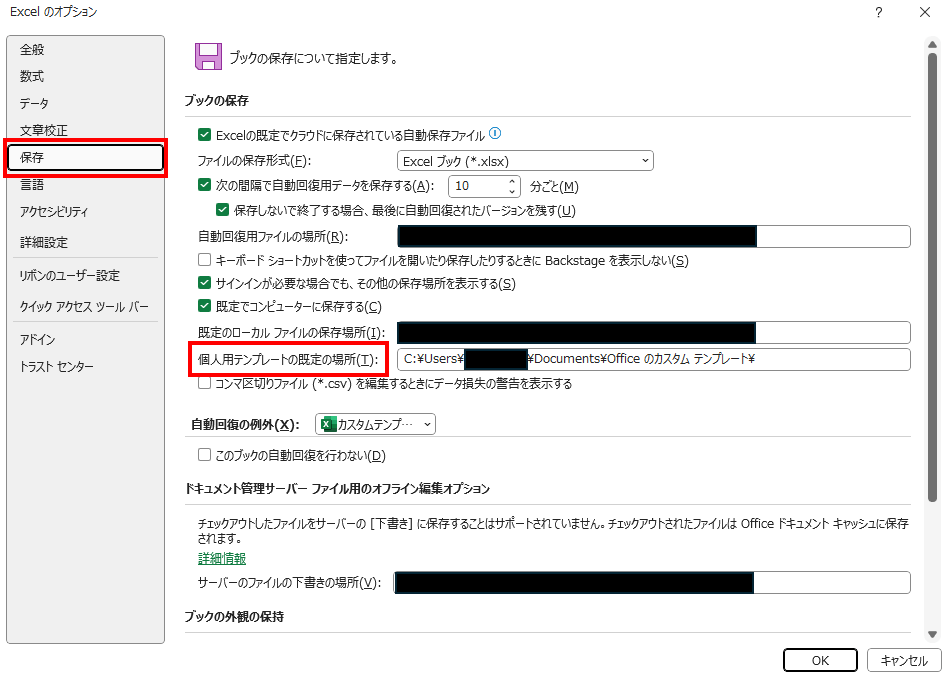
ここに表示されているパスが、現在のカスタムテンプレートの保存場所です。
保存したテンプレートの使い方
一度テンプレートファイルを保存しておけば、次回以降は新規ファイルを作成する時にテンプレートを選択するだけで最初から使えます。
①新規ファイルを作成
②「ファイル」タブ選択→上部右側にある「その他のテンプレート」を選択

③「個人用」を選択→目的のテンプレを選択
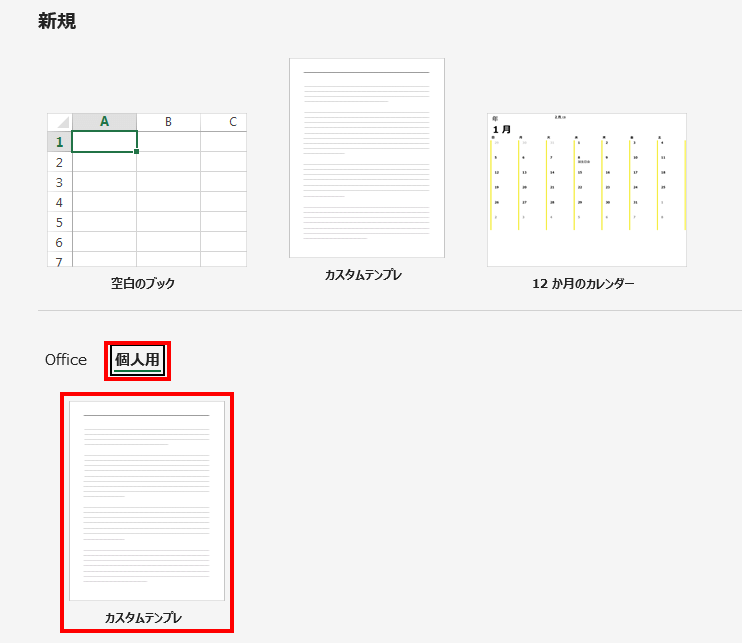

最初から作成しなくて良いため、すっごく楽ですよ!
数字やアルファベットの向きだけを調整する方法
「日本語+数字+英字」が混在したセルで、日本語は縦書きにしつつ、数字と英字は横書きにしたい場面があると思います。(テキストボックスを使用しないで実現したい方向け)
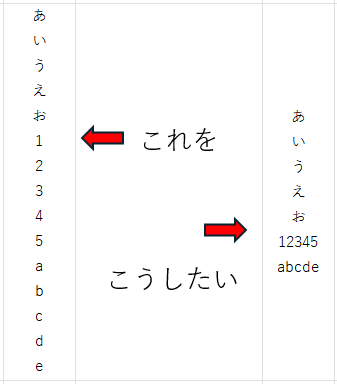
結論、設定では調整できません。
①横書き(通常)のまま文章を入力
②縦書きにしたい日本語部分だけ、一文字ずつ手動で改行(Alt+Enter)する
すっごくアナログですが、テキストボックスを挿入するよりは手早く表示を変更できます。
縦書きで発生しやすい問題と解決方法
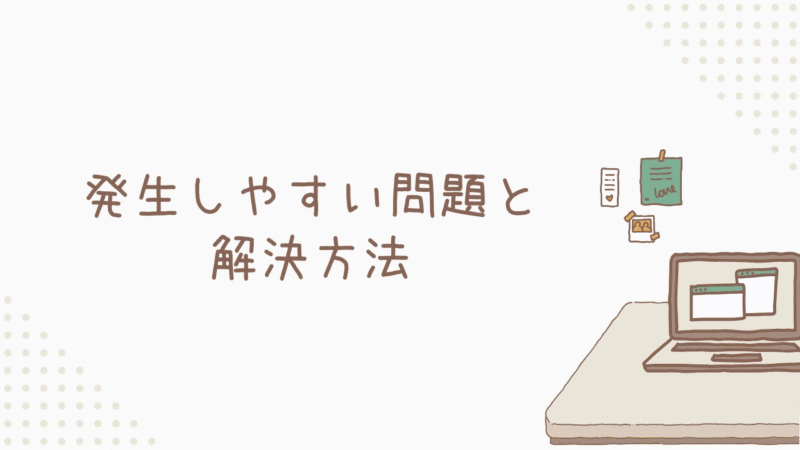
ハイフンや伸ばし棒を縦書きにしたい
横書きで入力した住所を縦書きに変換すると、ハイフンは横向きのままです。封筒の宛名として使う際などはハイフンを縦にしたいですよね。
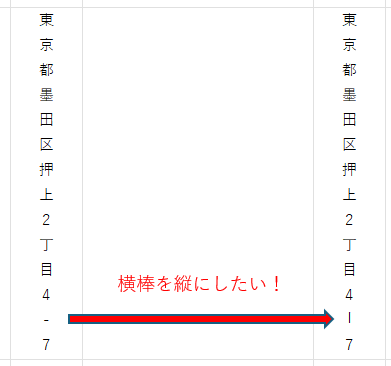
これ、めちゃくちゃ簡単です。
ハイフンだけを選択した状態で「変換」キーを押し、「全角」を選択する
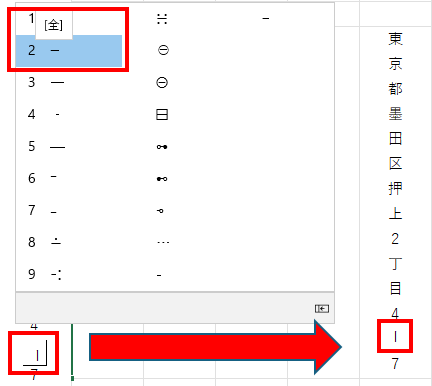
ちなみに、フォントが違うとうまくいかないことがあります。画像は「游ゴシック」でやっていますので、縦棒だけを游ゴシックにするという力技も…。
フォントによる縦書きの歪みを解消する方法
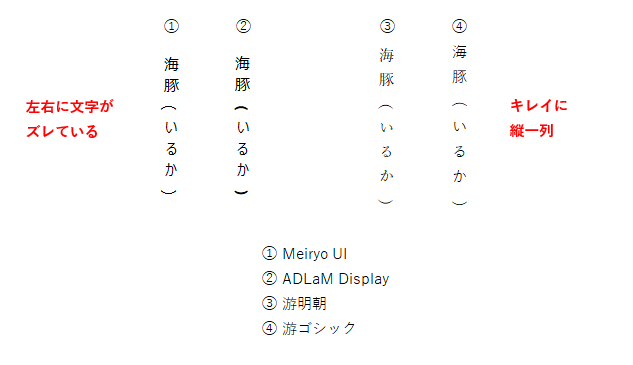
縦書きで文字が歪んで表示される問題は、フォントの選択で解決できます。
游明朝や游ゴシックは縦書きでも綺麗に表示されるフォントなので、困った時はこれらのフォントを使えば歪みの問題が解消されます。
さらに歪みを抑えたいなら、文字サイズやセルの幅を調整しましょう。
印刷前にプレビュー機能を使い、実際の表示を確認しながら調整すると、よりイメージに近い結果が得られます。
縦書き機能を効率的に使うコツ
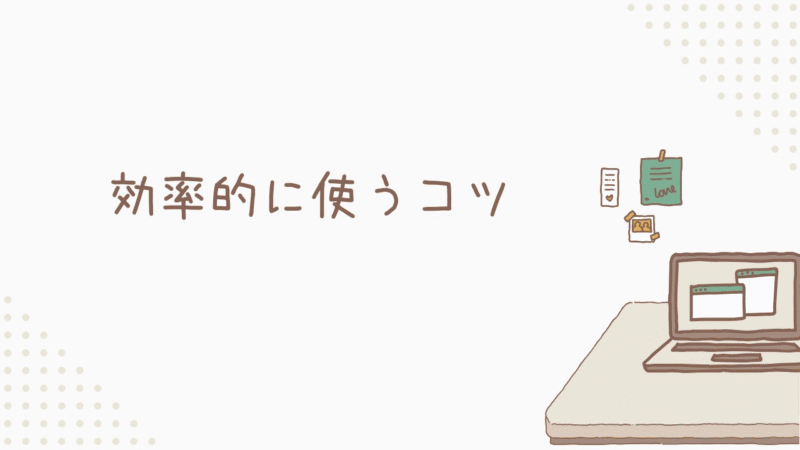
縦書き機能の使い方を理解したら、次はより効率よく使う方法を知っておきましょう!
ショートカットキー
Alt → H → F → Q → V
このショートカットキーは「リボンにある方向機能」をマウスを使わずに使用するためのものです。
設定も解除もできるので覚えておきましょう!
選択範囲をマクロで処理する
処理したい範囲が広い場合は、マクロで処理すれば爆速です。
選択範囲を縦書きにする
①Alt+F11で「Visual Basic」を開く
②「挿入」メニューから「標準モジュール」を選択
③以下のコードを入力
Sub 縦書き設定()
Selection.Orientation = xlVertical
End Sub④マクロを実行したいセルを選択し、作成したマクロを実行
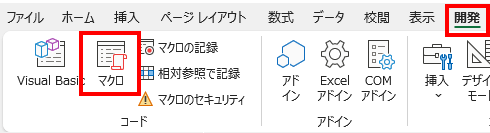
選択範囲を横書きに戻す
手順は上と同じなので省略。
Sub 選択範囲を横書きに()
Selection.Orientation = xlHorizontal
Selection.WrapText = False
End Sub3行目にある「Selection.WrapText = False」は、「折り返して全体を表示する」機能を解除するコードです。
0.5秒でマクロを実行する方法
先ほど「開発タブ」→「マクロ」という手順での使用を説明しましたが、実は超簡単にマクロを実行できる方法があります。
それが、「マクロをショートカットキーに登録する」という方法。
私もよく使っていますが、すっごく楽なので紹介しておきます!
①「開発」タブ→「マクロ」を選択
②ショートカットにしたいマクロを選択→「オプション」を選択
③「ショートカットキー」のところに設定したい値を入力
④「OK」を押す
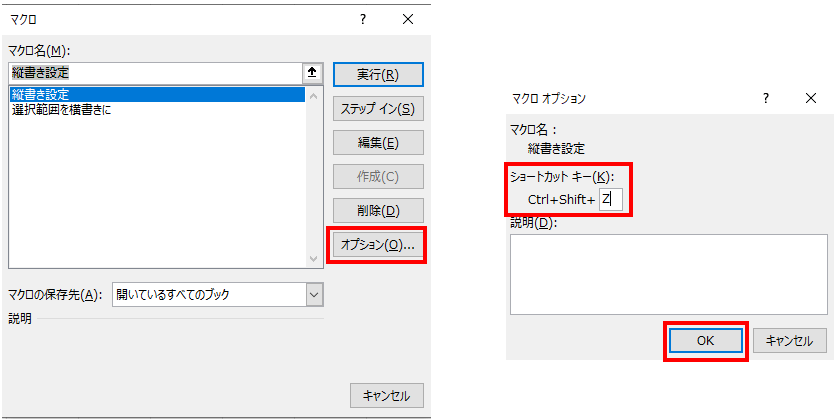
ショートカットキーは好きなものを登録できますが、「Ctrl+〇〇」よりも「Ctrl+Shift+〇〇」にしておいたほうが良いです。
理由は、「Ctrl+〇〇」は既に対応している機能が多く、既存のショートカットキーを上書きすることになるから。
ショートカットキーを普段から使っている人なら、これだけでけっこうストレスですね。
ここで登録したショートカットキーを使うことで、下の画像のような切替も超簡単にできるようになります!
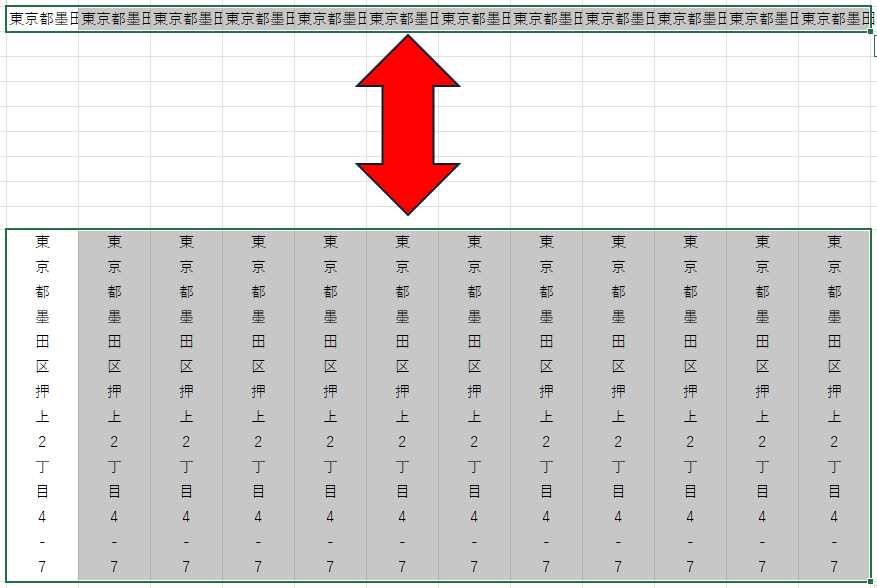
クイックアクセスツールバーに縦書きボタンを登録する
ショートカットキーやマクロの他にも、クイックアクセスツールバーに縦書きボタンを登録するという方法があります。
①「ホーム」タブ→「方向」ボタンを右クリックする
②「クイックアクセスツールバーに追加」を選択する
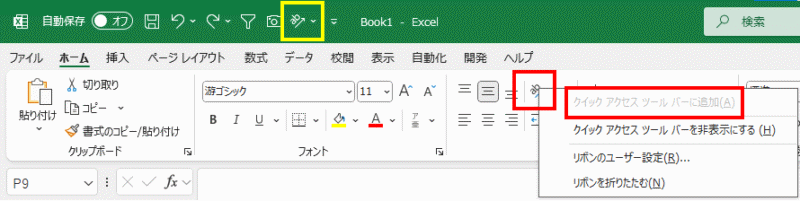
頻繁に使う機能をクイックアクセスツールバーに追加しておくことで、他のタブを開いている時も簡単に使用できるようになるので便利です!
縦書きを使う際の注意点
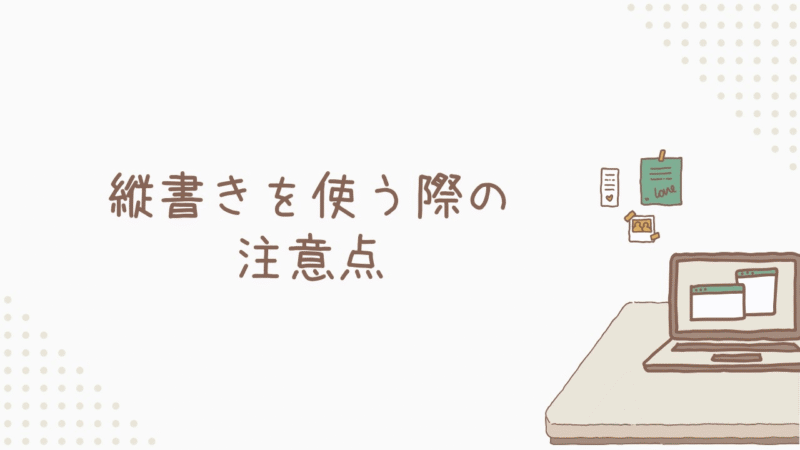
セルサイズの変化に注意する
縦書きを使用する際は、セルサイズの変化に細心の注意を払う必要があります。
縦書きに切り替えると、セルの高さと幅のバランスが大きく変わるため。
文字の配置や全体のレイアウトに影響が出る可能性がありますので、文字数に応じてセルサイズを適切に調整しましょう。
一瞬で自動調整したいのであれば、
・列幅自動調整 = Alt → H → O → I
・行高さ自動調整 = Alt → H → O → A
このふたつのショートカットキーを使うと便利です!
【縦書きを使用する際の注意点 一覧】
・自動調整機能を使用してセルサイズを最適化する
・文字数に応じてセルの高さと幅を手動で調整する
・セル結合時は文字の配置とレイアウトを確認する
・印刷時のページ設定への影響を考慮する
・複数ページにまたがる文書では一貫性のあるレイアウトを維持する
まとめ
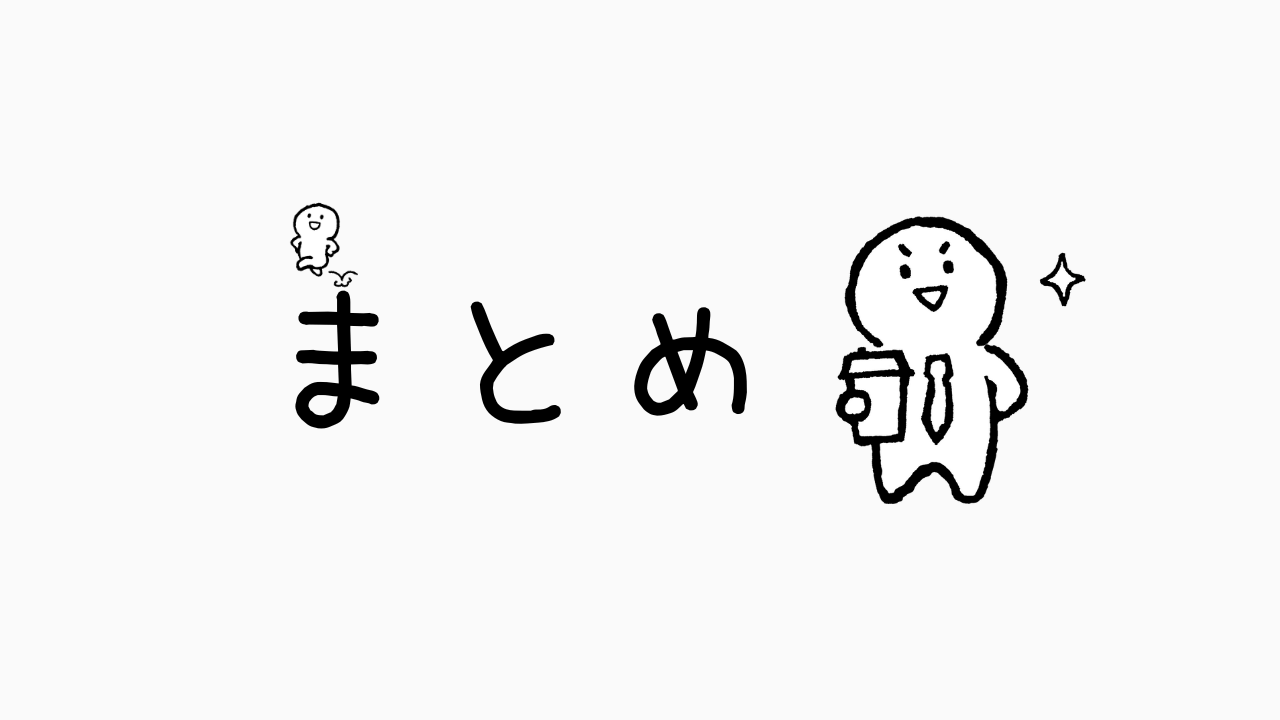
今回は、エクセルでの縦書きの基本的な方法から応用テクニックまで、8個の方法を紹介しました。
・ホームタブの「方向」機能で簡単に縦書き設定
・セルの書式設定から詳細な調整が可能
・複数セルの一括縦書き設定で効率アップ
・テキストボックスで自由なレイアウト
・セル内での縦書きと横書きの混在表示
・数字やアルファベットの向き調整
・ハイフンや伸ばし棒の正しい表示
・フォント選択で歪みのない美しい縦書き
これらの方法をマスターすることで、エクセルでの文書作成がより効率的になり、プロフェッショナルな見栄えの文書が作成できます。
特に和文書類の作成時には、縦書き機能の活用が作業効率と品質の向上に大きく貢献するでしょう。

ぜひチャレンジしてくださいね!