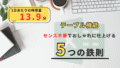フィルターボタンが表示されなくて、結局手作業で探すハメに…誰か助けて!

データの並び替えって時間かかるな…効率的な方法ってないの?
もしあなたが大量のデータ操作に悩んでいるのであれば、ぜひエクセルのテーブル機能を使いましょう!
フィルターボタンが見当たらない、複数条件での並び替えができないと悩んでいるからこそ、テーブル機能の真価を知るチャンスです。
基本さえ押さえれば、誰でも簡単にデータ操作の達人になれますよ。
- 昇順・降順だけじゃない!複数条件での並び替えで情報を整理整頓
- フィルターボタンが表示されない問題を一発解決!トラブル対処法を網羅
- テキスト・数値・日付別のフィルター活用術で欲しい情報だけをサクッと抽出
- 大量データでも検索が驚くほど速くなる隠れた設定テクニック
- テーブル機能を軽快に動かす、パフォーマンス改善の裏ワザ
あなたの作業効率を大幅に変える、テーブル機能の極意をいますぐチェックしましょう!
【この記事限定!】
最後まで読むだけで
他では手に入らない
お役立ちツール
を無料でプレゼント!

テーブル機能が超便利!データ操作の基本をマスターしよう
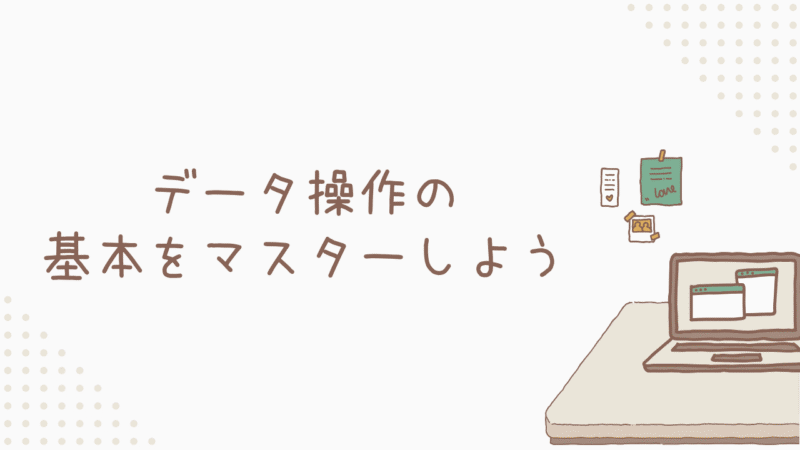
テーブル機能の基本については↓の記事で解説していますので、ぜひご参考に!
並び替えでスッキリ!テーブルのデータ順序を自在に変えるコツ
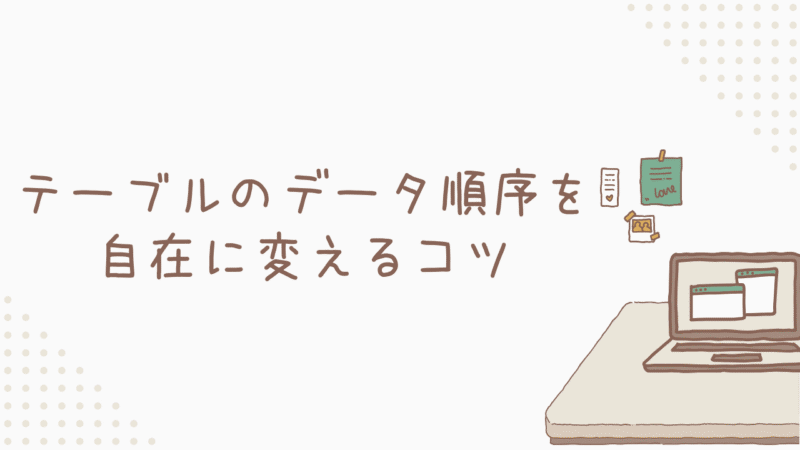
データが整理されていると、分析や確認が格段にしやすくなりますよね。テーブルなら、データの並び替えも簡単です。
「どうやるの?」シンプルな昇順・降順の操作方法
まずは一番基本的な並べ替え方法から見ていきましょう。
- ①並び替えたい列のヘッダーにあるフィルターボタン(▼)をクリック
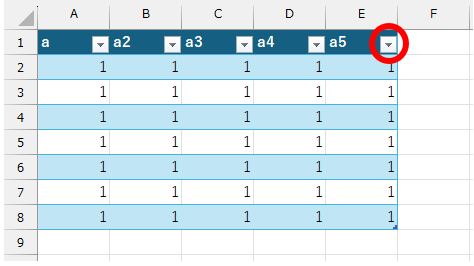
- ②表示されるメニューから選択
[昇順](小さい順、A→Z、古い順)または[降順](大きい順、Z→A、新しい順)
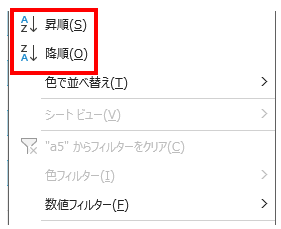
これだけで、選択した列を基準にデータ全体が並び替えられます。
また、
数値: 値の小さい順(昇順)または大きい順(降順)
テキスト: 辞書順(あ→ん、A→Z)またはその逆順
日付/時刻: 古い順(昇順)または新しい順(降順)
このようにエクセルがデータ型を自動で認識して適切に並べ替えてくれるので、考える手間も省けて楽ですよ!
ショートカットキー
マウス操作が面倒な方は、ショートカットキーが便利なので覚えておきましょう。
並び替えたい列のセルを選択した状態で、
昇順: Alt → A → S → A
降順: Alt → A → S → D
と順にキーを押してみてください。
「複数条件で並べ替えは?」応用手順とカスタムリストの使い方を知る
「地域ごとに並べて、さらにその中で売上が高い順にしたい!」といった、複数の条件で並べ替えたい場合もありますよね。
これもテーブルなら簡単にできちゃうんです!
- ①テーブル内のセルを選択
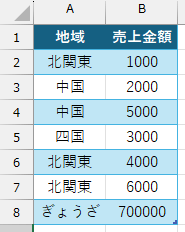
- ②「データ」タブ ⇒「並べ替え」ボタンをクリック
ショートカットキーだと「Alt」→「A」→「S」→「S」です!

- ③「並べ替え」ダイアログボックスが表示される
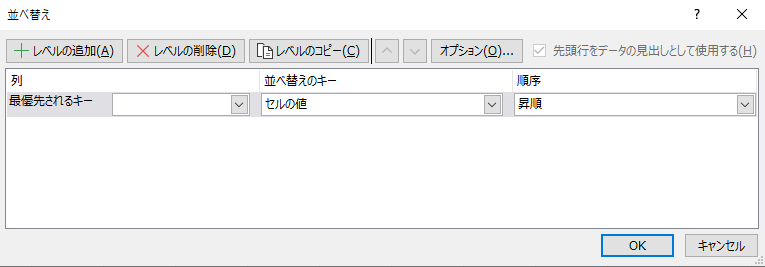
- ④「最優先されるキー」で最初の条件(例: 列「地域」、順序「昇順」)を設定
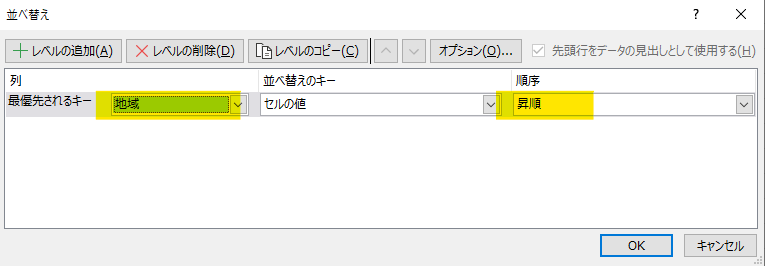
- ⑤「レベルの追加」ボタンをクリックし、次の条件(例: 列「売上金額」、順序「小さい順」)を設定
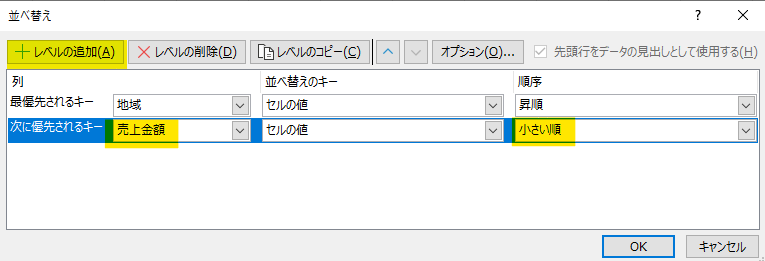
- ⑥必要に応じてさらにレベルを追加し、「OK」をクリック
これで、設定した優先順位に従ってデータが並び替えられます。
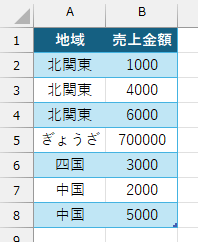
「複数条件での並べ替えができない」と思っていた方も、この方法なら解決できるはず!
カスタムリストについて
部署名や役職、評価(例:「優」「良」「可」や「高」「中」「低」)など、エクセルが標準で持っていない独自の順序で並べ替えたい場合がありますよね?
そんな時は「カスタムリスト」を使いましょう。
- ①「ファイル」タブ → 「オプション」 → 「詳細設定」
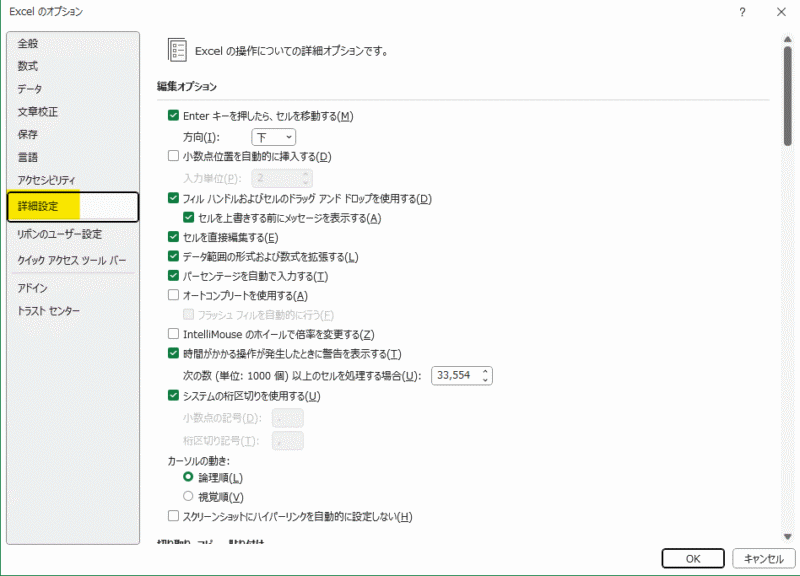
- ②「全般」→「ユーザー設定リストの編集」ボタンをクリック
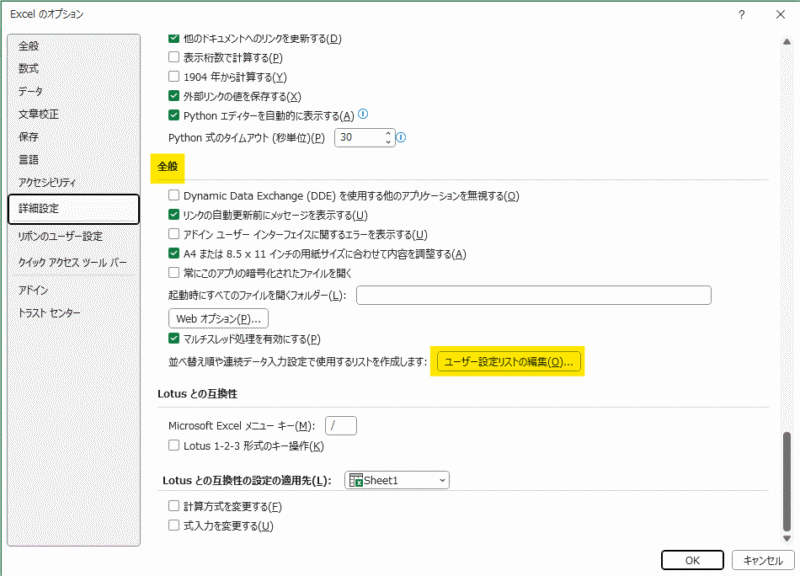
- ③「新しいリスト」→「リストの項目」ボックスに入力 →「追加」
例: 高, 中, 低 と改行で区切って入力↓
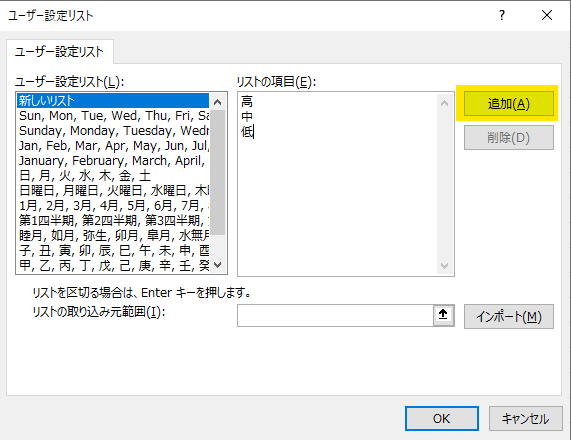
- ④作成したら「OK」
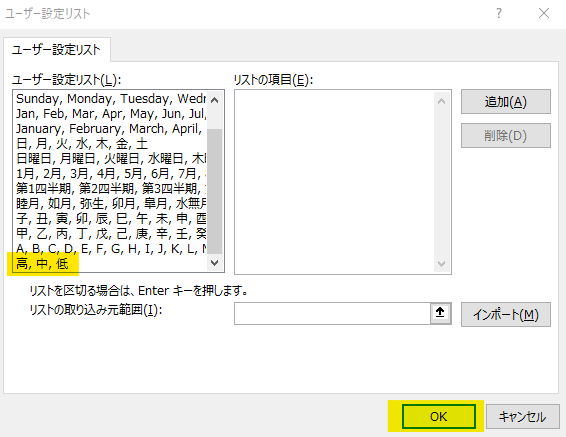
その後は「データ」タブの「並べ替え」ダイアログで「順序」のドロップダウンから「ユーザー設定リスト」を選択し、先ほど作成したリストを選びましょう!
これで、あなただけの順番で並べ替えができるようになります!
「実際にいつ使うの?」並び替えの事例を紹介
実際の業務でどのように並び替えが役立つか、いくつか例を挙げてみますね。
販売データ分析
まずは日付順(昇順)に並べ替えて時系列の流れを把握し、次に同じ日付内では売上高が大きい順(降順)に表示させることで、日々の主要な売上をすぐに確認できます。
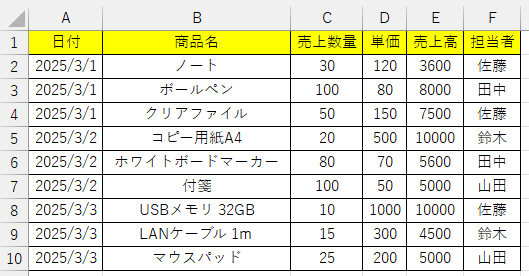
タスク管理
優先度(カスタムリストで「高」「中」「低」の順)で並べ替え、さらに期限が近い順(昇順)に並べ替えることで、取り組むべきタスクが明確になります。
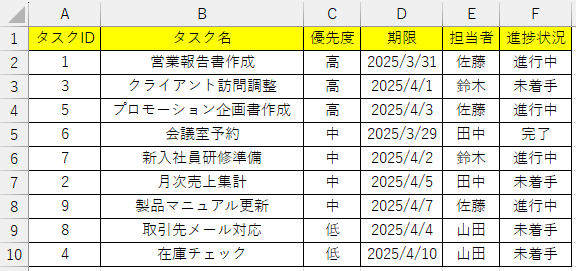
視覚的な並べ替え
セルの色やアイコン(条件付き書式で設定したものなど)を基準に並べ替えることも可能です。[並べ替え]ダイアログの[並べ替えキー]で「セルの色」「フォントの色」「セルのアイコン」を選択できます。
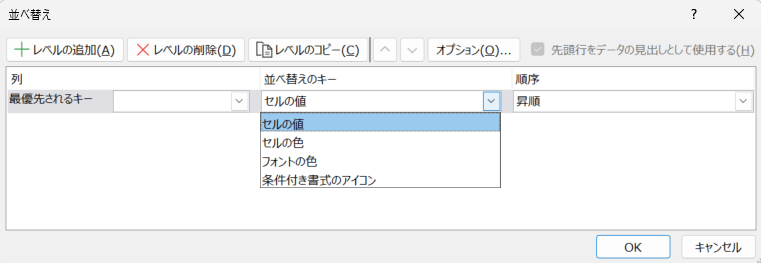
動的な並べ替え(関数利用)
元のテーブルデータを直接並べ替えるのではなく、別の場所に並べ替え結果を動的に表示したい場合は、SORT関数やSORTBY関数(Microsoft 365など比較的新しいExcelで利用可能)が便利です!
SORT関数の使用例:「売上高」を降順で並べ替える
- 目的: F列(売上高)の値が大きい順に並べ替え
=SORT(A2:G9, 6, -1)- 第1引数: 並べ替え対象範囲(A2:G9)
- 第2引数: 並べ替えの基準となる列番号(6列目=売上高)
- 第3引数: 並べ替えの順序(-1 = 降順)
実行すると、「売上高」の値が大きい順にデータが並んだ結果が表示されます。
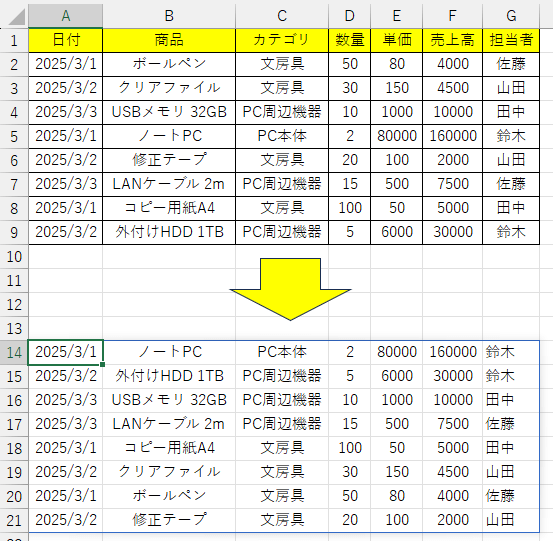
SORTBY関数の使用例例:「日付」を昇順→「売上高」を降順で並べ替える
- 目的: A列(日付)を古い順(昇順)に並べたうえで、同じ日付内はF列(売上高)が大きい順(降順)になるよう並べ替え
=SORTBY(A2:G9, A2:A9, 1, F2:F9, -1)- 第1引数: 並べ替え対象範囲(A2:G9)
- 第2引数・第3引数: 並べ替え基準1 (A2:A9 = 日付), 並べ替え順序(1 = 昇順)
- 第4引数・第5引数: 並べ替え基準2 (F2:F9 = 売上高), 並べ替え順序(-1 = 降順)
実行すると、日付が古い順に並んだ上で、同じ日付内では「売上高」が大きいものが先に並ぶ結果が表示されます。
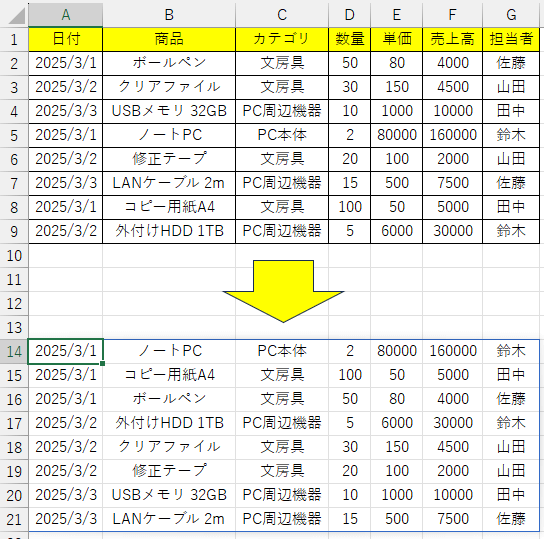
これらの関数を使うと、元のデータを変更せずに、常に最新の並べ替え結果を表示できるので非常に効率的ですよ!
フィルターでデータを絞る!テーブルの選別方法とコツ
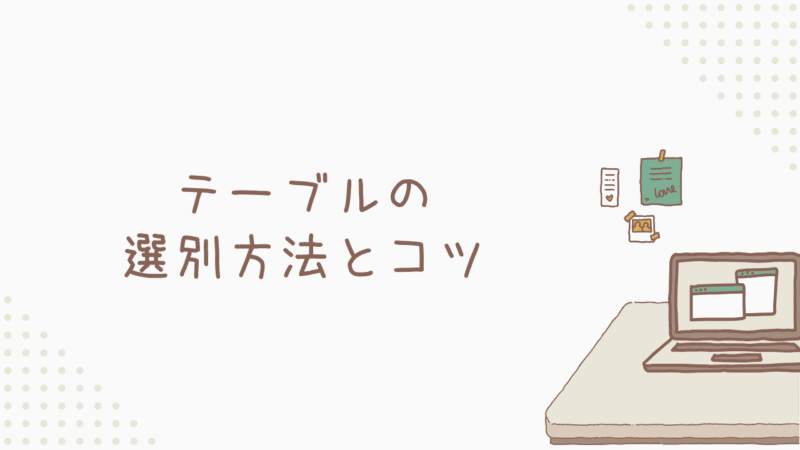
大量のデータの中から、必要な情報だけを抽出したいときに活躍するのがフィルター機能。テーブルなら、このフィルターも簡単に使えますよ。
「フィルターはどう使う?」基本操作と簡単設定の流れを確認
フィルターの基本的な使い方を見ていきましょう。初心者の方でもすぐに慣れますよ!
有効化
テーブルを作成すると、ヘッダー行にフィルターボタン(▼)が自動で表示されます。
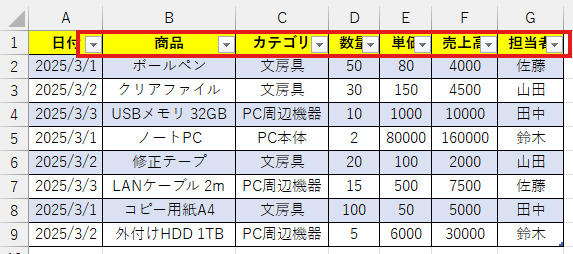
もし通常のデータ範囲でフィルターを使いたい場合は、範囲内のセルを選択して「データ」タブの「フィルター」ボタンをクリックしましょう!
操作
絞り込みたい列のフィルターボタン(▼)をクリックするとリストが表示されるので、(すべて選択) のチェックを一旦外します。
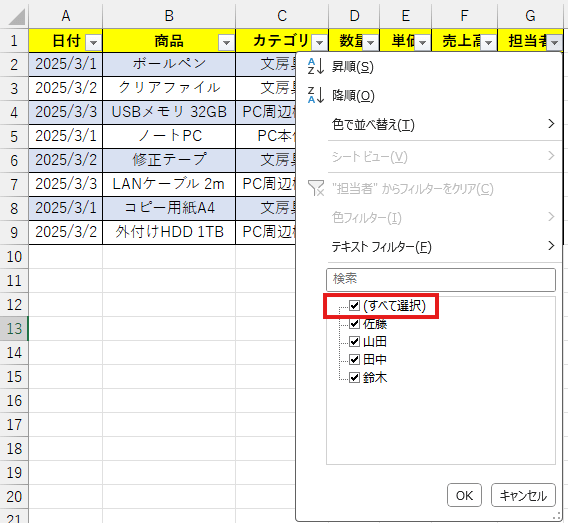
表示したいデータの値だけにチェックを入れ、「OK」をクリック。
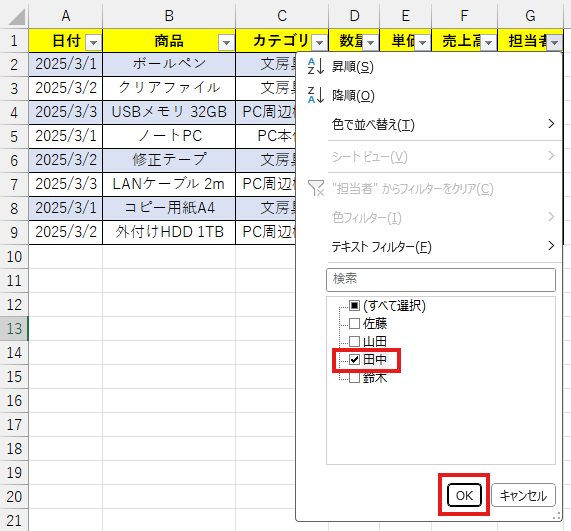
これで、選択した値を持つデータだけが表示されます。

フィルター解除
フィルターを解除して元の全データを表示する方法としては3つほどあるのですが、せっかくなので最速で実現する方法を覚えましょう!
Alt → A → C
このショートカットキーを使う場合は、対象の表の中のセルを選択した状態にしておく必要があるので忘れずに。
「複数条件のフィルターは?」応用手順と組み合わせのコツ
では次は、
「〇〇支店で、かつ売上が△△円以上のデータだけ見たい」といった、複数の列にまたがる条件
一つの列で複雑な条件(AND/OR)で絞り込みたい場合
こんな時はどうするのかを見ていきましょう。
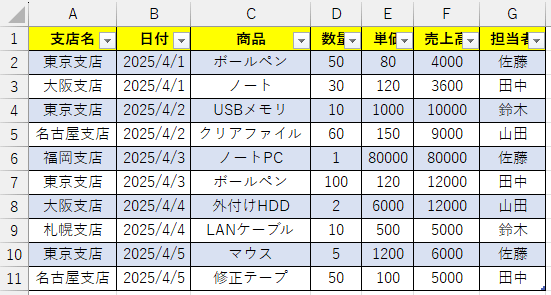
例1: 同じ列でAND条件:「東京支店」かつ「売上高が 10,000 円以上」
- ①「支店名」列のフィルターで「東京支店」にチェック
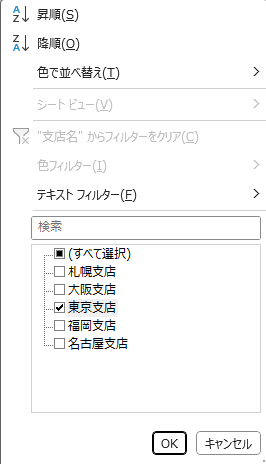
- ②「売上高」列のフィルターで「数値フィルター」
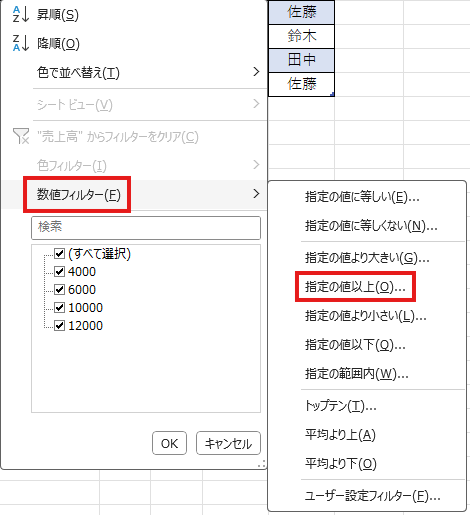
「指定の値以上」などを選び、10,000 以上を指定します。
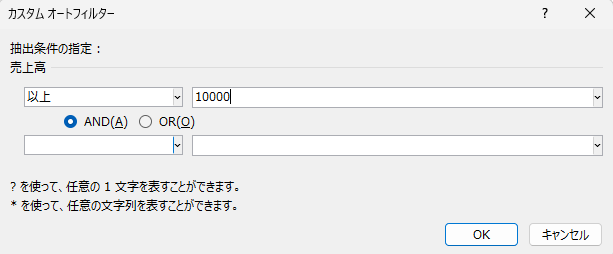
- ③「東京支店」かつ「売上高が10,000以上」の行だけが表示される

例2: 同じ列でOR条件:「大阪支店」または「名古屋支店」を表示
- ①「支店名」列のフィルターで「大阪支店」と「名古屋支店」の両方にチェックを入れる
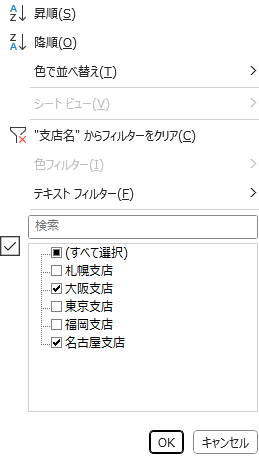
- ②大阪支店または名古屋支店の行のみが表示される

例3: 別の列を含む複数条件:「支店名が東京支店」かつ「担当者が田中」
- ①「支店名」列で「東京支店」を選択(フィルター)
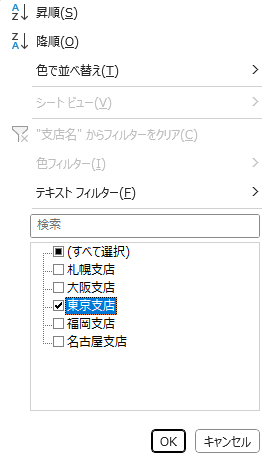
- ②「担当者」列で「田中」を選択(フィルター)
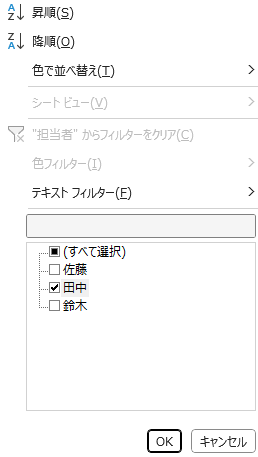
- ③両方の条件を満たす行のみが表示される

これで、より詳細な条件でデータを絞り込むことができますね!
「選ぶ基準は?」テキスト・数値・日付ごとのフィルター活用法
フィルター機能は、データの種類(テキスト、数値、日付)に応じて、さらに便利な絞り込みオプションを提供してくれます。
・「等しい」
・「等しくない」
・「指定の値で始まる」
・「指定の値で終わる」
・「指定の値を含む」
・「指定の値を含まない」
といった条件で絞り込めます。ワイルドカード(*や?)も使えますよ。
・「等しい」
・「等しくない」
・「より大きい」
・「以上」
・「より小さい」
・「以下」
・「指定の範囲内」
・「指定の範囲外」
・「トップテン」(上位/下位の〇項目や〇%を表示)
・「平均より上」
・「平均より下」
といった、数値データ特有の条件で絞り込めます。
これが特に便利なんですよ!
・「昨日」
・「今日」
・「明日」
・「今週」
・「先週」
・「来週」
・「今月」
・「先月」
・「来月」
・「今年」
・「去年」
・「来年」
・「第1四半期」
・「第2四半期」
・「指定の範囲内」(開始日と終了日をカレンダーから選択)
・「以前」
・「以後」
など、実に多彩な方法で日付データを絞り込めます。
「フィルター結果はどう見る?」表示データの活かし方と分析のヒント
フィルターで絞り込んだデータは、そのまま画面で確認するだけでなく、さらに活用できます。
絞り込んだデータでの集計
テーブルの「集計行」機能を使うと、表示されているデータだけを対象に合計や平均などを計算してくれます(SUBTOTAL関数が使われるため)。
結果のコピー&ペースト
フィルターで絞り込んだ結果だけを、別のシートやファイルにコピーしたい場合がありますよね。
- ①フィルターを適用した状態で、コピーしたい範囲を選択
Ctrl + Aでテーブル全体を選択するのが手っ取り早いですね!
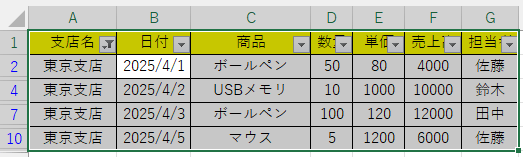
- ②キーボードで Alt + ; (セミコロン)を押す
これで、表示されているセルだけが選択された状態になります。
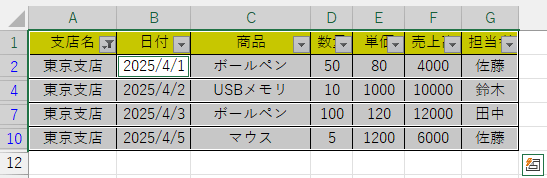
↑わかりづらいですが、表示セルだけ選択すると、行間がうっすら薄くなります。
- ③Ctrl + C でコピー
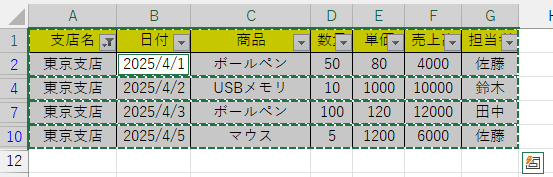
- ④貼り付けたい場所に移動し、Ctrl + V で貼り付け
書式なしの値だけを貼り付けたい場合は、右クリックメニューから[形式を選択して貼り付け] → [値]を選ぶか、ショートカット Alt + E → S → V → Enter を使いましょう。
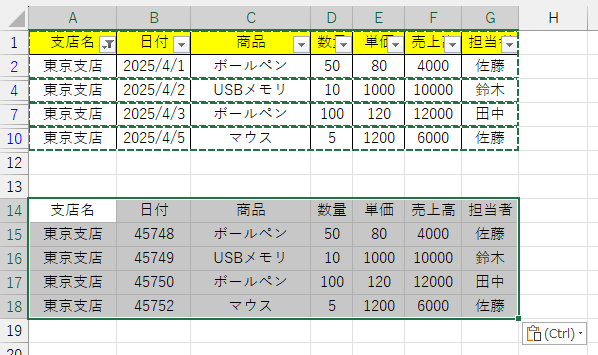
↑ショートカットキーで2秒で貼り付け
これで、フィルター結果を簡単に別資料としてまとめることができます!
個人的には「Alt + ;」がめっちゃ好きですね。
検索で迷わない!テーブル内のデータ発見と活用の秘訣
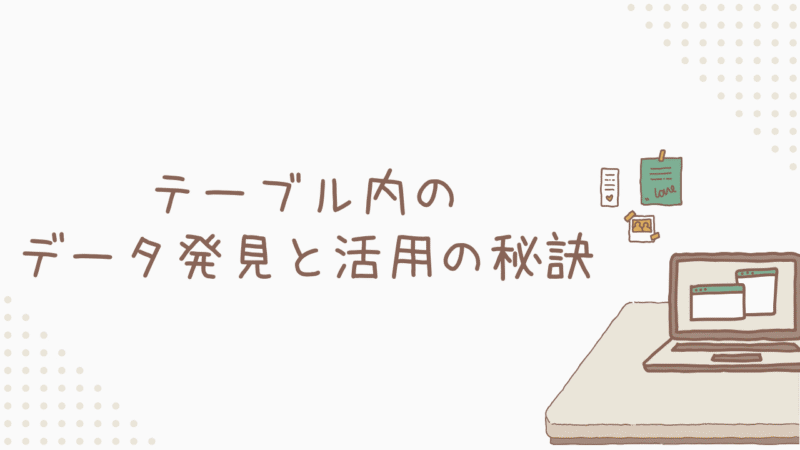
データが増えてくると、「あのデータ、どこにあったっけ?」と検索が必要になる場面も増えますよね。
効率的な検索ができるように覚えておきましょう!
「どうやって探すの?」テーブルの基本的な検索手順
まずは基本的な検索方法を確認しましょう。
基本操作
- ①ショートカット Ctrl + F を押す
これは多用します。「見つける」=「Find」のFと覚えましょう!
- ②キーワード入力
「検索と置換」ダイアログボックスが表示されるので、「検索する文字列」ボックスに探したいキーワードを入力します。

- ③「次を検索」ボタンをクリック
これで、最初に一致したセルに移動します。
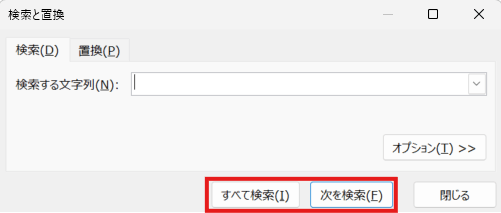
「すべて検索」をクリックすると、一致したすべてのセルがリスト表示されます。
検索オプション
「オプション」ボタンをクリックすると、さらに詳細な検索条件を設定できます。
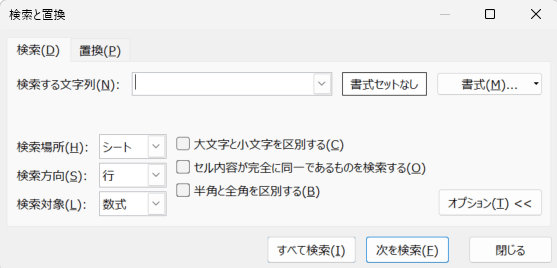
【大文字/小文字の区別】
チェックを入れると、アルファベットの大文字と小文字を区別して検索します。
【セル内容が完全に同一であるものを検索する】
チェックを入れると、入力したキーワードと完全に一致するセルのみを検索します(部分一致は除外)。
【半角と全角を区別する】
チェックを入れると、半角文字と全角文字を区別します。
【検索場所】
「シート」または「ブック」を選択できます。「ブック」を選ぶと、開いているファイル全体の複数シートを一括で検索できます。
【検索方向】
「行」(右方向へ)または「列」(下方向へ)を選択できます。
【検索対象】
「数式」、「値」、「コメント」、「ノート」から選択できます。通常は「値」で検索することが多いでしょう。
【書式】
特定の書式(文字色、背景色など)が設定されたセルだけを検索することも可能です。
「検索ボックスが見つからない!」ということは通常ありませんが、もしダイアログが表示されない場合は、他のウィンドウに隠れていないか確認してみてくださいね。
結果間の移動
「次を検索」で見つかった後、次の候補に移動するには F4 キー、前の候補に戻るには Shift + F4 キーが便利です。
「複数シートの検索は?」細かい条件設定とワイルドカードの活用法を知る
より高度な検索テクニックも見ていきましょう。
ワイルドカード
キーワードの一部しか覚えていない場合や、特定のパターンに一致するデータを検索したい場合に、ワイルドカード文字が役立ちます。
【* (アスタリスク)】
任意の文字列(0文字以上)を表します。
例: 「田中*」で検索すると、「田中」「田中一郎」「田中商店」などがヒットします。
【? (クエスチョンマーク)】
任意の一文字を表します。
例: 「神?川」で検索すると、「神奈川」などがヒットします。
【~ (チルダ)】
ワイルドカード文字(, ?, ~)自体を検索したい場合に使います。
例: 「製品」という文字自体を探したい場合は、「製品~*」と入力します。
複数シート・ブック検索
先ほどの検索オプションで「検索場所」を「ブック」に設定すれば、現在開いているエクセルファイル内の複数シートを一括で検索できます。
関連するデータが複数のシートに分散している場合に非常に便利ですよ!
「これは便利すぎる…」関数や置換との組み合わせのコツ
検索機能は、他の機能と組み合わせることで、さらに強力なツールになります。
検索と置換
Ctrl + H で開く「置換」機能は、検索機能とセットでよく使われます。
「検索する文字列」で見つけたデータを、「置換後の文字列」に入力した内容に一括で置き換えることができます。これが超便利なのでぜひお試しあれ。
データの修正や表記ゆれの統一(データクレンジング)を効率的に行うのに役立ちますね。
検索関数 (VLOOKUP, XLOOKUPなど)
特定のキー値(例: 顧客ID)をもとに、テーブルから関連情報(例: 担当者)を自動的に抽出して表示したい場合、VLOOKUP関数や、より新しくて高機能なXLOOKUP関数(Microsoft 365などで利用可能)が活躍します。
これらは「検索」というより「参照」に近いですが、特定のデータを見つけ出すという目的は同じですね。
XLOOKUP関数の例として、セルF2に入力された顧客IDに対応する担当者名を、顧客テーブルから検索し、見つからなければ「未割当」と表示する場合が以下↓
=XLOOKUP(F2, A2:A6, C2:C6, "未割当", 0, 1)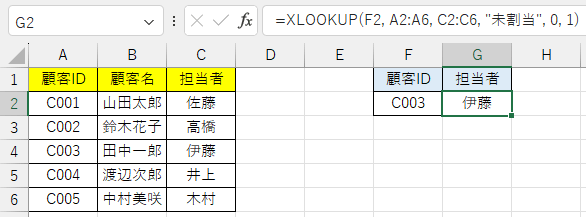
このように関数を使うことで、手作業での検索よりもはるかに高速かつ正確にデータを扱えるようになります。
サクッと解決!テーブル操作のトラブル
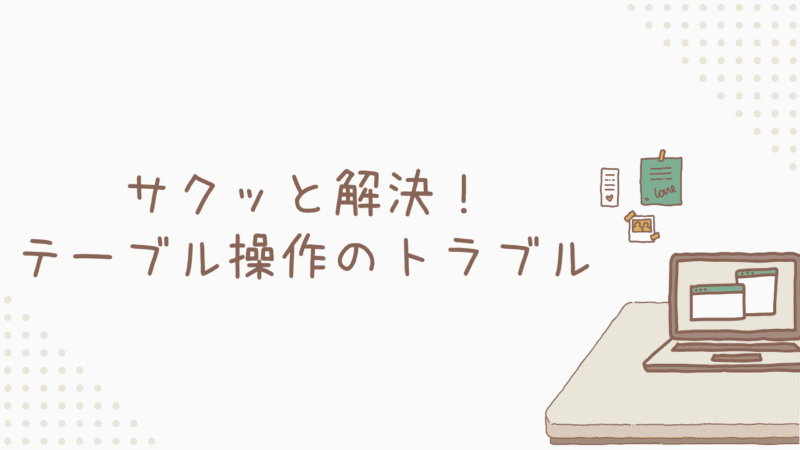
「どうして動かない?」並び替えやフィルターのトラブル原因と対処法
「並び替えができない!」「フィルターボタンが表示されない!」といった状況、焦りますよね。まずは原因を探ってみましょう。
よくある原因例
【データ範囲の選択ミス】
テーブルとして定義したつもりが、一部のデータしか含まれていなかったり、逆に空白行を含んでしまっていたりする。
【セル結合】
テーブル機能は、基本的にセルが結合されている範囲では正常に動作しません。特にヘッダー行やデータ内に結合セルがあると、並び替えやフィルターがうまく機能しない原因になります。
【フィルターボタンが非表示になっている】
テーブル設定や[データ]タブの設定で、フィルターボタン自体が表示されない状態になっている。
【テーブルとして認識されていない】
単なる書式設定がされた範囲で、テーブルとして定義されていない。
【保護されたシート】
シートが保護されていると、並べ替えやフィルター操作が制限される場合があります。
【検索設定の不一致】
検索時にオプション設定(大文字/小文字区別、半角/全角区別など)が意図したものと異なっているために、見つからない。
解決方法
【セル結合の解除】
もし結合セルがある場合は、解除が必要です。範囲を選択し、「ホーム」タブの「セルを結合して中央揃え」ボタンの▼をクリックして「セル結合の解除」を選びましょう。(Ctrl + A で全選択してから解除すると確実かもしれません)
【フィルターボタンの表示確認】
①テーブル内のセルを選択し、「テーブルデザイン」タブの「テーブルスタイルオプション」グループにある「フィルターボタン」にチェックが入っているか確認します。
②または、「データ」タブの「フィルター」ボタンがオン(押された状態)になっているか確認します。一度オフにしてから再度オンにしてみるのも有効な場合があります。
【テーブル範囲の再確認/再定義】
テーブル範囲が適切か確認し、必要であればテーブルを一度解除(「テーブルデザイン」タブ → 「ツール」グループ → 「範囲に変換」)してから、再度テーブルを作成し直します。
【シート保護の解除】
シートが保護されている場合は、「校閲」タブの「シート保護の解除」を行います(パスワードが必要な場合もあります)。
「問題を防ぐには?」操作前の準備と定期チェックのすすめを紹介する
トラブルは未然に防ぐのが一番。日頃からちょっとした準備やチェックを心がけることで、スムーズなテーブル操作を維持できますよ!
予防策
【データ入力ルールを決める】
新しいデータを追加する際に、形式(数値、日付、テキストなど)や表記(全角/半角、単位など)を統一するルールを決めておくと、後々の手間が格段に減ります。入力規則機能を使うのも有効ですね。
【一貫した構造を保つ】
途中で列を追加・削除したり、結合セルを作ったりする際は、テーブル全体の構造に影響がないか注意しましょう。
【操作前のバックアップ】
大きな変更(大量データの削除、一括置換、並べ替えなど)を行う前には、ファイルをコピーしてバックアップを取っておくと安心です。
「並び替えを解除して元に戻す」のは、Ctrl + Z(元に戻す)が効く範囲なら可能ですが、ファイルを保存して閉じてしまうと難しい場合が多いので、バックアップは重要ですよ。
【定期的なメンテナンス】
時々、データ形式のチェック、不要な書式や空白行の削除など、テーブルの状態を確認・整理する習慣をつけると良いでしょう。
チェックリスト例
・定期的に以下の点を確認してみませんか?
・ヘッダー行に重複する項目名はないか?
・データ範囲内に意図しない空白行や空白列は含まれていないか?
・数値であるべき列が文字列として認識されていないか?(左揃えになっていたりしないか)
・日付列の形式は統一されているか?文字列として認識されている日付はないか?
・テキストデータの先頭や末尾に不要なスペースが含まれていないか?(TRIM関数で除去できます)
これらの点を意識するだけで、テーブルはさらに強力な味方になってくれるはずです。ぜひ、日々の業務に活かしてみてくださいね!
まとめ

データ管理の効率を爆上げする強力なツール。それがテーブル機能。
並び替え、フィルター、検索といった基本機能をマスターするだけで、日々の業務が格段にスピードアップします!
- 昇順・降順の基本操作から複数条件まで、データ並び替えの全テクニック
- テキスト・数値・日付など、データタイプ別のフィルター活用法
- フィルターボタンが表示されない時の具体的な対処法
- 検索機能を活用した大量データからの素早い情報抽出方法
これらのテクニックを身につければ、以前は何時間もかかっていたデータ処理作業が数分で完了するようになりますよ!
操作のストレスから解放され、本来集中すべき業務に時間を使いましょう!
ぜひ今日から、記事で紹介したテクニックを試してみてください。最初は少し戸惑うかもしれませんが、数回繰り返せば習得できますよ!

最後までお読みいただき、ありがとうございました!
この記事の
限定プレゼントは
こちら!☟
以下のリンクから
ダウンロードできます(゚∀゚)