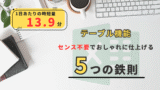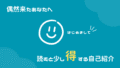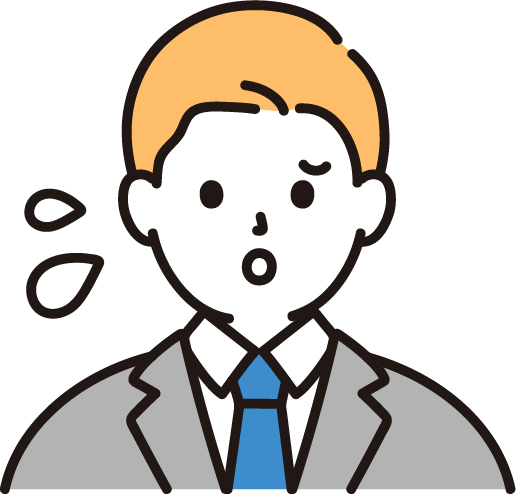
新しいデータが来るたびに、テーブルの書式設定や数式を修正するの本当に面倒…

表の計算速度が遅すぎて、エクセル開くのが憂鬱…
エクセルの仕事で面倒だと感じること、けっこう多くないですか?
実は、それらを一気に解決してくれる超便利機能が、テーブル機能なんです!
この記事では、初心者さんでもテーブル機能を使いこなせるように、基本から応用、さらにはトラブルシューティングまで、図解をたっぷり使いながら、わかりやすく解説します。
もう、手作業でのデータ管理に時間を取られるのは終わりにしませんか?
- 初心者でも安心!テーブルの基本操作をわかりやすく解説
- 理解してフル活用しよう!テーブルのメリット・デメリット
- 動作が重い…を解決!大量データもサクサク動かす方法
- データが消えた!?を防ぐ!破損時の復旧方法も伝授
もっとサクッとデータを管理したいなら、今すぐ記事をチェックして面倒な作業から解放されましょう!
【この記事限定!】
最後まで読むだけで
他では手に入らない
お役立ちツール
を無料でプレゼント!

初心者でも安心!テーブルの基本と、表との違い
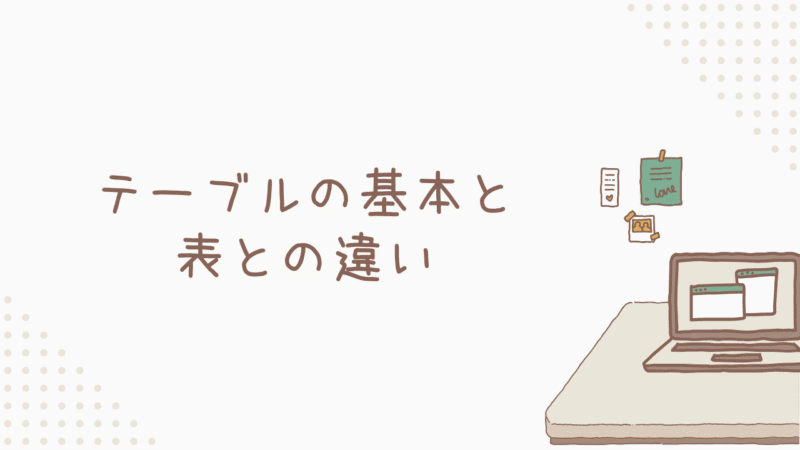
「テーブルって何?」基本の定義と特徴
テーブルは、Excel 2007以降に導入された、構造化されたデータを管理するための機能です。
「構造化されたデータ」というと難しく聞こえるかもしれませんが、要は、見出し行とデータ行からなるリスト形式のデータのこと。
例えば、以下のようなイメージです。
| 商品名 | 単価 | 数量 | 売上日 |
|---|---|---|---|
| りんご | 100 | 10 | 2024/5/1 |
| みかん | 80 | 15 | 2024/5/1 |
| ぶどう | 300 | 5 | 2024/5/2 |
この表全体をエクセルの「テーブル」として定義すると、様々な便利な機能が使えるようになります。
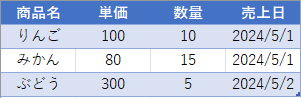
テーブルとして定義された範囲は、リボンに専用の「テーブルデザイン」タブが表示されるので、一目でわかりますよ。

テーブルを有効化する手順は、以下の通りです。超簡単!
- ①テーブルにしたいデータ範囲を選択
連続したデータであれば「Ctrl+A」でまとめて選択するのが楽です!
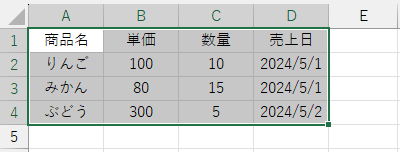
- ②「挿入」タブ→「テーブル」をクリック
楽なのは「Ctrl+T」のショートカットキーですね!
![[挿入]タブ→[テーブル]をクリック](https://www.rakushoubito.com/wp-content/uploads/2025/03/clipboard-image-1742854924.png)
- ③「テーブルの作成」ダイアログで範囲を確認し、「OK」をクリック
この時に「先頭行をテーブルの見出しとして使用する」にチェックすると、画像で言う1行目が見出しとして作成されます。
![「テーブルの作成」ダイアログで範囲を確認し、[OK]をクリック](https://www.rakushoubito.com/wp-content/uploads/2025/03/clipboard-image-1742854974.png)
「自動拡張が最高すぎる…」テーブルの構造と動的機能の仕組み
テーブルの最大の魅力は、何と言っても「動的な範囲拡張」機能でしょう!
テーブルの最終行の下に新しいデータを追加すると、書式設定、数式、フィルター設定などが、自動的に新しい行に適用されるんです!
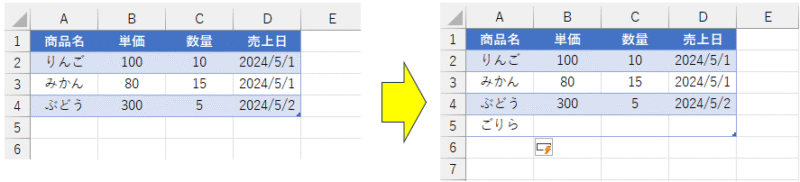
これ、手動で書式や数式をコピーする手間が省けるので、マジで楽なんですよね。

あと、「構造化参照」という機能もテーブルならではの強みです!
構造化参照を使うと、数式内で列名を直接指定できるので
=SUM(テーブル1[売上])という書き方ができて、従来のセル座標を使った数式
=SUM(C2:C10)よりも、直感的でわかりやすい数式が作成できます。
構造化参照の活用例をいくつかご紹介しますね。
=IF([@[受注数]]>[@[在庫数]], "在庫不足", "在庫あり")=AVERAGEIF(テーブル1[部門], "営業", テーブル1[売上])=SUMIFS(テーブル1[金額], テーブル1[日付], ">="&TODAY()-30, テーブル1[担当者], "鈴木")これらの数式はテーブルの列名を使って計算しているので、どの列のデータを使っているのかが一目瞭然なんです!
「通常の表との違いは?」表形式との比較ポイント
テーブルと通常の表で具体的に何が違うのか見てみましょう。
| 機能 | テーブル | 通常の表 |
|---|---|---|
| 適用範囲 | 列全体が一括管理 | 個別セル単位での管理 |
| 自動性 | 半自動設定(設定後は自動継承) | 手動設定が必要 |
| フィルター機能 | 自動的に有効化 | 手動で設定が必要 |
| データ追加時 | 範囲自動拡張、書式自動継承 | 手動での範囲・書式調整が必要 |
| 範囲参照 | テーブル名と列名による直感的参照 | セル座標による参照(行列の挿入削除で参照ずれの可能性あり) |
| 集計行 | ワンクリックで追加可能 | 関数を使用して手動計算 |
| デザイン | テーブルスタイルを簡単に適用可能 | 手動での書式設定が必要 |
| 相互運用性 | Power QueryやPower Pivotと連携可 | Power QueryやPower Pivotで扱う際、手動でデータ範囲を修正する場合あり。 |
こうして比較してみると、テーブルの便利さがよくわかりますよね!
テーブルのメリットとデメリット:知っておきたい使い所と注意点
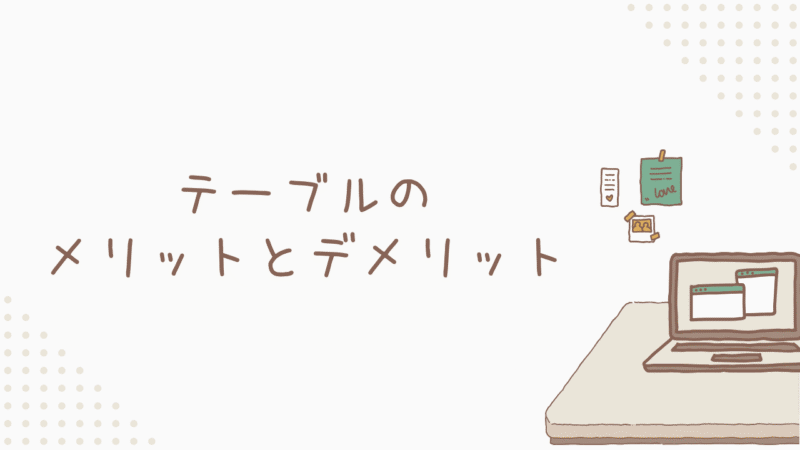
テーブルにはたくさんのメリットがありますが、もちろん、デメリットもあります。
「どんな場面で活用すると効果的なのか」具体的な使いどころと注意点をお伝えしますね。
「どんな魅力があるの?」導入すべき7大メリット
まずはメリットから。特に大きなメリットを7つご紹介します。
データ追加時の書式自動調整
テーブルの最終行の下にデータを追加すると、縞模様や塗りつぶしなどの書式が、自動的に新しい行にも適用されます。
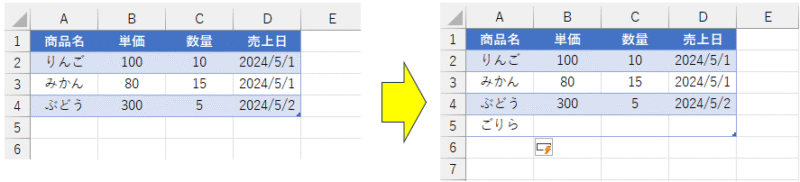
いちいち書式をコピーする手間が省けるので、本当に楽チンですよ!
集計行のワンクリック追加
テーブルの下部に「合計・平均・カウント」などの集計行をワンクリックで簡単に追加することができます。
集計方法も、ドロップダウンリストから選ぶだけで簡単に切り替えられますよ。
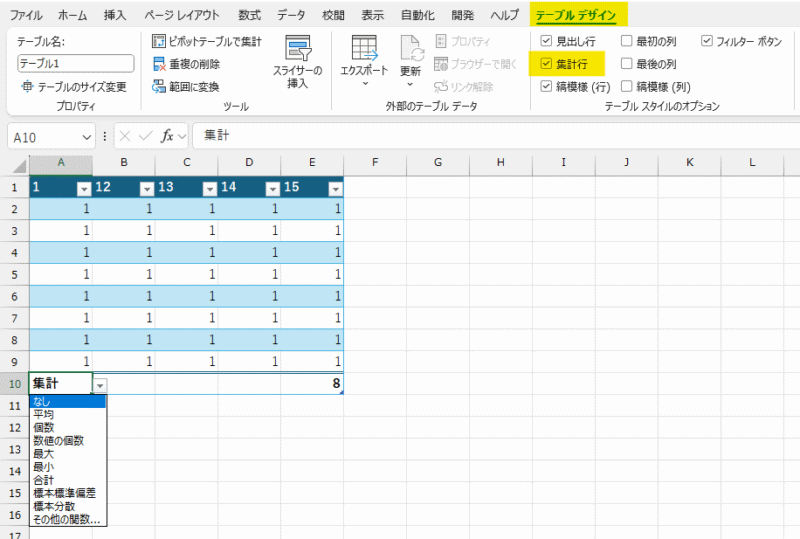
ピボットテーブル連動による分析効率化
テーブルをデータソースとしてピボットテーブルを作成すると、テーブルのデータが更新されたときに、ピボットテーブルも簡単に更新することができます。
方法としては以下のふたつ↓
①「データ」タブから更新を選択
②ピボットテーブルを右クリック →「更新」を選択
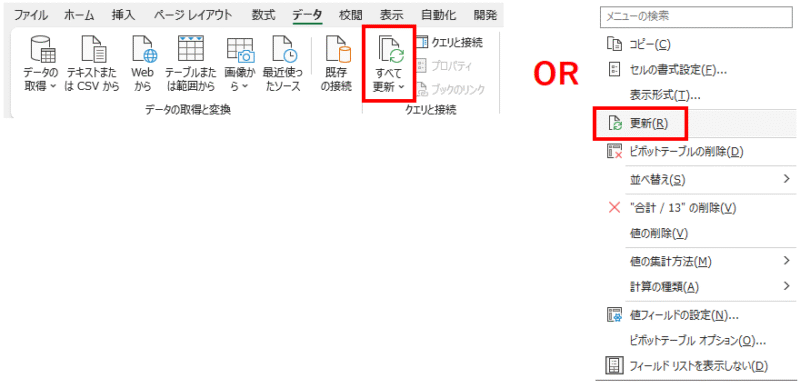
構造化参照による数式の直感的作成
先ほどもご紹介した構造化参照を使うと、数式が格段に理解しやすくなります。
数式のメンテナンスも楽になるので、作業の効率が上がること間違いなし!
フィルターの自動適用
テーブル化した時点で、先頭行に自動的にフィルターが設定されます。
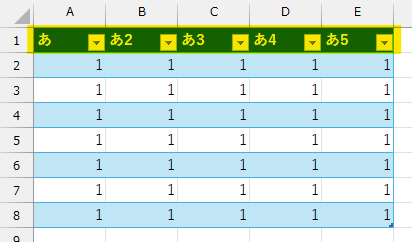
分析業務に必須のフィルターを手動で設定する必要がないので、手間が省けますね!
スライサー連動による直感的な操作
スライサーを使うと、視覚的なフィルター操作が可能になります。データをより直感的に絞り込めるため、かなり重宝しますよ!
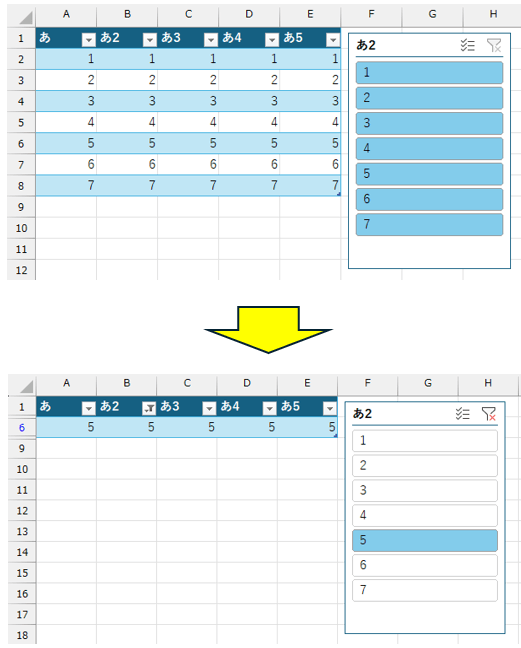
例えば、商品名や担当者名でデータを絞り込みたいときに、とても便利です。
- ①テーブル内のセルを選択→「テーブルデザイン」タブ→「挿入スライサー」を選択
![テーブル内のセルを選択→[テーブルデザイン]タブ→[挿入スライサー]を選択](https://www.rakushoubito.com/wp-content/uploads/2025/03/clipboard-image-1742865828.png)
- ②フィルタリングしたい列を選択→「OK」をクリック
![フィルタリングしたい列を選択→[OK]をクリック](https://www.rakushoubito.com/wp-content/uploads/2025/03/clipboard-image-1742865876.png)
- ③作成されたスライサーの項目をクリックして、データをフィルタリング
テーブルスタイルの一括適用とカスタマイズ
エクセルには、あらかじめデザインされたテーブルスタイルがたくさん用意されています。これらのスタイルを適用するだけで、テーブルの見栄えを簡単に整えられます。
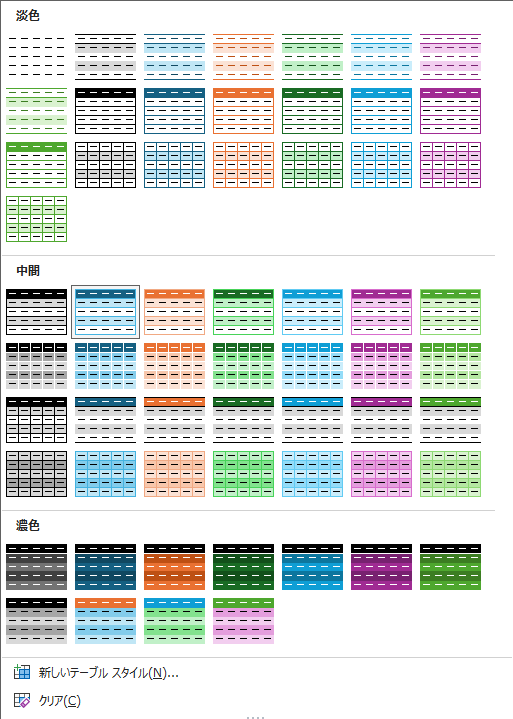
自分でオリジナルのスタイルを作成することも可能ですよ!
- ①「テーブルデザイン」タブ→「テーブルスタイル」ギャラリー右の▼をクリック→「新しいテーブルスタイル」を選択
![[テーブルデザイン]タブ→[テーブルスタイル]ギャラリー右の▼をクリック→[新しいテーブルスタイル]を選択](https://www.rakushoubito.com/wp-content/uploads/2025/03/clipboard-image-1742870680-800x405.png)
- ②スタイル名を入力
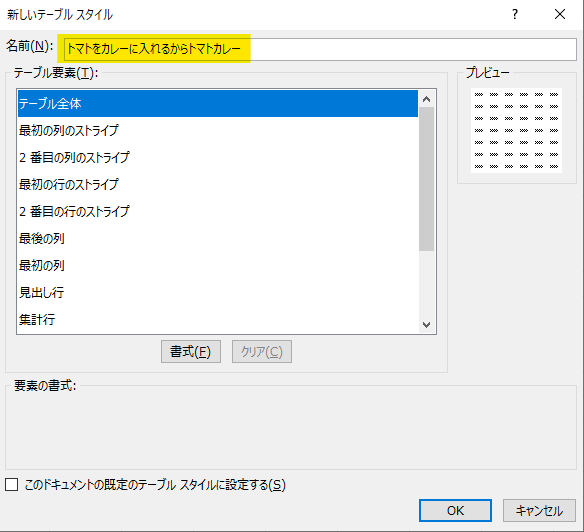
- ③「テーブル要素」から、書式設定したい要素を選択
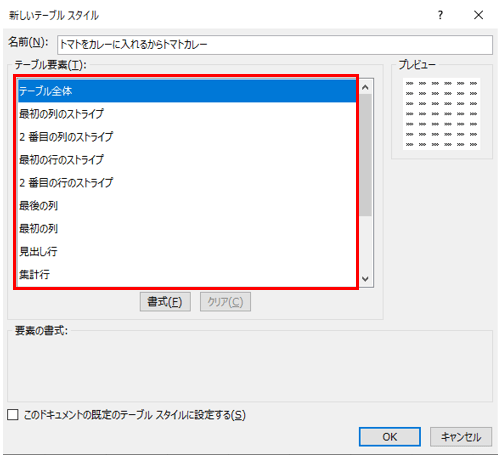
- ④「書式設定」ボタンをクリックし、フォント、罫線、塗りつぶしなどを設定
![[書式設定]ボタンをクリックし、フォント、罫線、塗りつぶしなどを設定](https://www.rakushoubito.com/wp-content/uploads/2025/03/clipboard-image-1742870985.png)
- ⑤必要に応じて、他の要素も同様に設定
- ⑥「OK」をクリックして、新しいスタイルを保存
テーブルデザインについて詳しく解説している記事はコチラ↓
「どんな落とし穴が?」考慮すべき5つのデメリット
次は、5つのデメリットをご紹介しますね。
大規模データでのパフォーマンス低下
データ量が非常に多い場合(例えば、10万行を超えるような場合)、テーブルの動作が遅くなることがあります。
対策として、以下を覚えておきましょう。
・不要な列を削除するか、非表示にする。
・計算式は、可能な限り値に変換する。
・テーブルを分割して管理する(例:年度別、部門別など)。
・64ビット版のエクセルを使用する。
共有ブックでの同時編集制限
複数人で同時にファイルを編集する場合、テーブルの同時編集には制限があります。
そのため、複数人での作業には SharePoint や OneDrive を使用して共同作業することをお勧めします。
条件付き書式との併用時のパフォーマンス劣化
条件付き書式を多用すると、エクセルの動作が遅くなることがあります。
特に、テーブル全体に複雑な条件付き書式を設定するとパフォーマンスに影響が出やすいので、注意が必要です。
外部システム連携時の書式互換性問題
テーブル機能のデータをCSVなどの形式でエクスポートする場合、テーブルの書式は保持されません。
そのため、外部システムと連携する際は、データの形式に注意が必要です。
テーブル解除時の書式保持リスク
エクセルでは、テーブルを通常のセル範囲に戻すことを「テーブル解除」といいます。
テーブルを解除する際、テーブルに設定されていた罫線などの書式が失われることがありますので、解除する前に書式をコピーしておくなどの対策が必要です。
「いつ使うものなの?」テーブル活用のシーンと選び方
特に効果的な活用シーンは以下ですね!
- データの追加や更新が頻繁に行われる場合
- データの形式や書式設定を統一したい場合
- データの分析や集計を効率的に行いたい場合
- グラフや図表を自動的に更新したい場合
- 複雑なデータ参照を簡略化したい場合
これらのシーンに当てはまる場合は、ぜひテーブルの導入を検討してみてください!
大量データもスムーズに!テーブルのパフォーマンス改善テクニック
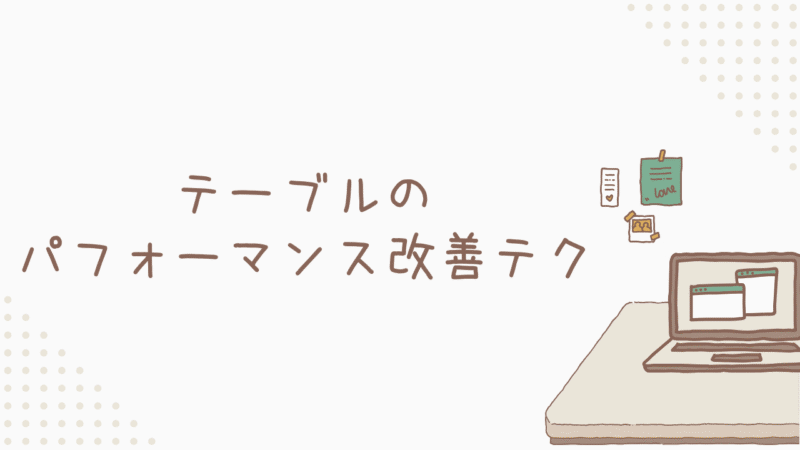
テーブルで大量のデータを扱うと動作が遅くなることがあります。パフォーマンスを改善するための、いくつかのテクニックを理解しておきましょう!
フィルターを使用する
行を非表示にするよりも、フィルターを使用する方が処理効率が良い場合があります。
| 操作方法 | パフォーマンスへの影響 | 備考 |
|---|---|---|
| フィルターで絞り込む | ◎ 速い | データは残っているが、非表示になるだけなので処理が軽い |
| 行を非表示にする | △ やや遅い | セルが非表示でもエクセルは全体を意識して処理することがある |
| 行を削除する | ◯ 中間 | データが減るので軽くなるが、元に戻せないリスクもある |
| 数式や条件付き書式を削除しないで使い続ける | ✕ 重くなりやすい | 特に大量データでは顕著 |
具体的な違いの一例(体感)としては、例えば「50,000 行 × 20 列」のデータを操作するとき、
・フィルターを使って絞り込む → 数秒で完了
・行を非表示にする → 若干もたつく場合あり
・行を削除 → 軽くなるけど元に戻すのに時間がかかる
という感じですね。
フィルター機能については↓で解説しています!
メモリ使用量をおさえる
動作が遅くなる時というのは、処理が多くてエクセルがテンパっている状態です。
例えるなら、定時で帰りたいのに、終業1時間前になって1タスクあたり30分かかる仕事を50件渡されて、「今日中に頼むよ」って言われたような感じですかねw
つまり、エクセルのタスクを減らしてあげれば改善するということ。以下に具体的な改善ポイントを挙げますね!
テーブル範囲とデータ構造の見直し
【必要な範囲だけをテーブルにする】
テーブルの自動拡張機能は便利ですが、全列・全行を対象にしないように、実際に使っている範囲だけに限定しましょう。
【データの正規化・整理】
重複データや不要な列・行を削除し、データをシンプルな構造に整理することで、エクセルが処理すべきデータ量を削減できます。
計算式と関数の最適化
【範囲指定を最小限にする】
列全体(例:A:A)の参照ではなく、実際の使用範囲(例:A1:A1000)を指定し、計算対象を絞ると良いですね。
【揮発性関数の使用を控える】
INDIRECT、OFFSET、NOW、TODAYなど、再計算が頻繁に行われる関数は、できるだけ使用を避けるか、別の方法に置き換えましょう。
【計算モードの変更】
一時的に「手動計算」に切り替えて、データ編集中の不要な再計算を防ぎ、作業後に「再計算」ボタンで一括更新する方法も有効です。
書式設定やオブジェクトの最適化
【不要な書式の削除】
「セルのフォント」「色」「罫線」「条件付き書式」これらは必要最小限にとどめ、エクセルが余計な情報を保持しないようにしましょう。
【オブジェクトの整理】
不要な図形、画像、コメント、リンクなどは削除し、ファイルサイズとメモリ負荷を軽減しましょう。
ハードウェア・エクセル環境の最適化
【64ビット版エクセルの活用】
64ビット版エクセルは使用可能なメモリが多いため、大量データの処理に適しています。
【最新バージョンのエクセルにアップデート】
パフォーマンス向上の改善やバグ修正が行われているため、常に最新の状態に保ちましょう。
【PCスペックの確認・アップグレード】
十分なRAM(8GB以上が望ましい)や高速SSD、適切なCPU環境を整えることで、全体的なパフォーマンスが向上します。
外部参照を最小限に抑える
他のファイルへの参照が多いと、エクセルの動作が遅くなることがあります。可能な限り、同じファイル内でデータを管理するようにしましょう。
リンクテーブルを分割して管理することを検討
リンクしているテーブルが大きいと、パフォーマンスが低下する場合があります。リンクテーブルを分割して、必要なデータだけをリンクするよう工夫しましょう。
まとめ

エクセルのテーブル機能は、初心者でも簡単に使いこなせる、データ管理の強い味方です。
作業効率とデータ分析能力を飛躍的に向上させる、メリット盛りだくさんの超オススメ機能だということをご理解いただけたでしょうか?
- 初心者でも安心!テーブルの作成は、ショートカットキー(Ctrl + T)で一発!
- データ追加で書式が自動調整!もう、手作業での修正は不要です!
- 集計行もワンクリック!合計や平均も、あっという間に計算完了!
- 大量データも自動で管理!もう、エクセルが重くて固まる心配はありません!
今までテーブル機能を使った事が無かった方も、テーブル機能を使いこなせなかった方も、この機会にぜひ挑戦してみてください!
「見やすい!」「分かりやすい!」「作業が速い!」と、周囲から称賛の声が集まることでしょう。
「Ctrl + T」という簡単操作で開始できるテーブル機能を使いこなし、サクッと仕事して定時で帰りましょう!

最後までお読みいただき、ありがとうございました!
この記事の
限定プレゼントは
こちら!☟
以下のリンクから
ダウンロードできます(゚∀゚)