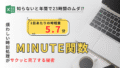また資料の見た目で指摘された…
どうすればテーブルをおしゃれに見やすく作れるんだろう…

テーブルデザインに毎回時間がかかりすぎる!
もっと短時間で、プロっぽい資料を作りたいのに…
もしあなたが、日々のエクセル業務でこんな風に感じているなら、この記事はまさにあなたのためのもの。
今から紹介する「エクセルのテーブルデザインの効率化方法」を知らないだけで、あなたは
1日あたり平均13.9分、年間では約55.4時間
もの貴重な時間を無駄にしているかもしれません。

この時間を自己成長や家族との時間に充てられたら、と思いませんか?
実は、私も以前は同じ悩みを抱えていました。時間をかけても評価されず、自信を失いかけたことも…。
しかし、今回ご紹介するテーブル機能の活用法を実践した結果、資料作成時間は半減し、「分かりやすい」と評価されるように。
今では、浮いた時間で仕事をどんどん先行できるようになりました。
この記事では、「VBAで全自動化するほどエクセルを楽しんでいる」私の経験から導き出した「テーブル機能を最大限に活かす秘訣」を凝縮してお伝えします。
- 数クリックでエクセル テーブルのデザインをカスタマイズし、洗練させる方法
- センスに自信がなくても迷わない!目的別・効果的な色分けテクニック
- 見出し行固定などのプロの効率化テクニック
- データ分析が捗る!スライサーの使い方と応用
- よくある失敗例と解決策、大規模データ最適化術
難しい知識は不要で、今日から実践できることばかりです。
さあ、あなたも「時間がない」「センスがない」という悩みから解放され、一目置かれるスキルを手に入れましょう!

【時短効果抜群】テーブル機能で何が変わる?基本と驚きのメリット
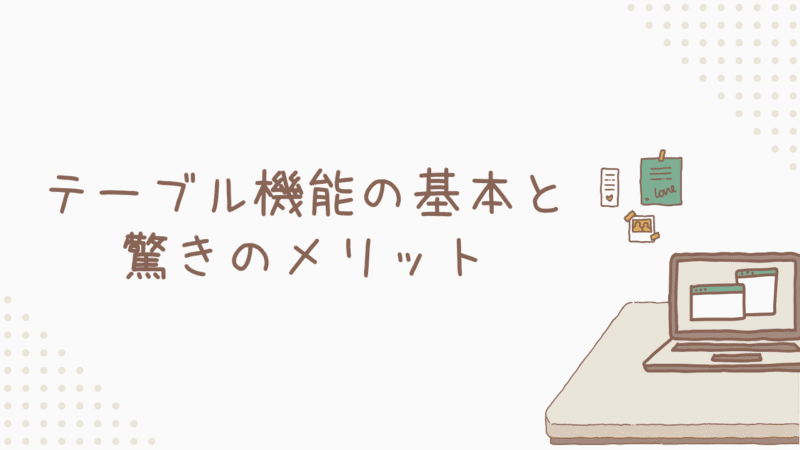
エクセルテーブルの基本的な機能については、以下の記事で詳しく解説しています。基本に不安がある方は、まずこちらをご覧ください↓
いま読んでいるこの記事では、基本を理解されている前提で、さらに一歩進んだ「見た目の改善」「さらなる効率化」「プロの活用術」に焦点を当て、実践的なテクニックを深掘りします!
【見た目が劇的に変わる】プロ品質のテーブルデザインを実現する秘訣
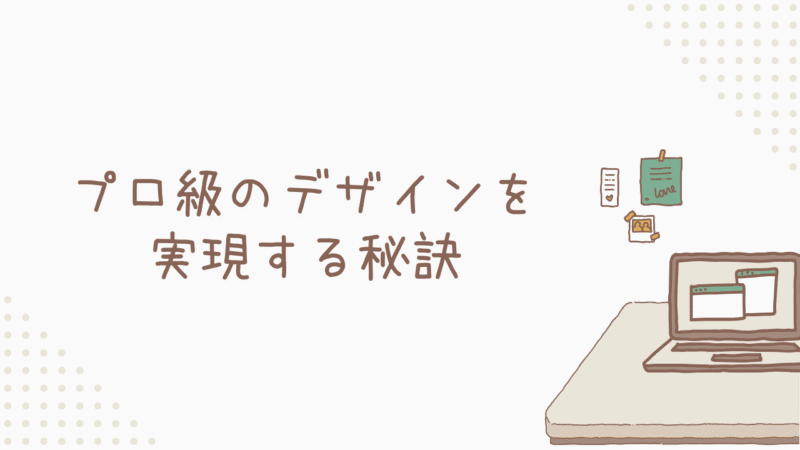
まずは、テーブルの「見た目」をプロ品質に引き上げる方法について。資料の見栄えは、特に経営層などへの報告では内容と同じくらい重要です。
「見やすい」「しっかり作られている」という印象が、説得力を左右するからですね!
「デザインセンスがない…」と悩む必要はありません。これから紹介するポイントを押さえれば、誰でも簡単に見栄えの良いテーブルを作成できます。
「どのスタイルを選べば失敗しない?」目的別の最適デザイン
エクセルには60種類以上のテーブルスタイルが用意されていますが、「なんとなく」で選ぶのはNG。
資料の目的や相手に合わせて選ぶことが重要です。
| 目的・相手 | 推奨スタイル(カテゴリ) | ポイント | スタイル例 (M365参考) |
|---|---|---|---|
| 経営層・役員向け報告 | 淡色/中間のシンプル | 信頼感・落ち着き重視。控えめな色(青・グレー) | テーブル スタイル (淡色) 9 |
| 部署内のデータ分析 | 中間(縞模様あり) | 視認性重視。縞模様で行の読み間違いを防ぐ。 | テーブル スタイル (中間) 7 |
| 営業資料・提案書 | アクセントカラー使用 | 少し印象的、かつプロ感のあるデザイン。 | テーブル スタイル (中間) 3 |
| 個人的なデータ整理 | 好みの淡色/中間 | 自分が見やすい、モチベーションが上がるもの。 | お好きなものをどうぞ! |
選び方のコツとしては以下↓
・「淡色」「中間」「濃色」で大枠を決め、プレビューで確認。
・迷ったらビジネスシーンで定番の「青」か「グレー」を選ぶ。
「自分だけのテーブルスタイル」再利用可能なカスタムデザインの作り方
標準スタイルを少し変えたい、毎回同じデザインを使いたい、という場合は「カスタムテーブルスタイル」を作成しましょう。
オリジナルの「マイ・テンプレート」を作って保存しておけば、いつでも呼び出せて非常に効率的ですし、部署やプロジェクトごとに作れば、資料の統一感もアップしますよ!
- ①テーブルを選択し、「テーブルデザイン」タブを選択

- ②テーブルスタイルギャラリー右側の▼を選択
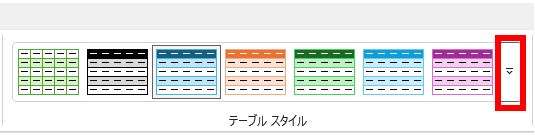
- ③「新しいテーブルスタイル」を選択
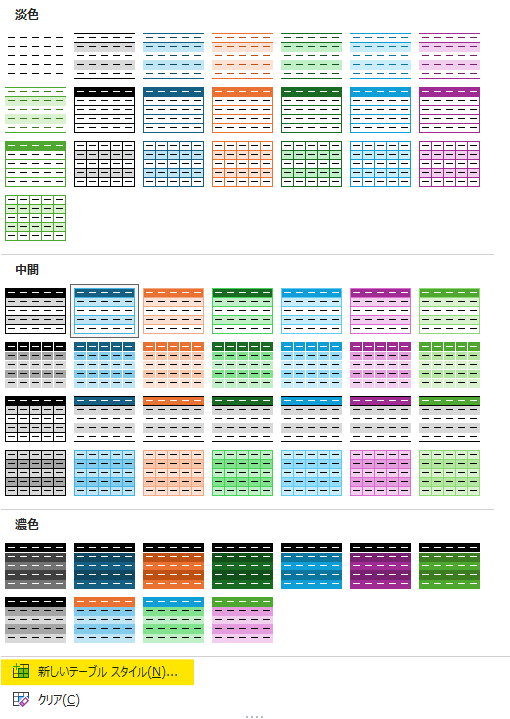
- ④分かりやすい「名前」を入力
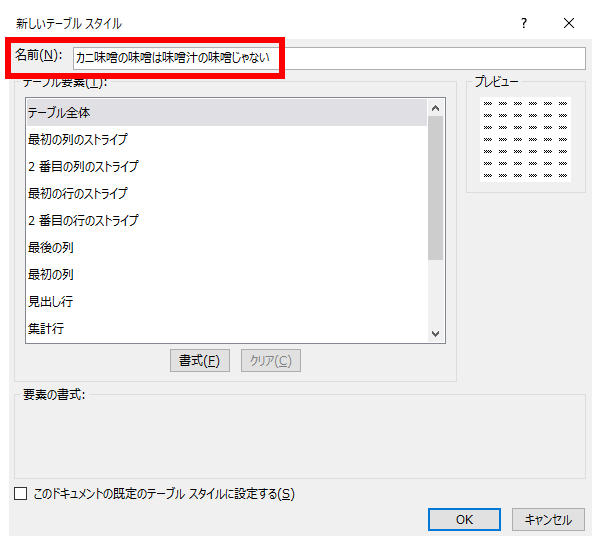
- ⑤各種設定を調整
「テーブル要素」(見出し行、縞模様1など)を選び、「書式」ボタンでフォント、塗りつぶし、罫線などを設定。これを繰り返す。
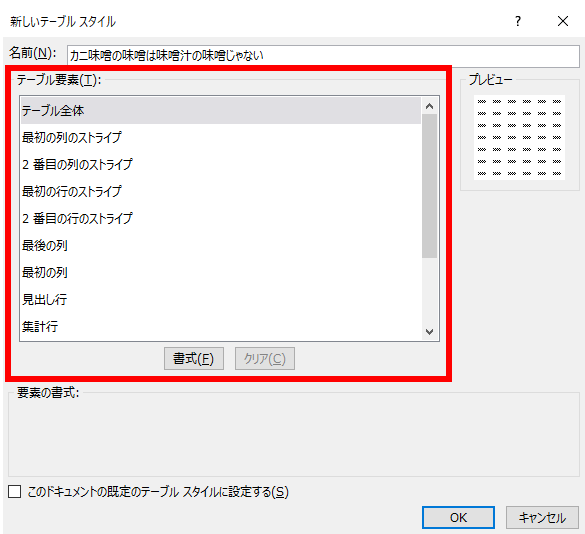
ちなみに、「このドキュメントの既定~」にチェックを入れると、今後のデフォルトスタイルになります。
- ⑥「OK」で保存
これで、ギャラリーの「ユーザー設定」に追加されます。
テンプレートとして保存
作成したカスタムスタイルを含むファイルを「ファイル」>「名前を付けて保存」>「ファイルの種類」を「エクセル テンプレート (*.xltx)」にして保存すると、次回から「新規」>「個人用」で簡単に呼び出すことができます!
これで毎回設定する手間が省けますね!
業種・用途別の最適配色パターン:「迷わない」ためのガイドライン
「どんな色を使えばいいか分からない…」という方もご安心を。プロっぽい配色には「型」があります。
迷ったら以下のパターンを真似してみてください。(RGB/HEXコードはカスタムスタイル作成時に役立ちます!)
配色の基本ルール
- 色は3~4色に絞る: ベース、メイン、アクセントを決める。
- コントラスト意識: 背景が濃ければ文字は明るく、逆も然り。
- 色の意味合い考慮: TPOに合わせる(例:青=信頼、赤=注意)。
配色パターン例
パターン1:経営層向け報告書(信頼感・落ち着き)
- 基調: ダークブルー (#4472C4) とグレー/白
- ヘッダー: 濃い青背景、白文字(太字)
- 縞模様: 薄い青 (#D9E1F2) と白
- 集計行: 中間の青 (#8EA9DB)、黒文字(太字)
- アクセント: 赤文字 (#FF0000) ※重要数値のみ
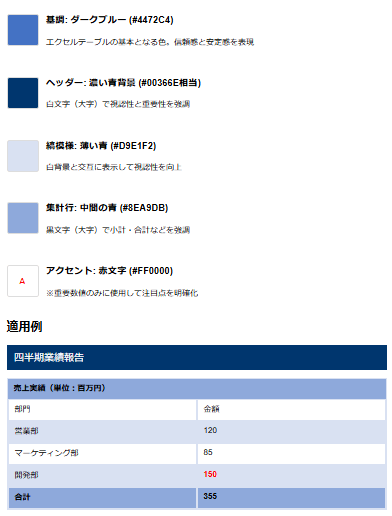
パターン2:営業資料・提案書(アクティブ・前向き)
- 基調: グリーン (#70AD47) と白
- ヘッダー: 緑背景、白文字(太字)
- 縞模様: 薄い緑 (#E2EFDA) と白
- 集計行: 中間の緑 (#A9D08E)、黒文字(太字)
- アクセント: 茶色 (#9C6500) やオレンジ (#ED7D31)
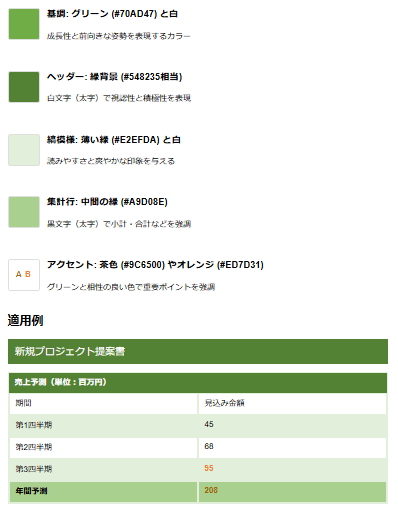
パターン3:部門別管理資料(クリア・整理)
- 基調: 明るいブルー (#5B9BD5) と白
- ヘッダー: 青背景、白文字(太字)
- 縞模様: ごく薄い青 (#DDEBF7) と白
- 集計行: 薄い青 (#BDD7EE)、黒文字(太字)
- アクセント: オレンジ文字 (#ED7D31) や薄い黄色背景 (#FFFFCC)
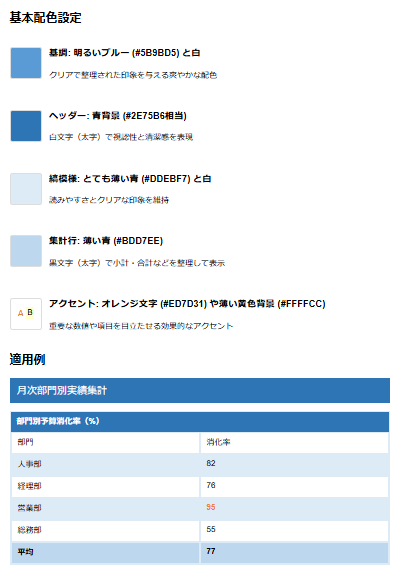
これらの例を参考に、「見やすさ」「情報伝達」「TPO」を意識して配色を選んでみてください。
「色だけ残してテーブル機能を外したい」意外と使える裏ワザ
「相手が古いエクセルを使っているかも?」
「提出資料にフィルターボタンは不要」
こういった場合に、見た目の書式は残しつつ、テーブル機能だけを解除する方法があります。
「範囲に変換」の実行方法
ショートカットキー「Alt」→「J」→「T」→「G」
これは「テーブルデザイン」タブ > 「ツール」グループ > 「範囲に変換」を順に選択するためのショートカットキーです。
これで、見た目はそのままに通常のセル範囲に戻ります。互換性維持や最終提出フォーマット作成時に便利ですね!
ただし、テーブル機能のメリット(自動拡張など)は失われるので注意。必要な場面でのみ使うのが賢明です。
【視覚効果で情報価値を高める】色分けとビジュアル強化の鉄則
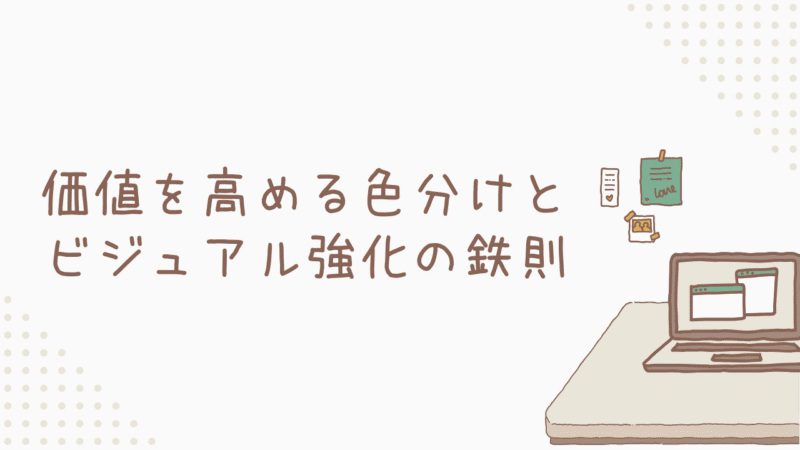
デザインの次は、データの「見せ方」について。
パッと見て要点が掴める資料は、意思決定を早め、あなたの評価にも繋がります。
ここでは、情報を効果的に伝え、理解を助けるための4つの基本原則と具体策を紹介しますね。
「ごちゃごちゃしない」重要情報を瞬時に伝える4つの原則
情報が整理されていないテーブルは、目的の情報を見つけにくいもの。「視覚的な階層(ヒエラルキー)」を意識し、「何が重要か」を見た目で伝えましょう。
原則1
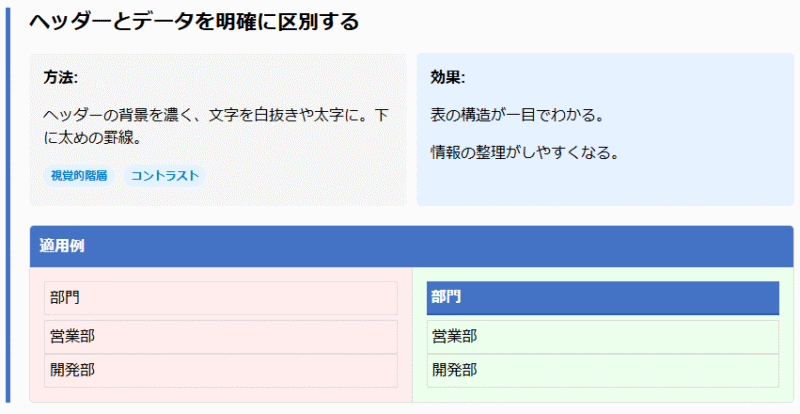
原則2
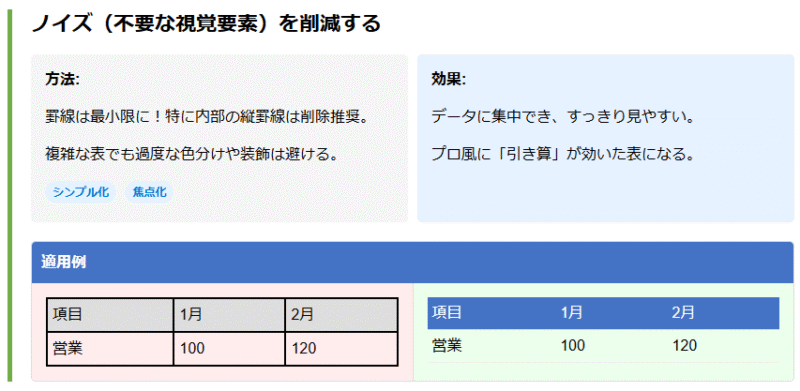
原則3
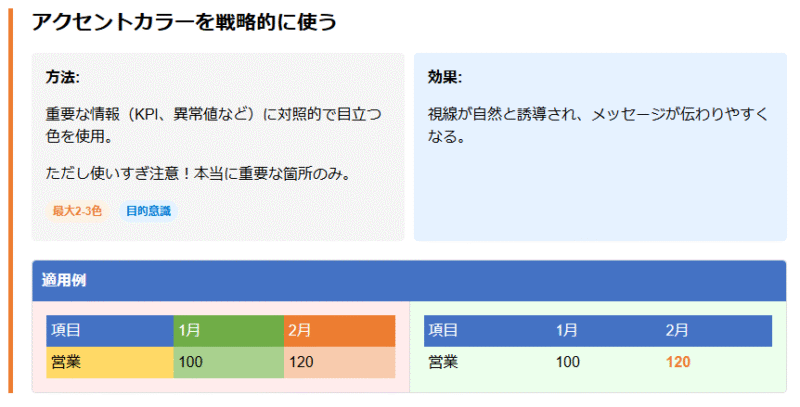
原則4
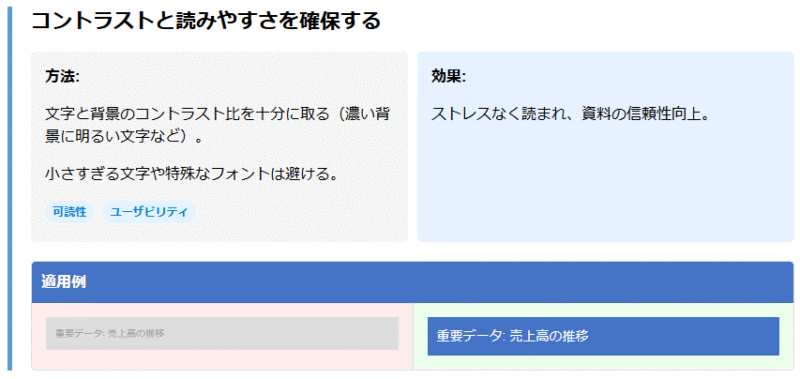
この4原則を意識するだけで、テーブルは格段に見やすく、プロっぽくなります。
「縞模様(ゼブラストライプ)」で読み間違い激減
データ行が多いと、横に視線を移す際に読み間違えやすいですよね。これを解決するのが「縞模様(ゼブラストライプ)」です。
一行おきに背景色を変えることで視線を誘導し、読み間違いを大幅に減らしてくれますよ。
やり方は簡単で、「テーブルデザイン」タブ > 「テーブルスタイルのオプション」グループ > 「縞模様 (行)」にチェックを入れるだけ!
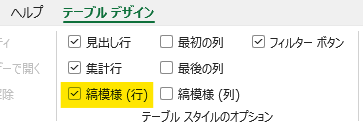
なお、標準の色が濃すぎると感じる場合は、カスタムテーブルスタイルで調整しましょう。
「縞模様 (行) 1」「縞模様 (行) 2」の背景色を、コントラストをつけすぎず、淡い色(明度70%以上推奨)に設定すると上品です。
「数値・テキスト・日付」データ型別の最適フォーマット
データの「表示形式」も重要ですね。数値の桁区切りがない、日付形式がバラバラなどはNGです。
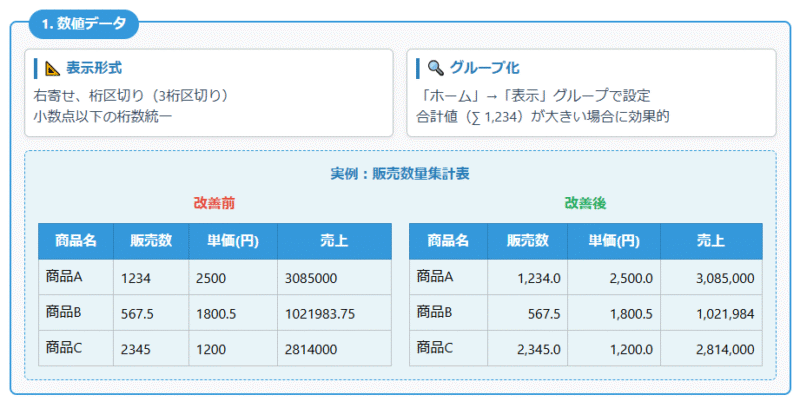
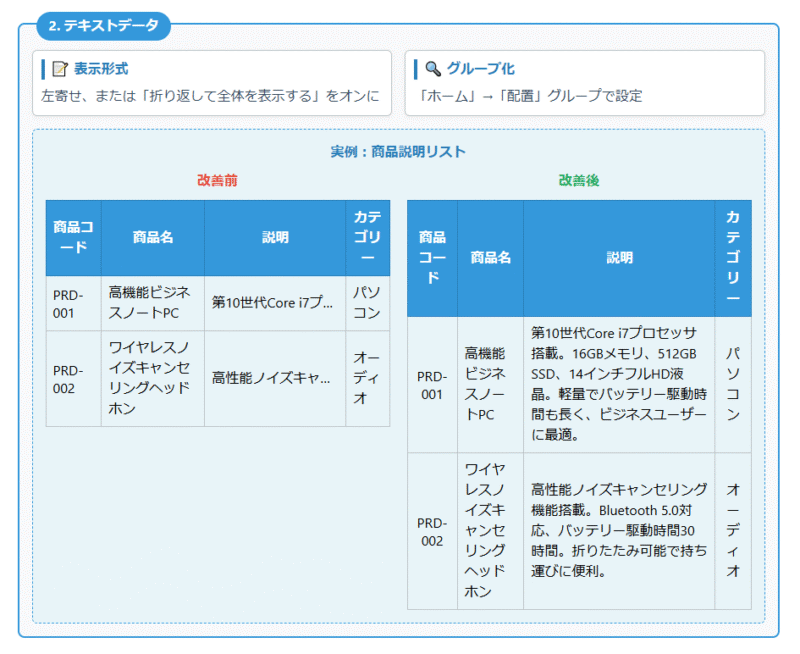
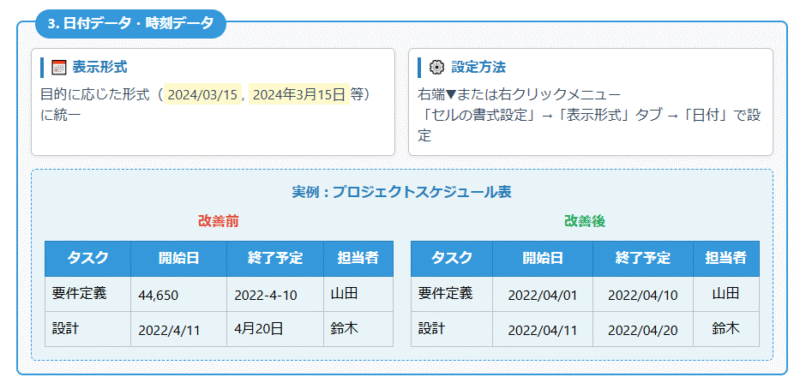
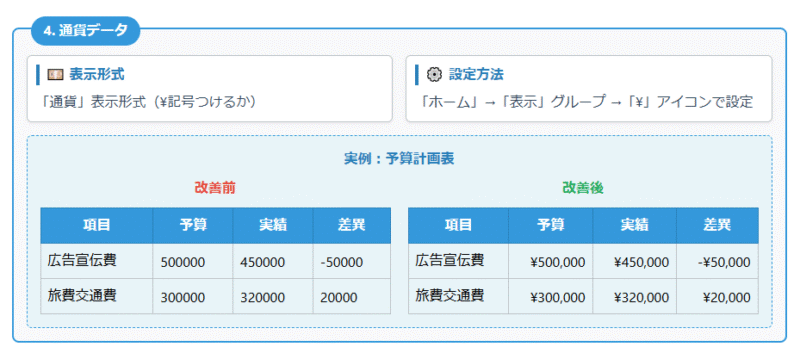
この一貫性を保つだけで、テーブルは格段に整理され、プロフェッショナルな印象になります。
「最強の可視化テクニック」条件付き書式との組み合わせ
テーブルスタイルと表示形式を整えたら、次は「データの意味」を視覚的に強調する「条件付き書式」です。
これをテーブルと組み合わせると、数値の羅列が「生きた情報」に変わります。「目標達成は?」「異常値は?」などが一目で分かりますよ。
【テーブルと好相性の条件付き書式 TOP3】
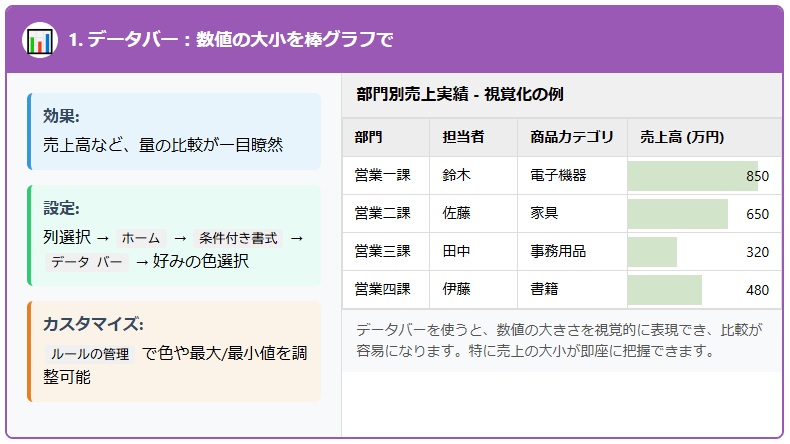
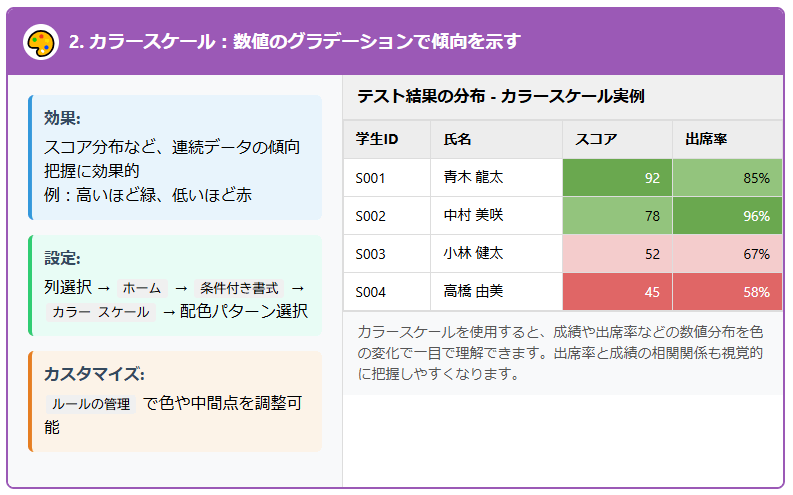
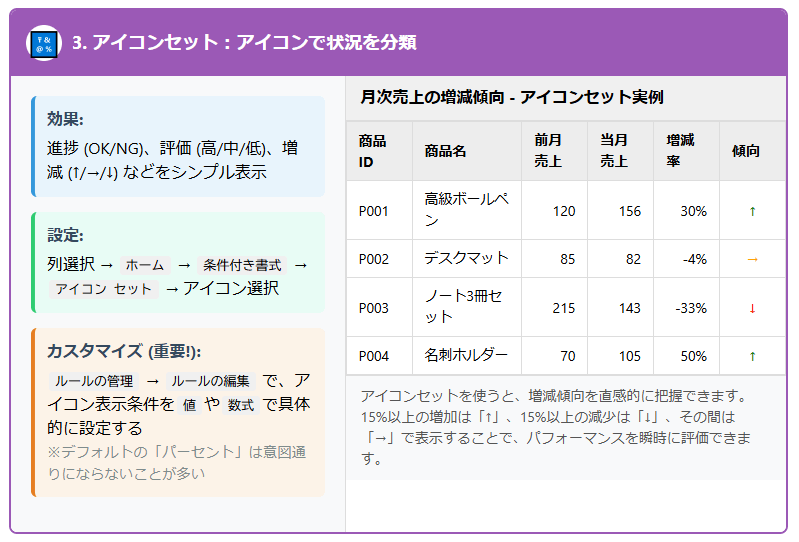
テーブルスタイル色と条件付き書式の色がケンカしないように注意しましょう。縞模様をオフにするか薄くすると良い場合もあります。
【情報整理の要】見出し行のプロフェッショナル設計術

テーブルの「顔」である見出し(ヘッダー)行。
ここがしっかり設計されているかで、分かりやすさ、使いやすさが大きく変わります。特にデータ量が多い場合に重要ですよ!
「スクロールしても列名が消えない」見出し行を最大限活用する方法
大量データのテーブルを下にスクロールすると、「この列なんだっけ?」となりがちですよね。
通常は「ウィンドウ枠の固定」が必要ですが、テーブル機能を使えば不要です!
テーブル範囲内で下にスクロールすると、ワークシート上部の列番号(A, B, C…)部分が、自動的にテーブルの見出しに切り替わって表示されるんです。
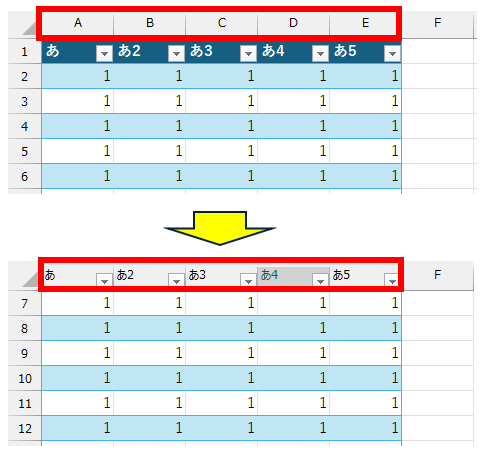
設定不要で常に列名が分かるため、作業効率が大幅にアップしますよ!
「複雑なデータを整理」多階層ヘッダーで情報を構造化
「売上」の下に「国内/海外」、「2024年度」の下に「Q1/Q2」など、1行では表現しきれない複雑なデータ構造は「多階層ヘッダー」で整理しましょう。
情報の親子関係が明確になり、見た目もプロっぽくなります。
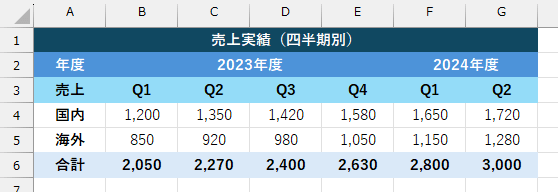
ちなみに、画像の表をテーブル化するなら「A3~G6を範囲選択」→「Ctrl+T」という手順なのでご注意を。
1行目と2行目を含めてテーブル化すると集計がおかしくなりますし、全体のレイアウトが崩れます。値に直接関係するヘッダーだけを含めましょう。
【直感操作でデータ分析】スライサーを駆使した可視化テクニック
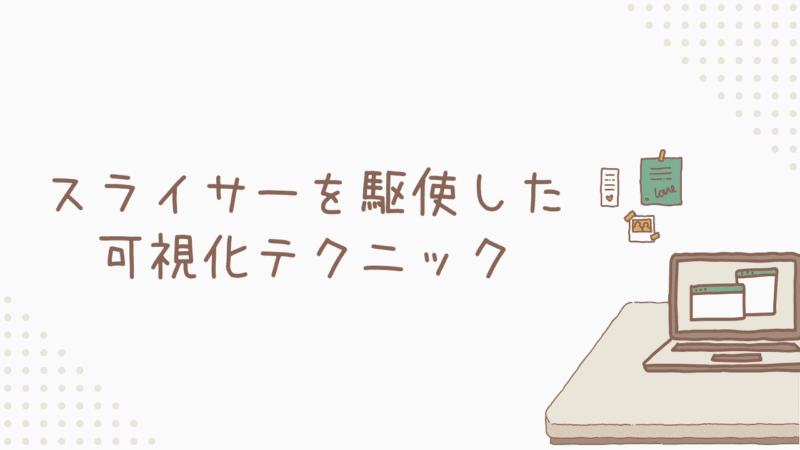
データをダッシュボードのように操作したいなら「スライサー」がおすすめ。ボタンをクリックするだけで、テーブルやピボットテーブルのデータを視覚的にフィルタリングできますよ。
従来のフィルターより格段に使いやすく、特に他の人にデータを見せながら説明する場面で効果絶大です。
「実はすっごく簡単」スライサーの基本と3分で始める設定方法
「フィルターの項目探しが面倒」「絞り込み条件が分かりにくい」という不満を解決してくれるスライサー機能。
それなのに設定は非常に簡単なんです。
- ①テーブル内のセルを選択
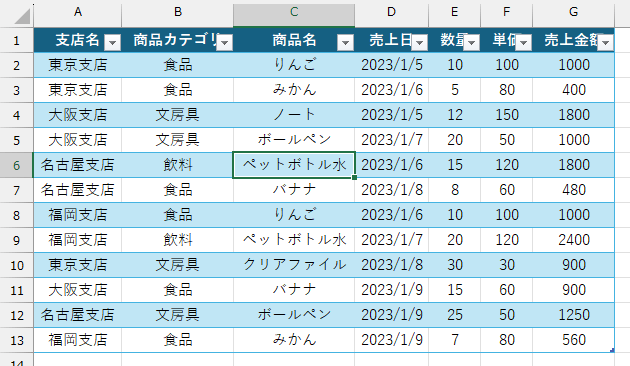
- ②「テーブルデザイン」タブ > 「ツール」> 「スライサーの挿入」
または「挿入」>「フィルター」>「スライサー」

- ③フィルター項目を選択
たとえば「支店名」「商品カテゴリ」にチェックします。複数選択も可能です。
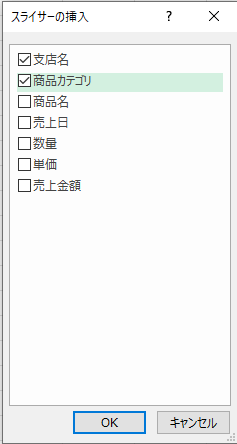
- ④「OK」をクリック
これでワークシート上にボタン形式のスライサーが表示されます。
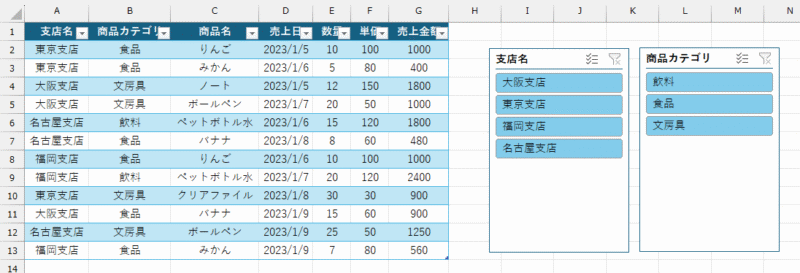
スライサーの使い方もすっごく簡単で、
- 絞り込み: ボタンをクリックするだけ。
- 複数選択: Ctrl+クリック、または右上「複数選択」ボタンをオンにしてクリック。
- 解除: 右上「フィルターのクリア」ボタン。
- 状態確認: 選択中のボタンがハイライトされ、絞り込み条件が一目瞭然。
直感的な操作感で、誰にでも使いやすいのが魅力ですね。
「見た目もカスタマイズ」資料の印象を決めるデザインの調整
スライサーは見た目も調整可能です。テーブル本体とデザインを合わせ、より洗練させましょう。
スライサー選択時に表示される「スライサー」タブで設定します。

主な調整ポイントとしては以下↓
【スタイル】
テーブルと色調を合わせたデザインを選ぶ。カスタムも可。
【ボタンの列数】
項目が多い場合、複数列(2~4列推奨)にしてコンパクトに。
【サイズと配置】
操作しやすいように大きさや位置を調整。関連するものは近くに。
【設定】
見出しの表示/非表示、項目の並べ替えなど。
【(応用)配置オプション】
複数スライサーの整列やグループ化。
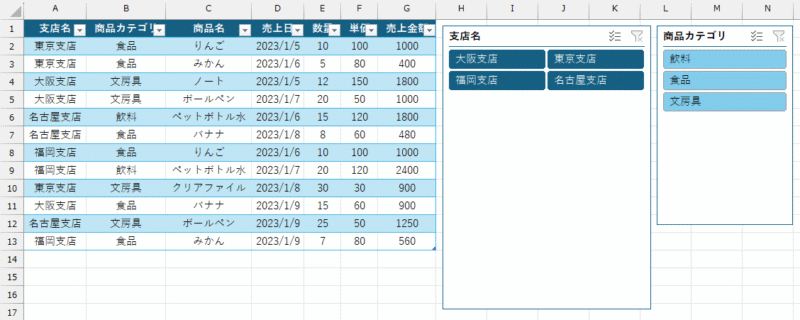
単なるフィルターから、使いやすいコントロールパネルへ進化させましょう!
「動的なダッシュボード」ピボットと連携させる究極の活用法
スライサーの真価は、ピボットテーブルやピボットグラフと連携させることで発揮されます。これにより、エクセルシートが動的なダッシュボードに変貌します。
会議中に質問が出ても、スライサーをクリックするだけで関連グラフや表が瞬時に切り替わる…これはホントに便利ですよ!
- ①元データのテーブルを準備
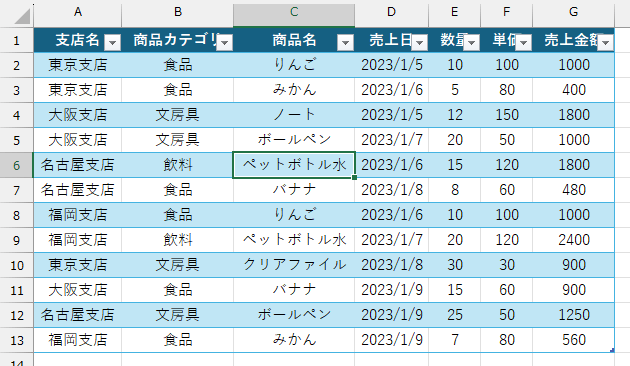
- ②テーブルからピボットテーブルを作成
「挿入」タブにあります。
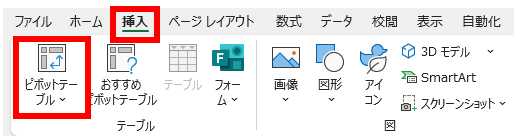
- ③ピボットテーブルで必要な集計表を作成
行や列、値など、必要な情報を設定しましょう。
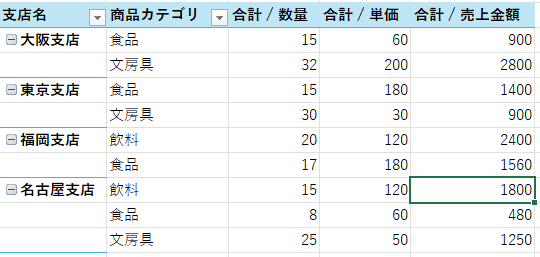
- ④ピボットテーブルからピボットグラフを作成
「ピボットテーブル分析」タブにあります。

- ⑤作成したグラフを選択し、スライサーを挿入
これも「ピボットテーブル分析」タブですね。
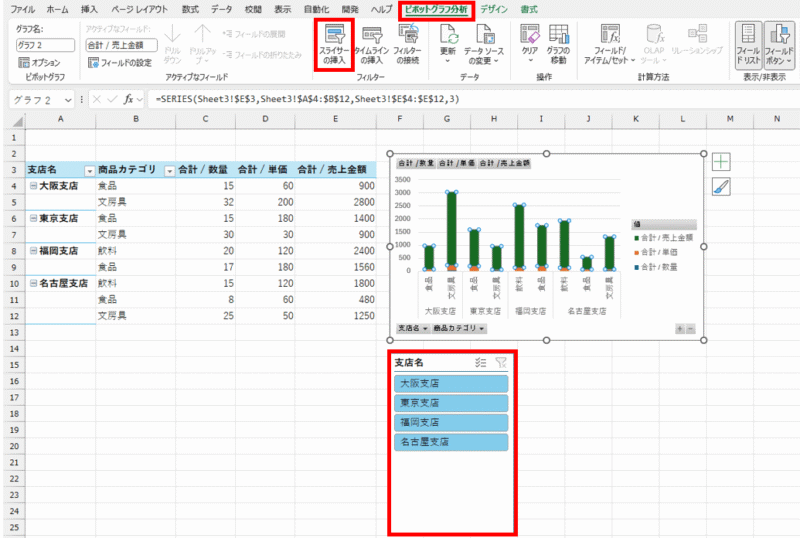
- ⑥【最重要!】スライサーを選択し、データを接続する
「スライサー」タブ > 「レポートの接続」で、連携させたい他のピボットテーブル全てにチェックを入れてください。

細かいデザインなどは省きますが、これで、スライサー操作で全てが連動するダッシュボードが完成しました!
情報伝達力、分析効率、会議の質が格段に向上しますので、ぜひお試しあれ。
【困ったときの対処法】トラブル解決と最適化ガイド
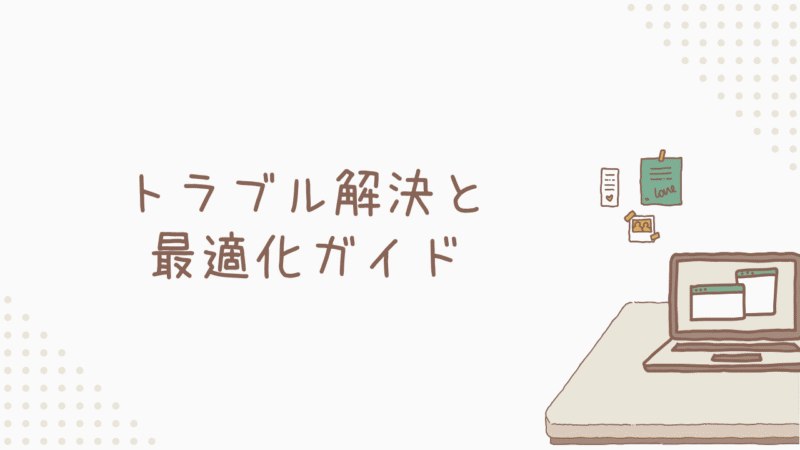
「よくある設定ミス」テーブル作成時のトラブルと即効解決策
| 問題例 | 解決策 |
|---|---|
| テーブル範囲が意図通りにならない | 「テーブルデザイン」>「テーブル サイズの変更」で手動修正。範囲内に空白行/列がないか確認。 |
| テーブルが自動拡張されすぎて困る | テーブルと他のデータ間に最低1行/列の空白を設ける。意図せず拡張されたら「元に戻す」か範囲修正。 |
| 見出し行が正しく設定されていない | 「テーブルデザイン」>「テーブル スタイルのオプション」>「見出し行」チェックをオンオフ。ダメなら一度「範囲に変換」して再テーブル化。 |
| 複数テーブルが近すぎる/意図せず結合される | テーブル間に2~3セルの空白を設ける。関連が薄いなら別シートに分ける。 |
| テーブルスタイルが適用/変更できない | 対象範囲の書式を一度「クリア」(ホーム>編集>クリア>書式のクリア)してから再適用。 |
慌てず原因を探り、対処しましょう。
「数式がエラーになる理由」計算で陥りやすい落とし穴と回避法
構造化参照でエラー (#VALUE!など) が出る場合の主な原因と対策です。
| 原因 | 対策 |
|---|---|
| 書き込みミス(「[@列]」と「[列]」の混同など) | 式を立てるときはセルをクリックし、自動入力させるのが無難 |
| 計算列の範囲が少ない(行数が1つ違うだけでエラーになるなど) | テーブル範囲を正しく設定する |
| 集計行でのカスタム計算の問題(フィルター結果が反映されないなど) | フィルター結果を反映させたい場合は SUBTOTAL 関数(または AGGREGATE 関数)を使う |
| テーブル外データ参照の問題(相対参照が変になるなど) | 構造化参照を維持したい場合は絶対参照(例:$A$1)を使用する(F4 キーで切り替え) |
これらの点に注意すれば、エラーは大幅に減らせます。
「重いファイルが軽くなる」サクサク動作させる最適化術
データ量が多くてエクセルが重い…そんな時のための最適化テクニック。
| 項目 | 詳細 |
|---|---|
| 不要な書式の削除 | 使用していない範囲(特にテーブルの下や右)を選択し、「ホーム」→「クリア」→「書式のクリア」で削除。Ctrl+End で現在の最終セルを確認可能。 |
| データの最適化 | 各列の表示形式を適切に設定(数値、日付、文字列など)。大量の数式は処理を重くするため、一時的に「数式」→「計算方法」→「手動」に切り替え、編集後に [F9] で再計算し、完了後に「自動」に戻す。 |
| テーブルサイズの最適化 | 「テーブル」タブ → 「サイズの変更」で、実際にデータがある範囲に正確に合わせる。 |
| 条件付き書式の見直し | 不要なルールを削除し、重複の整理やシンプルな条件への変更を行う。 |
| (上級) Power Query / データモデルを利用 | 数百万行レベルの超大規模データを扱う場合、Power Query やデータモデルを活用すると、格段に高速化が見込める。 |
データが重いと感じたら、これらのポイントを確認してみましょう!
「きれいに印刷するコツ」テーブルを紙やPDFに出力する際の調整ポイント
印刷したら「見出しがない」「途中で切れてる」…を防ぐための調整ポイントですね。
| 項目 | 詳細 |
|---|---|
| 印刷タイトルの設定(必須) | 「ページレイアウト」→「ページ設定」ダイアログ→「シート」タブ→「印刷タイトル」の「タイトル行」に見出し行を設定。 これにより各ページに見出しが印刷される。 |
| 印刷範囲の最適化 | 印刷範囲を正確に選択し、「ページレイアウト」→「印刷範囲」→「印刷範囲の設定」を行う。 |
| 改ページプレビューの利用 | 「改ページ プレビュー」を使って区切り位置を調整し、青い線をドラッグして調整。 必要に応じて全体を1ページに収めるなどレイアウトを微調整。 |
| PDFへの変換 | 「ファイル」→「エクスポート」→「PDF/XPSドキュメントの作成」。 最適化オプションは「推奨」「オプション」で設定可能。 ページ数が多い場合はファイルサイズやレイアウトに注意。 |
| その他 | ヘッダー/フッターでページ番号を追加したり、余白・印刷の向き(縦/横)・用紙サイズを調整したりして、見やすい印刷レイアウトを作成する。 |
印刷設定の調整で、アウトプットの品質もプロレベルにしましょう!
【すぐに使える】美しく機能的なテーブル設計の5つの黄金原則
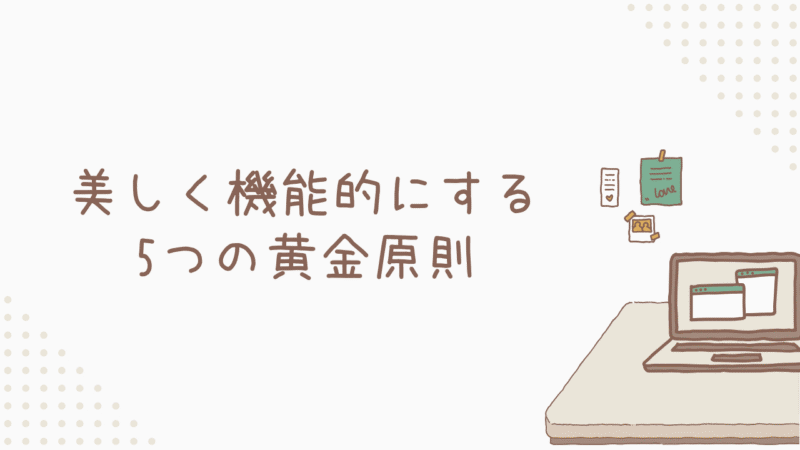
最後に、これまでの知識を集約した「美しく機能的なテーブル設計の5つの黄金原則」をお伝えしますので、ぜひ意識して、質の高いテーブルを作りましょう!
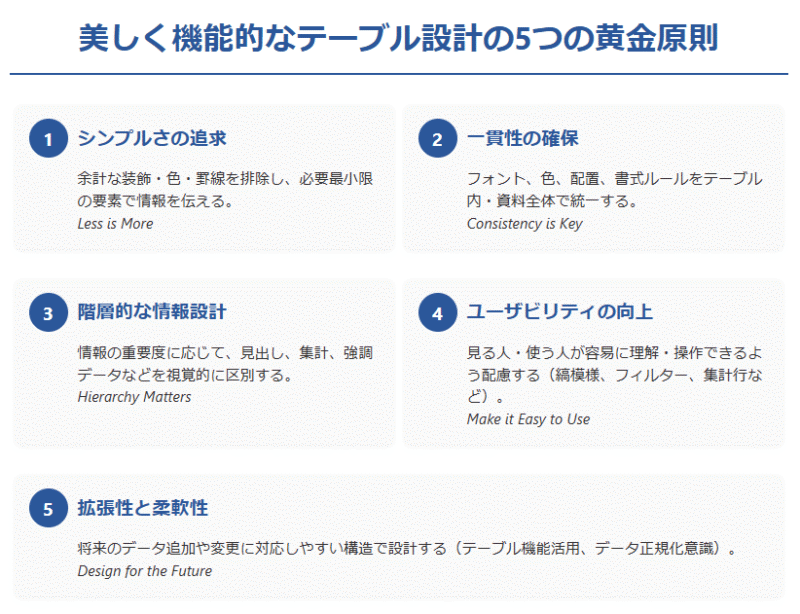
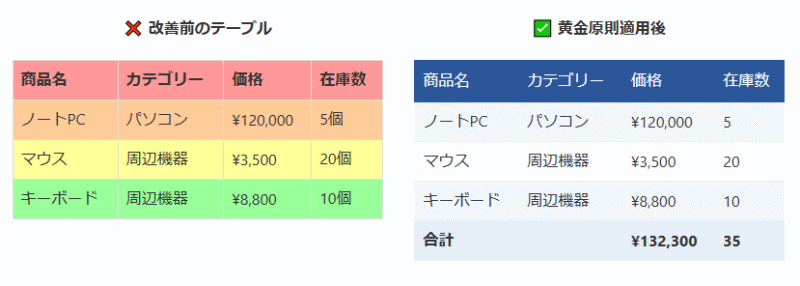
これらの原則をチェックリストのように活用し、常に質の高いテーブル作成を目指しましょう!
まとめ

今回はエクセル テーブルをおしゃれに見やすく作る方法について、デザインから応用、トラブルシューティングまで解説しました。
テーブル機能を活用すれば、効率と見た目のプロ感が格段に向上します。
この記事の重要ポイントを振り返りましょう↓
- 目的に合ったテーブルデザインを選び、カスタムスタイルで効率化。
- 効果的な配色と視覚的階層で、プロ級の見た目を迷わず実現。
- 縞模様、データ型別フォーマット、条件付き書式で価値と見やすさ向上。
- 見出し行固定で操作と計算を効率化・堅牢化。
- スライサーとピボット連携で、インタラクティブな分析を実現。
これらのテクニックを実践すれば、「見た目が素人っぽい」「時間がかかる」という悩みから解放されるはずです。
短時間で作った洗練されたテーブルが評価される → 捻出できた時間でより大事な業務に取り組んで仕事を先行する → 定時退社。そんな未来が待っているでしょう。
もし周りに同じ悩みを持つ同僚がいれば、ぜひこの記事で学んだことを教えてあげてください!
詳しく説明する時間がなければ、この記事のURL共有だけでも助けになりますよ!
さあ、今日から早速、紹介したテクニックを試してみましょう。小さな一歩が、あなたの働き方を大きく変えるはずです。

最後までお読みいただき、本当にありがとうございました!