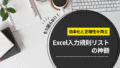Excelでのデータ集計、もっと楽にならないかな…
複数の条件で絞り込んだり、重み付けして計算したり、複雑になればなるほど時間も手間もかかってウンザリしますよね。
でも、諦めないでください!
SUMPRODUCT関数をマスターすれば、
・複数条件の集計
・加重平均の計算
・リスト比較の数値化
などが驚くほど簡単にできるようになります。
この記事では、SUMPRODUCT関数の基本から応用まで、具体的な例を交えながら丁寧に解説。たった1つの関数で、あなたのExcel作業が劇的に変化します!
読み終えた後、あなたはきっと「もっと早く知りたかった!」と実感するはず。
さあ、SUMPRODUCT関数の扉を開き、データ分析の世界を広げましょう!
驚くほど便利!SUMPRODUCT関数でデータ分析を極める

「この関数、何ができるの?」初心者にもわかりやすく解説

皆さんは、Excelで複雑なデータ集計や分析をしたい時、どうしていますか?
「SUM関数やIF関数を組み合わせても、なかなかうまくいかない…」
「もっと効率的に計算する方法はないの?」
と感じたことがあるかもしれませんね。そんな時にこそ、SUMPRODUCT関数の出番です!
SUMPRODUCT関数は、その名前の通り、「合計」を意味する「SUM」と「積」を意味する「PRODUCT」を組み合わせた関数です。
この関数を使うと、指定した範囲や配列の対応する要素を掛け合わせ、その積の合計をスマートに計算できるんです。
具体的には、こんな時に役立ちますよ。
例えば、「商品A」かつ「地域B」の売上合計を計算したい時など、複数の条件を同時に満たすデータの合計をサッと求められます。
各要素に異なる重み(割合)を掛けて平均値を計算したい場合に便利です。
例えば、顧客満足度調査で各項目の重要度に応じた加重平均点を算出する際にも活躍します。
2つのリストの対応する要素を掛け合わせ、その合計を計算することで、リスト間の類似性や差異を数値化できます。
「この商品とあの商品の売れ行きを比較したい」といったニーズにも応えられます。
通常、複数の関数や計算ステップを組み合わせる必要がある複雑な計算も、SUMPRODUCT関数一つで簡潔に表現できます。
数式がすっきりして、計算ミスも防げるのは嬉しいですよね。
「どんな時に使えるの?」具体的な活用シーンを紹介
SUMPRODUCT関数は、日々の業務で感じるこんな課題や悩みを解決してくれます。
IF関数やSUMIFS関数を使うと、どうしても数式が長くなりがちで、修正や確認に手間がかかりますよね。
SUMPRODUCT関数なら、複数条件の集計もシンプルに記述できるので、作業効率が格段にアップします。
各要素に重みを掛けて、一つずつ足し算していくのは面倒じゃないですか?
SUMPRODUCT関数を使えば、そんな手間のかかる加重平均も、あっという間に計算できます。
長い数式や複雑な計算式は、記述ミスや計算エラーのリスクも高まります。
SUMPRODUCT関数で計算をまとめれば、そのようなリスクを減らし、安心してデータ分析に取り組めます。
データ分析では、様々な角度から集計や分析を行う必要があります。
SUMPRODUCT関数は、複数の条件に基づいた集計や分析を効率的に行うための強力なツールとなり、あなたのデータ分析を加速させます。
「これで解決!」SUMPRODUCT関数があなたの悩みを解消
SUMPRODUCT関数を使うメリットを具体的に見ていきましょう。
- ①簡潔な数式
複雑な計算を一つの関数で表現できるので、数式がとても簡潔になります。パッと見ただけで、何をしているのかが分かりやすくなり、可読性が向上します。
- ②効率的な計算
複数のステップを踏む計算を一度に実行できるため、計算効率が大幅に向上します。
- ③柔軟なデータ処理
配列や範囲を直接操作できるため、様々な形式のデータに対応できます。これにより、柔軟なデータ処理が可能になり、データ分析の幅が広がります。
- ④エラーの削減
複雑な計算を一つの関数にまとめることで、数式の記述ミスや計算エラーを減らすことができます。
「せっかく計算したのに、エラーが出てやり直し…」なんてことも少なくなるでしょう。
- ⑤高度な分析の実現
複数条件での集計や加重平均など、データ分析に必要な高度な計算を簡単に行うことができます。
「もっと深くデータを見てみたい」「色々な角度から分析したい」というニーズにも応えられます。
- ⑥最新のExcel機能対応
Excel 365や2021以降のバージョンをお使いの方なら、スピル機能を活用することで、SUMPRODUCT関数とSUM関数を組み合わせた、より簡潔な記述が可能になります。
複雑な配列計算も直感的に実行できるようになるのは嬉しいですよね。
- ⑦動的配列との連携
SUMPRODUCT関数は、OFFSET関数やINDEX関数と組み合わせることで、動的なデータ範囲を操作しながら柔軟な計算ができます。
これにより、条件やデータサイズが変化しても、いちいち数式を修正する必要がなく、動的に対応できます。
SUMPRODUCT関数の基本をマスターしよう
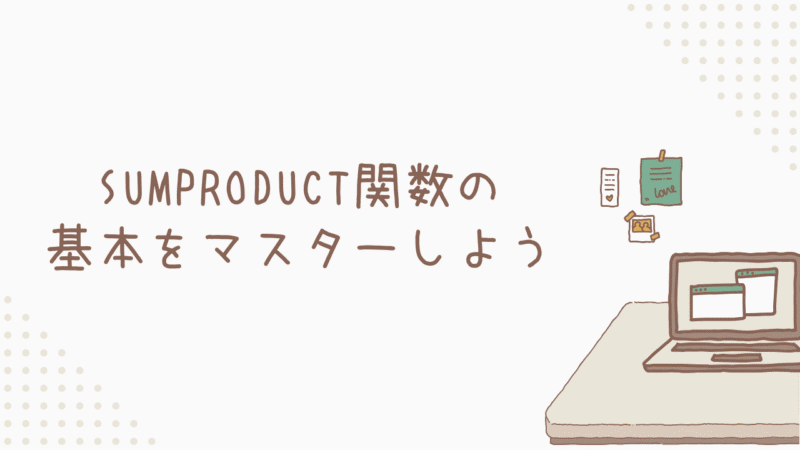
「まずはここから」関数の書き方と構文をチェック

それでは、SUMPRODUCT関数の使い方を見ていきましょう!
まずは、基本的な書き方と構文をしっかり押さえることが大切です。
SUMPRODUCT関数は、以下のような書式で使用します。
=SUMPRODUCT(配列1, [配列2], [配列3], ...)必須です。対応する要素を掛け合わせたい最初の配列または範囲を指定します。例えば、「単価」の列や「数量」の列などを指定します。
省略可能です。配列1と同様に、対応する要素を掛け合わせたい配列または範囲を指定します。引数は最大255個まで指定できます。
- 指定する配列または範囲は、すべて同じサイズ(行数と列数)である必要があります。例えば、配列1が5行の範囲なら、配列2も5行の範囲である必要があります。
- 配列として定数を直接指定することも可能です(例: {1,2,3})。
「一つずつ確認」引数の意味と使い方を理解しよう
では、具体的な例を挙げながら、SUMPRODUCT関数の基本的な使い方をさらに詳しく見ていきましょう。
例: 2つの配列の対応する要素を掛け合わせ、その積の合計を計算する
| 商品 | 単価 | 数量 |
|---|---|---|
| りんご | 100 | 5 |
| みかん | 80 | 10 |
| バナナ | 120 | 3 |
この表を使って、各商品の売上合計を計算してみましょう。商品がA列、単価がB列、数量がC列とします。
この場合、各商品の売上合計(単価×数量)を計算し、それらを合計する必要があります。SUMPRODUCT関数を使えば、この計算を一度に行うことができます。
- ①引数指定
まず、単価の範囲(B2:B4)と数量の範囲(C2:C4)を、SUMPRODUCT関数の引数として指定します。
- ②数式入力
次に、セルに
PowerShell=SUMPRODUCT(B2:B4, C2:C4)と入力します。
- ③結果
関数は、(100*5) + (80*10) + (120*3) = 500 + 800 + 360 = 1660 を計算し、結果として1660を返します。
つまり、各商品の売上を計算し、それを合計した値が1660円ということになります。
このように、SUMPRODUCT関数を使えば、複数の配列の対応する要素を掛け合わせ、その積の合計を簡単に計算できることが分かりますね。
「一緒にやってみよう」具体的な操作手順と例題
次に、少し応用的な使い方を見てみましょう。条件に合致するデータの合計を計算する方法です。
例2: 条件に合致するデータの合計を計算する
| 商品 | 地域 | 売上 |
|---|---|---|
| りんご | 東京 | 150 |
| みかん | 大阪 | 200 |
| りんご | 大阪 | 180 |
| バナナ | 東京 | 120 |
| みかん | 東京 | 220 |
この表から、「商品がりんご」かつ「地域が東京」の売上合計を計算したいとします。この場合、どのようにSUMPRODUCT関数を使えば良いのでしょうか?
- ①一致判定式を設定
まず、商品名の範囲(A2:A6)が「りんご」と一致するかどうかを判定する式(A2:A6=”りんご”)を記述します。この式は、条件に合致する場合はTRUE(1)、合致しない場合はFALSE(0)を返します。
同様に、地域名の範囲(B2:B6)が「東京」と一致するかどうかを判定する式(B2:B6=”東京”)を記述します。
- ②売上範囲指定
次に、売上の範囲(C2:C6)を指定します。これは、合計したい値の範囲ですね。
- ③関数の入力
上記で指定した内容を含め、セルに
PowerShell=SUMPRODUCT((A2:A6="りんご")*(B2:B6="東京"), C2:C6)と入力します。
- ④結果
関数は、(1*1*150) + (0*0*200) + (1*0*180) + (0*1*120) + (0*1*220) = 150 + 0 + 0 + 0 + 0 = 150 を計算し、結果として150を返します。
↑の計算での0と1は「条件に合致する場合はTRUE(1)、合致しない場合はFALSE(0)」の数字ですね。
つまり、「商品がりんご」かつ「地域が東京」の売上合計は150円ということになります。
この例では、条件式を括弧で囲み、それらを掛け合わせることで、AND条件(両方の条件を満たす場合)の集計を行っています。
少し複雑に見えるかもしれませんが、慣れてしまえば非常に便利なテクニックですね。
もっと使いこなす!SUMPRODUCT関数の応用テクニック


さて、SUMPRODUCT関数の基本的な使い方はマスターできましたでしょうか?
ここからは、さらに応用的なテクニックをご紹介していきます。
これらのテクニックを使いこなせば、SUMPRODUCT関数をより強力なデータ分析ツールとして活用できるようになりますよ!
「こんな使い方も」複数条件での集計をマスターしよう
SUMPRODUCT関数は、基本的な使い方だけでなく、応用することでさらに効果的なデータ分析が可能になります。
先ほどの例ではAND条件での集計を行いましたが、SUMPRODUCT関数は、OR条件やNOT条件を含む、より複雑な複数条件での集計にも対応できます。
OR条件
条件を足し算することでOR条件を表現できます
例えば、「地域が東京または大阪」の売上合計を計算したい場合、「地域が東京」という条件と「地域が大阪」という条件のどちらかを満たせば良いわけです。
このような場合は、以下のように記述します。
=SUMPRODUCT(((B2:B6="東京")+(B2:B6="大阪")), C2:C6)この数式では、「地域が東京」という条件と「地域が大阪」という条件をそれぞれ括弧で囲み、それらを足し算しています。
これにより、どちらかの条件を満たす場合に1、どちらの条件も満たさない場合に0となる配列が生成されます。
その配列と売上の範囲を掛け合わせることで、OR条件での集計が可能になります。
NOT条件
条件にマイナス記号をつけることでNOT条件を表現できます
例えば、「商品がりんごではない」売上合計を計算したい場合は、以下のように記述します。
=SUMPRODUCT(--(A2:A6<>"りんご"), C2:C6)ここで、「–」は、TRUE/FALSEを1/0に変換するために使用しています。

Excelでは、TRUEを1、FALSEを0として扱いますが、条件式の結果はTRUE/FALSEのままでは計算に使えないため、数値に変換する必要があります。
この「–」は、その変換を行うためのテクニックとして覚えておきましょう。
この数式では、「商品がりんごではない」という条件がTRUEの場合に1、FALSEの場合に0となる配列が生成されます。
その配列と売上の範囲を掛け合わせることで、NOT条件での集計が可能になります。
「さらに便利に」他の関数との組み合わせで可能性を広げよう
SUMPRODUCT関数は、単独でも強力な関数ですが、他の関数と組み合わせることで、さらに高度なデータ処理が可能になります。
ここでは、いくつかの便利な組み合わせ例をご紹介しましょう。
LEN関数
文字列の長さを返すLEN関数と組み合わせることで、特定の長さの文字列を持つデータの集計ができます。
例えば、「商品名が3文字の商品の売上合計」を求めたい場合などに役立ちます。
例:商品名が3文字の商品の売上合計を求める
=SUMPRODUCT((LEN(A2:A6)=3)*C2:C6)A2:A6に商品名、C2:C6に売上金額が入力されているとします。
この数式では、まずLEN関数で各商品名の長さを計算し、その長さが3と等しいかどうかを判定しています。
そして、その結果(TRUEまたはFALSE)を数値に変換し、売上金額と掛け合わせることで、条件に合致する商品の売上合計を計算しています。
皆さんの身の回りでも、商品コードが特定の桁数になっている場合など、このテクニックが活用できる場面があるのではないでしょうか?
ISNUMBER関数
数値かどうかを判定するISNUMBER関数と組み合わせることで、数値データのみを対象とした集計ができます。
例えば、売上データの中に数値以外のデータが混ざっている場合、ISNUMBER関数を使って数値データだけを抽出して集計することができます。
例:数値データのみの売上合計を求める
=SUMPRODUCT(ISNUMBER(C2:C6)*C2:C6)C2:C6に売上金額と文字列が混在して入力されているとします。
この数式では、まずISNUMBER関数で各セルが数値かどうかを判定し、その結果(TRUEまたはFALSE)を数値に変換しています。
そして、その結果と売上金額を掛け合わせることで、数値データのみの売上合計を計算しています。
データの入力ミスを防ぐために、数値以外のデータが入力されていないかをチェックする際にも役立ちそうですね。
FIND関数
特定の文字列を含むかどうかを判定するFIND関数と組み合わせることで、特定の文字を含むデータの集計ができます。
例えば、「商品名に“りんご”を含む商品の売上合計」を求めたい場合などに便利です。
例:商品名に「りんご」を含む商品の売上合計を求める
=SUMPRODUCT(ISNUMBER(FIND("りんご",A2:A6))*C2:C6)A2:A6に商品名、C2:C6に売上金額が入力されているとします。
この数式では、まずFIND関数で各商品名に「りんご」という文字列が含まれているかどうかを調べています。FIND関数は、文字列が見つかった場合はその位置を、見つからなかった場合はエラー値を返します。
次に、ISNUMBER関数でFIND関数の結果が数値かどうかを判定し、その結果(TRUEまたはFALSE)を数値に変換しています。
最後に、その結果と売上金額を掛け合わせることで、条件に合致する商品の売上合計を計算しています。
ROW関数
行番号を返すROW関数と組み合わせることで、特定の間隔のデータだけを抽出して集計することができます。
例えば、「偶数行の売上合計」や「3行おきの売上合計」などを計算したい場合に役立ちます。
例:偶数行の売上合計を求める
=SUMPRODUCT((MOD(ROW(C2:C6),2)=0)*C2:C6)C2:C6に売上金額が入力されているとします。
この数式では、まずROW関数で各行の行番号を取得し、MOD関数で行番号を2で割った余りを計算しています。そして、その余りが0と等しいかどうかを判定し、その結果(TRUEまたはFALSE)を数値に変換しています。
最後に、その結果と売上金額を掛け合わせることで、偶数行の売上合計を計算しています。
大量のデータの中から、特定の間隔のデータだけを抜き出して分析したい場合に便利ですね。
OFFSET関数
特定の範囲をずらして参照するOFFSET関数と組み合わせることで、動的な範囲参照に基づく集計ができます。
例えば、データが追加されたり削除されたりしても、自動的に集計範囲が調整されるような仕組みを作ることができます。
例:指定したセルから3行2列の範囲の売上合計を求める
=SUMPRODUCT(OFFSET(C2,0,0,3,2))C2を起点とした3行2列の範囲の売上合計を求めます。
OFFSET関数は、基準となるセル(C2)から、指定した行数(0行)、列数(0列)だけ移動した位置から、指定した高さ(3行)、幅(2列)の範囲を参照します。
この例では、C2:D4の範囲の合計を計算することになります。
OFFSET関数を使うことで集計範囲を動的に変更できるので、例えば、ある期間の売上合計を計算する際に、期間の開始日や終了日を入力するだけで自動的に集計範囲が更新されるような仕組みを作ることも可能です。

これらの関数とSUMPRODUCT関数を組み合わせることで、データ集計の可能性は無限に広がります!
「こんな集計ができるかな?」
「もっと効率的に集計できないかな?」
と思ったら、ぜひこれらのテクニックを試してみてください!
「目からウロコ」知っておくと役立つテクニック集
SUMPRODUCT関数は、上記以外にも様々な活用方法があります。ここでは、知っておくと役立つテクニックをいくつかご紹介しましょう。
データ検証
SUMPRODUCT関数を用いてデータの整合性をチェックすることができます。
例えば、合計値が一定の値になるかどうか、特定の割合でデータが構成されているかどうかなどを検証できます。
例:売上合計が目標値と一致するかどうかを確認する
=IF(SUMPRODUCT(B2:B6)=1000, "OK", "NG")B2:B6に売上金額、1000に目標値が入力されているとします。
この数式では、SUMPRODUCT関数で売上合計を計算し、目標値と比較しています。一致する場合は”OK”、一致しない場合は”NG”と表示されます。
テーブル形式のデータ処理
SUMPRODUCT関数はテーブル形式のデータと相性が良く、テーブル内の特定の列を条件として集計したり、複数列の値を掛け合わせたりするのに便利です。
テーブル形式で管理されたデータは、列名を使って参照できるため、数式が分かりやすくなるというメリットが。
例:テーブル「売上データ」の「商品」列が「りんご」で、かつ「地域」列が「東京」の「売上」列の合計を求める
=SUMPRODUCT((売上データ[商品]="りんご")*(売上データ[地域]="東京")*売上データ[売上])この数式では、テーブル名と列名を使って条件を指定しています。
テーブル形式のデータを使うことで、セル範囲を指定するよりも数式が分かりやすくなり、メンテナンスもしやすくなります。
動的配列を活用した応用例
Excel 365以降で使用可能な動的配列を活用することで、SUMPRODUCT関数をさらに便利に使うことができます。
SUMPRODUCT関数を使って、条件付き色付けの基準値を動的に計算することができます。
例えば、各行の売上平均を基準にして、その値以下のセルに色付けを行う場合、以下のような数式を使用できます。
=SUMPRODUCT(B2:B10)/COUNT(B2:B10)この数式はB2:B10の売上平均を計算します。
この計算結果を条件付き書式のルールに設定することで、売上平均以下のセルに動的に色付けを行うことができます。
データセット内で平均から一定範囲外(例えば±2標準偏差)に該当するデータを検出するフィルタ条件を動的に作成することも可能です。
=SUMPRODUCT(--((B2:B10-MEAN(B2:B10))^2 > 2*STDEV(B2:B10)))この数式は、B2:B10のデータの中で、平均値からの偏差の二乗が2標準偏差の二乗よりも大きいデータの個数をカウントします。
この結果をフィルタ条件として使用することで、異常値を簡単に抽出することができます。
トラブルシューティング!困ったときの解決策
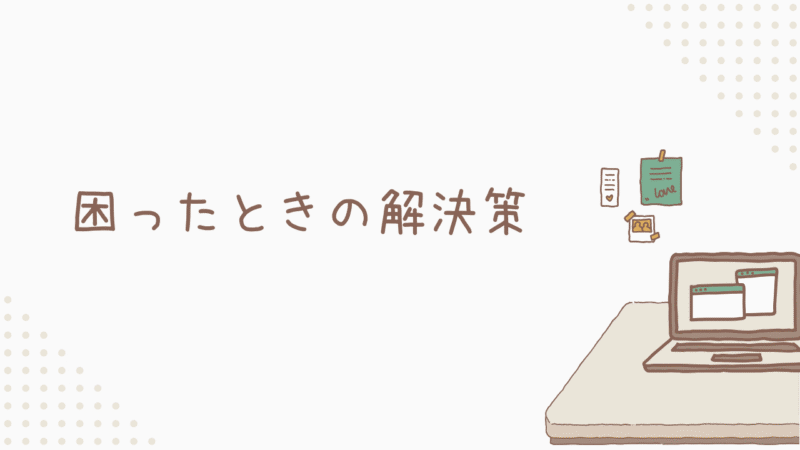
「あれ、おかしいな?」エラーが出た時の原因と対処法
関数を使っていて、エラーが出てしまうことはありませんか?
どんな関数でもそうですが、使い方を間違えるとエラーが発生することがあります。でも、慌てないでください。
エラーメッセージをよく見て、その原因と対処法を理解すれば、きっと解決できます。
- ①#VALUE! エラー
これは、SUMPRODUCT関数に指定した配列のサイズが一致しない場合や、数値以外のデータが混在している場合によく発生するエラーです。
対処法- 配列サイズの不一致: SUMPRODUCT関数では、すべての配列のサイズが同じである必要があります。エラーが発生した場合は、まず配列のサイズを確認し、必要に応じて修正しましょう。
- 数値以外のデータの混在: SUMPRODUCT関数は数値データを扱う関数なので、文字列や論理値が含まれているとエラーが発生します。このような場合は、ISNUMBER関数を使って数値データだけを抽出したり、文字列を数値に変換するなどの対策が必要です。
- 配列サイズの不一致: SUMPRODUCT関数では、すべての配列のサイズが同じである必要があります。エラーが発生した場合は、まず配列のサイズを確認し、必要に応じて修正しましょう。
- ②#N/A エラー
参照しているセルにエラー値(#N/A)が含まれている場合に発生します。
対処法参照先に#N/Aエラーがある場合は、その原因を特定し、修正する必要があります。
VLOOKUP関数などで値が見つからない場合に#N/Aエラーが発生することがありますので、そのような場合は、IFNA関数などを使ってエラーを回避することができます。
- ③#NUM! エラー
計算結果がExcelで扱える数値の範囲を超えた場合に発生します。
対処法計算結果が大きすぎる場合に発生するエラーです。
数式を見直して計算結果が小さくなるように調整するか、データを分割して計算するなどの対策が必要です。
- ④#REF! エラー
参照しているセルが無効になった場合(例えば、数式内で参照しているセルを削除した場合など)に発生します。
対処法参照しているセルが無効になっている場合に発生します。セルが削除されたり、シートが削除されたりした場合などに発生しやすいエラーです。
数式中のセル参照を確認し、正しいセルを参照するように修正しましょう。
「もしもの時に」困ったときのチェックリスト
SUMPRODUCT関数を使う上での注意点もいくつかご紹介します。
大量のデータを扱う場合、計算に時間がかかることがあります。パフォーマンスを向上させるためには、不要な計算を避けたり、計算範囲を絞り込んだりするなどの工夫が必要です。
SUMPRODUCT関数は配列数式として機能しますが、ExcelのバージョンによってはCtrl + Shift + Enterキーを押す必要がある場合があります。
ワイルドカード(*や?)は使用できません。
複数のシートにまたがる参照はできません。
大文字と小文字は区別されません。
SUMPRODUCT関数で負の数やゼロを扱う場合、特にフィルタリング条件を設定する際に、予期しない結果になる可能性があります。
例えば、ゼロを条件に含めると、その行全体の積がゼロになり、結果に影響を与えないため、意図しない集計結果になることがあります。
解決策としては、配列の条件にゼロを明示的に除外する条件を追加する、またはゼロを別の値に置き換えるなどの方法があります。
Excelの古いバージョンでは、動的配列がサポートされていないため、SUMPRODUCT関数を含む配列数式を入力する際に、Ctrl + Shift + Enterキーを押して確定する必要があります。
これは、古いバージョンのExcelが動的配列を認識せず、従来の配列数式として処理するためです。
新しいバージョンのExcelを使用している場合は、この操作は不要ですが、古いバージョンとの互換性を維持する必要がある場合は、注意が必要です。

これらの情報を参考に、ぜひSUMPRODUCT関数を使いこなして、Excelでのデータ分析を効率化してください!
まとめ

この記事では、SUMPRODUCT関数の基本から応用、そしてトラブルシューティングまで解説しました。
SUMPRODUCT関数を使えば、複雑なデータ集計や分析が効率的に行えることをご理解いただけたでしょうか?
「SUMPRODUCT関数って難しそう…」と思っていた方も、その便利さと奥深さにきっと驚かれたはずです。
・SUMPRODUCT関数の基本構文と使い方
・複数条件でのデータ集計
・加重平均の計算方法
・他の関数との組み合わせによる応用テクニック
・エラー発生時の原因と対処法
SUMPRODUCT関数は、単に計算を効率化するだけでなく、データの理解を深め、より質の高い意思決定をサポートしてくれる強力なツール。
業務で抱えている集計作業の煩雑さや、複雑な計算式によるエラーのリスクも、SUMPRODUCT関数を活用することで大幅に軽減できます。
今すぐExcelを開き、記事で紹介した例題やテクニックを試してみてください。最初は少し戸惑うかもしれませんが、繰り返し使ううちに必ずマスターできます。
SUMPRODUCT関数を使いこなせるようになれば、データ分析の幅が広がり、今まで見えなかった課題や新たな可能性を発見できるかもしれません。
この記事が、あなたのExcelスキル向上と業務効率化の一助となれば幸いです。
最後までお読みいただき、ありがとうございました。ぜひ、今日からSUMPRODUCT関数を活用して、あなたのExcel作業をさらにスマートに、そして楽しく進めていきましょう!