
条件付きで集計するのが難しくて時間がかかる…

複雑な売上データの分析に手間取っちゃうな…
そんな業務の悩みを、SUMIF関数で解決しましょう!
本記事では、以下の3つの観点からSUMIF関数の使い方を徹底解説します。
・基本操作からすぐに実践できる具体的な手順
・作業時間を大幅に削減する実践テクニック
・よくあるエラーとその解決方法
SUMIF関数を使いこなせば、条件付きの集計作業が驚くほど簡単になります。実際に、月次報告書の作成時間が2時間から12分に短縮された例もあるほど。
ぜひ最後までお読みいただき、あなたの業務効率化にお役立てください!
【基礎知識】SUMIF関数とは?条件付き集計の基本を完全解説

SUMIF関数は、指定した条件に合致するデータの合計値を自動で計算できるExcelの便利な機能です。
SUMIFで解決できる3つの業務課題とメリット
大量のデータから特定の条件のものだけを合計する作業は、手作業では時間がかかり、ミスも発生しやすいものです
SUMIF関数を使うことで、以下の3つの課題を効率的に解決できます。
・データの抽出と集計を自動化できるため、作業時間を大幅に削減できる
・人的ミスを防ぎ、計算の正確性が向上する
・データが更新されても、自動で再計算されるため、常に最新の集計結果を得られる
「手作業は卒業!」作業時間を削減できる活用シーン
SUMIF関数は、特に以下のような業務シーンで威力を発揮します
- 営業部門商品別や担当者別の売上集計、地域ごとの受注実績分析
- 経理部門費目別の支出合計の算出、部門別予算管理
- 人事部門部署別の残業時間の集計、勤怠データの分析
- 在庫管理商品カテゴリー別の在庫数確認、発注点管理
定型業務を効率化すれば、より付加価値の高い業務に時間を振り向けることが可能になります!
導入前に知っておきたいSUMIF関数の特徴と制限事項
SUMIF関数には以下のような特徴と制限事項があります
- その①SUMIF関数は、条件範囲内の文字列に基づいて、対応する合計範囲の数値を集計できます
例えば、商品名(文字列)に基づいて売上金額(数値)を合計することが可能です
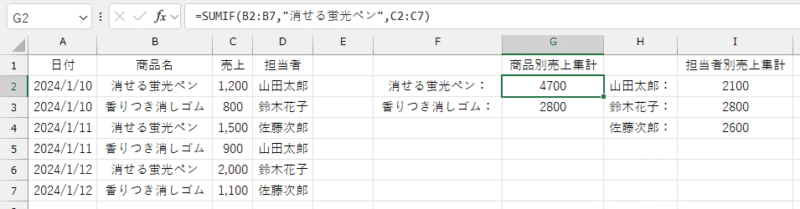
- その②SUMIF関数は1つの条件のみ指定可能ですが、複数のSUMIF関数を組み合わせることで複数条件の集計も可能です
ただし、SUMIFS関数を使用する方がシンプルで効率的です
Power Query=SUMIF(B2:B6, "りんご", D2:D6) - SUMIF(B2:B6&C2:C6, "りんご*大阪", D2:D6) - SUMIF(B2:B6&C2:C6, "りんご*名古屋", D2:D6)Power Query=SUMIFS(D2:D6, B2:B6, "りんご", C2:C6, "東京") - その③大文字小文字は区別されません
- その④ワイルドカード(*や?)が使用可能です
- その⑤SUMIF関数では、条件範囲内の空白セルは無視され、対応する合計範囲のセルも計算から除外されます
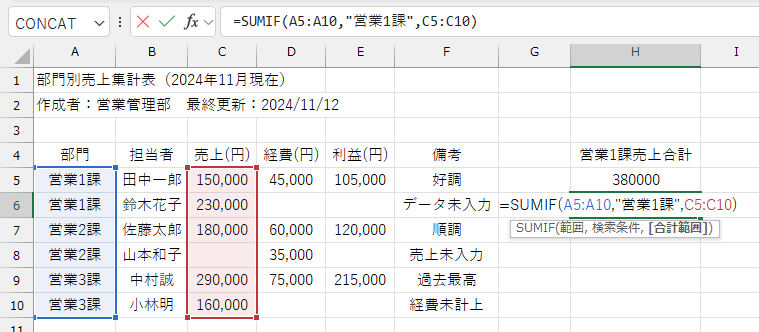
- その⑥数式の参照範囲が広すぎる場合、計算速度が低下する可能性があります
SUMIF関数とSUMIFS関数の使い分け
SUMIF関数は1つの条件しか指定できませんが、SUMIFS関数は複数条件に対応しています
複数条件での集計が頻繁に必要な場合、SUMIFS関数を使いましょう。SUMIFで何とかしようと悩んでいる時間がムダです。
例えば、「特定の部署かつ特定の期間の売上を集計する」など、条件が複雑になる場合にSUMIFSを使うと、数式もシンプルになり、より正確に計算が行えます。
【基本操作】はじめてでも簡単!SUMIF関数の使い方

SUMIF関数は3つの引数を指定するだけで使用できます。
基本の書式と引数
基本構文は以下。
=SUMIF(範囲,条件,[合計範囲])・範囲:条件を確認する対象となるセル範囲
・条件:数値、文字列、セル参照などで判定条件
・合計範囲:実際に合計する値が入っているセル範囲
例えば、A列に部署名、B列に売上金額があるとき、
=SUMIF(A2:A100,"営業部",B2:B100)と入力すると、営業部の売上合計が表示されます。
この際、条件の入力を間違えやすいので、以下の点に注意しましょう。
・文字列は必ずダブルクォーテーション(””)で囲む
・大文字と小文字は区別されない
・スペースの有無は区別される
具体例で学ぶ!売上データの条件別集計手順
売上ダミーデータを使って、具体的な手順を見ていきましょう。

・セル範囲の選択:条件を確認する列(例:商品カテゴリー)を選択
・条件の入力:「”文具”」のように、文字列は””で囲みます
・合計範囲の選択:売上金額が入力されている列を選択
この場合は、
=SUMIF(A2:A10,"文具",E2:E10)で文具カテゴリーの売上合計が計算できます
【#VALUE!エラー】
データ型の不一致や計算不能な値の混在が原因です。対策として、セルの書式設定を確認し、統一してください。
【#NAME?エラー】
関数名のスペルミスや範囲名の未定義が原因です。対策として、スペルチェックと範囲名の定義を確認してください。
【合計が0】 範囲の選択ミス
日付範囲や文字列を使った集計のコツ
日付や文字列を条件にする場合は、以下のポイントに注意が必要です

- 日付条件“>=”や”<=”を使って範囲指定が可能ですPower Query
=SUMIF(C2:C9,">=2024/1/1",G2:G9) - 文字列条件完全一致だけでなく、ワイルドカードも使えますPower Query
=SUMIF(D2:D9,"*東京*",G2:G9)
また、SUMIF関数と他の関数を組み合わせることで、より柔軟な条件指定も可能になります。
・TODAY関数との組み合わせで当月データの集計
・TEXT関数との組み合わせで日付形式の変換
・複数の条件を組み合わせた高度な集計
【応用テクニック】SUMIFのパワーを最大限引き出す実践術

SUMIFの基本機能を理解したら、より高度な使い方にチャレンジしていきましょう。
実務で即活用できる応用テクニックをご紹介します。
複数条件を組み合わせた高度な集計方法
複数の条件で集計したい場合は、以下のような実践的な工夫が効果的です。
- 同一列内での複数条件の組み合わせ
特定の部署の合計から特定の状態を除外
Power Query=SUMIF(A:A,"営業部",C:C)-SUMIF(A:A,"営業部(休職中)",C:C)複数の商品カテゴリーの合算
Power Query=SUMIF(B:B,"文具",D:D)+SUMIF(B:B,"事務用品",D:D) - 日付条件の活用
特定期間の売上
Power Query=SUMIF(A:A,">="&DATE(2024,1,1),C:C)当月の売上
Power Query=SUMIF(A:A,">="&DATE(YEAR(TODAY()),MONTH(TODAY()),1),C:C) - ワイルドカードの活用例
以下のような場合は、ワイルドカードを使用すると効果的です
特定の文字で始まる項目の集計
Power Query=SUMIF(A:A,"営業*",C:C)特定の文字を含む項目の集計
Power Query=SUMIF(A:A,"*東京*",C:C)特定の文字で終わる項目の集計
Power Query=SUMIF(A:A,"*課",C:C)
自動更新する動的な集計表の作成手順
データが日々更新される環境では、自動更新できる集計表が必要不可欠です
・OFFSET関数を使用した動的範囲の設定例
=SUMIF(OFFSET(A1,0,0,COUNTA(A:A),1),"条件",OFFSET(B1,0,0,COUNTA(A:A),1))・テーブル機能の活用

- 手順①データ範囲を選択して「テーブルに変換」
Ctrl+Tですぐに「テーブルの作成」ダイアログを開けます。「先頭行をテーブルの見出しとして使用する」にチェックを入れてOKを押しましょう。

- 手順②テーブル名を設定
今回は「売上データ」で登録します
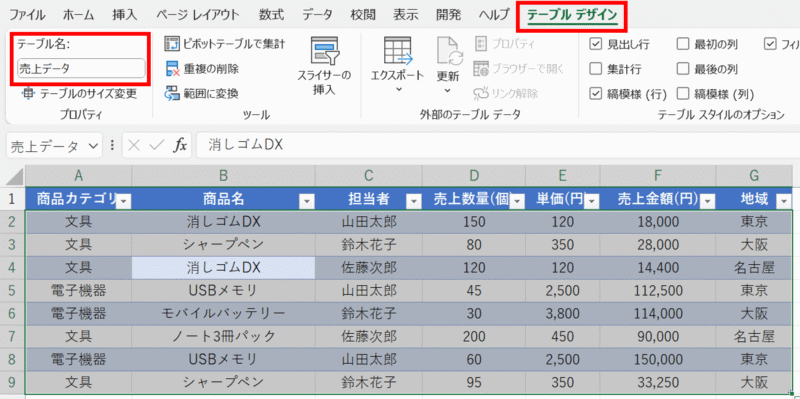
- 手順③SUMIF関数でテーブル名を参照

・データ追加時に自動的に範囲が更新される
・列名変更時に自動的に参照が更新される
・関数の可読性が向上する
・入力ミスを防止できる
他の関数と組み合わせて作業を効率化
SUMIF関数は他の関数と組み合わせることで、より強力な業務ツールとなります
・IFERROR関数との組み合わせでエラー処理を自動化
=IFERROR(SUMIF(A2:A100,"営業部",B2:B100),IF(ISBLANK(A2:A100),0,"データなし"))・ROUND関数で集計結果を任意の桁数に丸める
=ROUND(SUMIF(A2:A100,"営業部",D2:D100),0)・TEXT関数で表示形式をカスタマイズ
=TEXT(SUMIF(A2:A100,"営業部",B2:B100),"#,##0")・大量データ処理時はパフォーマンスに注意
・複雑な数式は段階的に構築してデバッグ
・定期的なバックアップを忘れずに
【トラブル解決】SUMIFで発生する主なエラーと対処法

SUMIF関数使用時によく遭遇するエラーとその解決方法を詳しく解説します。
計算結果が0になる!よくあるエラーの原因と解決策
予期せず0が表示される主な原因は以下の3つです
- 条件の指定方法が間違っている
対策:文字列は必ず””で囲む、数値は””不要。
Power Query=SUMIF(B2:B10,"",C2:C10) '空白セルの合計Power Query=SUMIF(A2:A20,">150",C2:C20) '150より大きい値の合計 - 範囲の選択ミス
対策:条件範囲と合計範囲の行数を必ず一致させる。
特にSUMIFS関数では、すべての範囲のサイズを完全に一致させる必要があります。
- データ型の不一致
対策:日付や数値の書式を統一する。特に日付データは、書式の統一が重要です。
#VALUE!や#NAME?エラーが出たときの対処方法
代表的なエラーの対処方法をご紹介します。
原因:
①データ型の不一致や計算不能な値の混在
②クローズドブックの参照
③255文字以上の文字列や#VALUE!という文字列との比較
対策:
・セルの書式設定を確認し、統一する
・参照元のブックを開く
・長い文字列は分割するか、SUMIFS関数などの代替関数を使用する
原因:関数名のタイプミスや範囲名の未定義
対策:スペルチェックと範囲名の定義を確認
条件範囲と集計範囲のズレを防ぐ3つのポイント
- ポイント①範囲選択時は必ず先頭行から選択する
選択範囲の開始位置を揃えることで、範囲のズレを防ぎます。
- ポイント②条件範囲と集計範囲の行数を完全に一致させる
特にSUMIFS関数では、すべての範囲のサイズを完全に一致させる必要があります。
- ポイント③空白セルの有無を事前にチェックする
空白セルが計算結果に影響を与える可能性があるため、データの事前確認が重要です。
これらの注意点を守ることで、ほとんどのエラーを未然に防ぐことができます。
まとめ

SUMIF関数は、条件付き集計作業を自動化する強力なツールです。基本を押さえれば、誰でも簡単に使いこなすことができます。
・3つの引数で簡単に条件付き集計が可能
・作業時間を大幅に削減できる実践的な活用法
・日付や文字列での柔軟な条件指定
・エラー対策で確実な結果を得る方法
まずは簡単な売上データで練習してみましょう。基本を理解できれば、より複雑な集計にも応用できます。
確実な一歩を踏み出せば、必ずExcelスキルの向上につながります。



