
Excelの関数って難しそう…

数式を手入力するのが面倒…
そんな悩みを抱える方は多いのではないでしょうか?
そこで本記事では、Excel業務の基本中の基本「SUM関数」について、以下の3つのポイントで徹底解説します。
・初心者でも3ステップで確実に習得できる基本の使い方
・作業時間を劇的に短縮する実践的なテクニック
・よくあるトラブルとその解決方法
これらを理解するだけで、Excel作業の効率が格段に向上します。
ぜひ最後までお読みいただき、すぐに実践できるスキルを身につけてくださいね!
【初心者向け】Excel SUM関数の基本から実践まで完全解説!
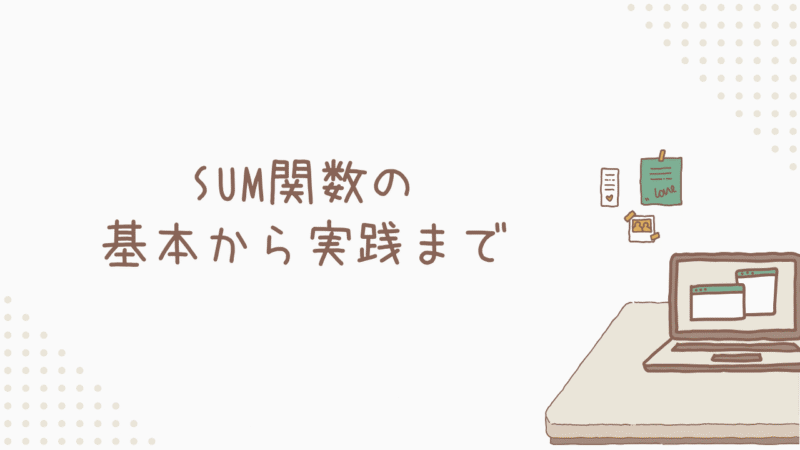
SUM関数は、指定したセル範囲の数値を合計する最も基本的なExcel関数です。
複数のセルに入力された数値を瞬時に足し合わせることができます。
SUM関数とは?誰でも簡単に始められる自動計算の基礎知識
SUM関数は「=SUM(範囲)」という形式で使用する基本的な関数です
例えば「=SUM(A1:A10)」と入力すると、A1からA10までのセルの数値が自動的に合計されます。
セルを直接クリックして範囲を指定することもできるので、初心者の方でも簡単に使い始めることができますよ。
関数の基本的な構文は以下。
=SUM(数値1, 数値2, …)=SUM(範囲1, 範囲2, …)=SUM(数値と範囲を組み合わせ)なぜSUM関数を覚えるべき?業務効率が3倍になる具体的メリット
SUM関数を使用することで、以下のような大きなメリットが得られます
・手計算による入力ミスがなくなる
・データが更新されても自動で再計算される
・複数の表やシートの集計が一発でできる
・大量のデータでも瞬時に計算できる
・作業時間を大幅に短縮できる
特に請求書や売上集計など、日常的な業務で必要となる計算作業が格段に効率化されるのがポイントですね。
電卓いらず!SUM関数で解決できる7つの面倒な計算作業
SUM関数は以下のような日常的な計算作業を自動化できます
・月次売上の合計計算
・経費精算の集計作業
・在庫数の合算作業
・時間データの集計
・部門別実績の集計
・商品別販売数の合計
・プロジェクト予算の積算
例えば月次売上の場合、=SUM(B2:B32)と入力するだけで、1ヶ月分の売上を瞬時に合計できます。
データが更新されても自動で再計算されるので、作業効率が格段に向上しますよ。
いまさら聞けないSUM関数の使い方!誰でも2ステップで完璧マスター
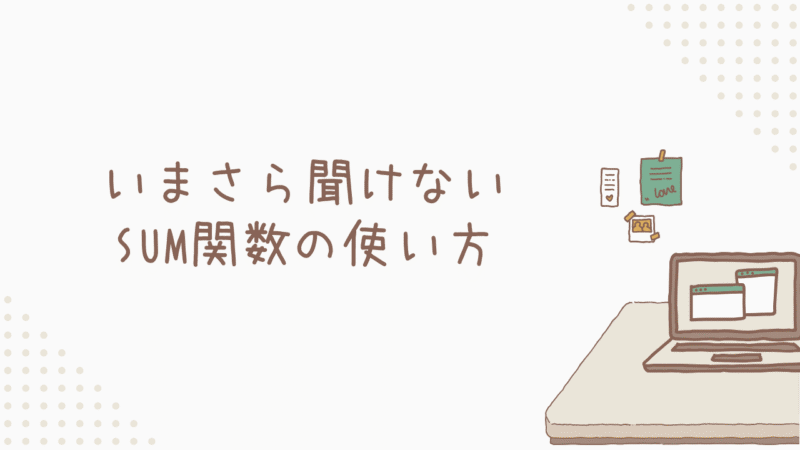
基本的な使い方をマスターすれば、誰でも簡単にSUM関数を使いこなすことができます。
【図解付き】SUM関数の正しい入力方法と基本書式
SUM関数の基本的な入力手順は以下の通りです
- 手順①セルを選択して「=」を入力
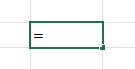
- 手順②「SUM」と入力するか、関数ボタンからSUMを選択
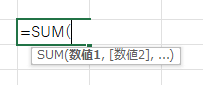
- 手順③括弧内に計算したい範囲を指定
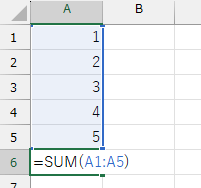
- 手順④Enterキーを押して確定
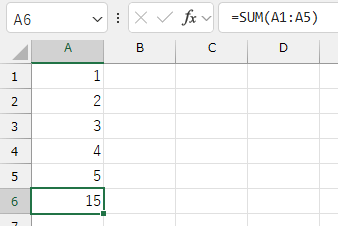
範囲の指定方法には以下のパターンがあります。
・A1:A10のように「:」でつなげて範囲指定
・A1,B1,C1のようにカンマで区切って個別指定
・(A1:A10,B1:B10)のように複数範囲を指定
なお、文字列や空白セルは自動的に無視されるため、数値データが混在する表でも安心して使用できます。
自動入力で時短!オートSUMを使った簡単な合計値の出し方
オートSUM機能([Alt]+[Shift]+[=]のショートカットキー)を使えば、さらに簡単にSUM関数を入力できます
- 手順①合計を表示したいセルを選択
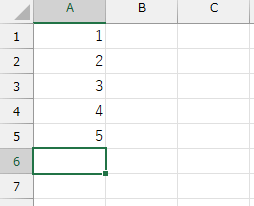
手順②はお好きなほうでOK
- 手順②-1Alt+Shift+[=]のショートカットキーを使う
![Alt+Shift+[=]のショートカットキーを使う](https://www.rakushoubito.com/wp-content/uploads/2024/11/clipboard-image-1731294247-800x199.png)
- 手順②-2ホームタブの「オートSUM」ボタンをクリック
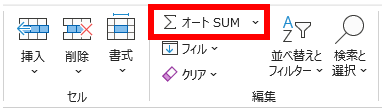
- 手順③自動で選択された範囲を確認する
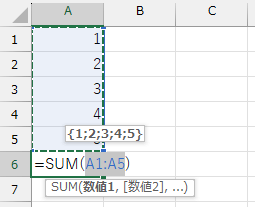
- 手順④Enterキーを押して確定
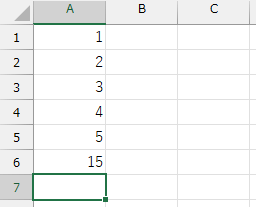
オートSUMは連続したデータを自動認識するので、範囲を手動で指定する必要がありません。特に大きな表での作業時には重宝する機能です。
エラーが発生した場合は、選択範囲に数値以外のデータが含まれていないか確認してください。
【実践編】仕事が劇的に早くなるSUM関数の応用テクニック
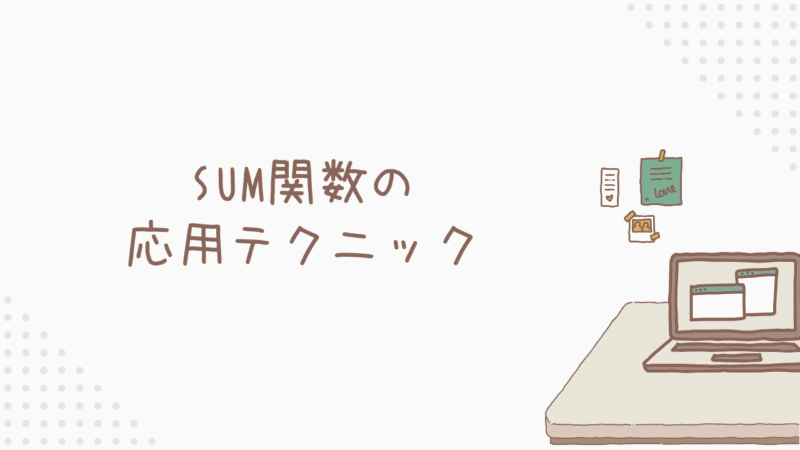
基本を押さえたら、より効率的な使い方を習得していきましょう。
作業時間を半減!複数シートの合計を一発で計算する方法
異なるシートのデータも、3D参照を使用することで一度に合計できます
指定方法は(シート名!セル範囲)という形式ですね。手入力するか、直接対象シートのセルを選択することで指定できます。
例としては↓
=SUM(Sheet1!A1:A10,Sheet2!A1:A10)ポイントとしては、
・シート名に空白が含まれる場合は’で囲みます
・複数のシートを一括選択することも可能です
・エラー回避のコツ:シート名の確認を忘れずに行いましょう
もっと便利に!他の関数との組み合わせ術
SUM関数を他の関数と組み合わせることで、より柔軟な集計が可能になります
| 関数名 | 内容 | 使用例 |
|---|---|---|
| MAX/MIN | 最大値や最小値との合計 | =SUM(A1:A10)+MAX(B1:B10) |
| ROUND | 合計値の端数処理 | =ROUND(SUM(A1:A10),0) |
| ABS | 絶対値での合計 | =SUM(ABS(A1:A10)) |
| OFFSET | 可変範囲の合計 | =SUM(OFFSET(A1,0,0,5,1)) |
| INDIRECT | 間接参照による動的な合計 | =SUM(INDIRECT(“A1:A”&B1)) |
例えば
=SUM(A1:A10)+MAX(B1:B10)と入力すると、A列の合計値にB列の最大値を加算できます。
また、エラーが発生した場合はIFERROR関数との組み合わせで
=IFERROR(SUM(範囲),0)のように対処できます。
プロ直伝!現場で使える実践的なSUM関数活用法10選
実務で即活用できる高度なテクニックを、具体的な数式とともにご紹介します。
- ①異なるシートのデータを集計:月次報告書の自動作成
複数シートのデータを一括集計できます。
Power Query=SUM(Sheet1!A1:A10,Sheet2!A1:A10) - ②条件付き合計の自動計算:部門別実績の即時把握
特定部門のデータのみを自動で合計します。
Power Query=SUMIF(A2:A10,"営業部",B2:B10) - ③動的範囲の合計算出:データ追加に応じた自動更新
データ範囲が自動的に調整されます。
Power Query=SUM(OFFSET(A1,0,0,COUNTA(A:A),1)) - ④複数条件での抽出合計:クロス集計の効率化
複数の条件を組み合わせて合計を算出できます。
Power Query=SUMIFS(B2:B10,A2:A10,"営業部",C2:C10,">=10000") - ⑤セル参照による可変範囲:柔軟な集計範囲の設定
セル参照を使用して範囲を動的に変更できます。
Power Query=SUM(B1:INDIRECT("B"&D1)) - ⑥非表示セルの除外集計:必要なデータのみの合算
非表示セルを自動的に除外して集計します。
Power Query=SUBTOTAL(109,B2:B10) - ⑦エラー値を除いた合計:データクレンジングの自動化
エラー値を自動的に0として処理します。
Power Query=IFERROR(SUM(A1:A10),0) - ⑧絶対参照を活用した集計:複数シートでの一貫計算
絶対参照により、コピー時も参照が固定されます。
Power Query=SUM($A$1:$A$10) - ⑨配列数式との組み合わせ:複雑な条件での集計
条件に基づいて動的に合計を計算します。
Power Query=SUM(IF(A2:A10="営業部",B2:B10,0)) - ⑩ピボットテーブルでの活用:ダイナミックな分析
ピボットテーブルを使用して総計やサブ合計を自動的に計算できます。
【トラブル解決】SUM関数でよくあるエラーと対処法まとめ
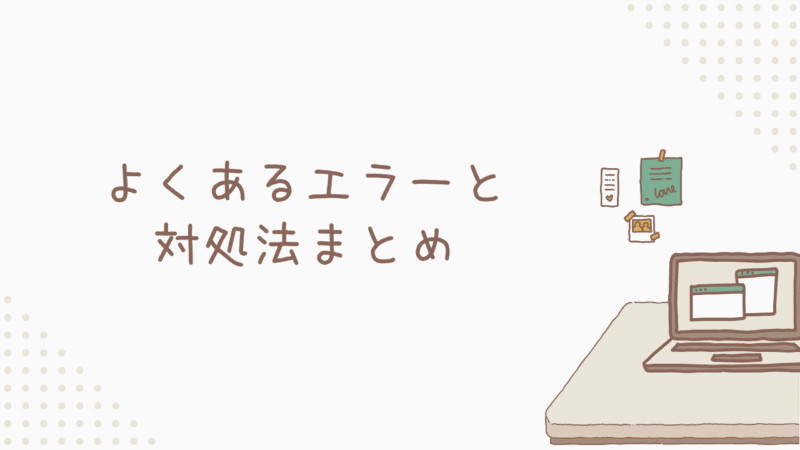
エラーが発生した際の対処方法を理解しておくことで、スムーズな作業が可能になります。
日々の業務効率を大きく左右するトラブル対策について、実践的な解決方法をご紹介。
要注意!SUM関数で発生する主な3つのエラーと原因
代表的なエラーとその原因は以下の通りです
#VALUE!:数値以外のデータが含まれている
(例:テキストや日付形式が混在)
#NAME?:関数名のスペルミスや認識エラー
(例:「SUM」が「Sum」と入力されている)
#REF!:参照先のセルが存在しない
(例:シートの削除や範囲の変更により参照不可)
これらのエラーは、入力データの確認や関数の書式チェックで防ぐことができます。オートSUM機能を活用することで、入力ミスも大幅に減らせます。
すぐに解決!エラーの具体的な対処方法と予防策
エラーが発生した場合は、以下の手順で対処しましょう
- 数値以外のデータが混在していないか確認
(テキスト形式や空白セルに特に注意)
- 関数名のスペルミスをチェック
(SUMが正しく入力されているか確認)
- 参照範囲が正しく指定されているか確認
(カンマやコロンの使い分けを確認)
- シート名や範囲の変更有無を確認
(特に複数ブックを参照する場合は要注意)
- 数式の構文エラーをチェック
(括弧の対応や演算子の使用法を確認)
予防策として、作業前にデータ形式の統一確認と、定期的なバックアップを行うことをお勧めします。
確実に使いこなす!SUM関数使用時の5つの注意点
トラブルを防ぐための重要なポイントです
・範囲選択は慎重に行う
(ドラッグ選択時は選択範囲を目視確認)
・数値の形式を統一する
(通貨形式や桁区切りの設定を揃える)
・空白セルの扱いに注意
(COUNT関数との併用で件数確認)
・非表示セルの処理を確認
(SUBTOTAL関数の使用も検討)
・計算結果の妥当性をチェック
(概算との比較で異常値を発見)
特に大量のデータを扱う際は、これらの点に注意して作業を進めることが重要。エラーチェック機能を活用し、作業前後でのデータ検証も忘れずに行いましょう。
また、重要なファイルは定期的なバックアップを取得し、上書き保存前に別名保存することをお勧めします。
まとめ

SUM関数は、Excel業務の効率化に欠かせない基本機能です。本記事では、初心者の方でも確実に習得できるよう、基礎から応用まで段階的に解説してきました。
・基本書式は「=SUM(範囲)」で指定
・オートSUMで簡単入力が可能
・複数シートの合計も一発計算
・エラー対策で確実な運用を実現
まずは身近な計算作業からSUM関数を活用してみましょう!
基本を押さえれば、より高度な関数の習得もスムーズに進められます。日々の作業効率を上げるため、今すぐ実践してみることをおススメします。



