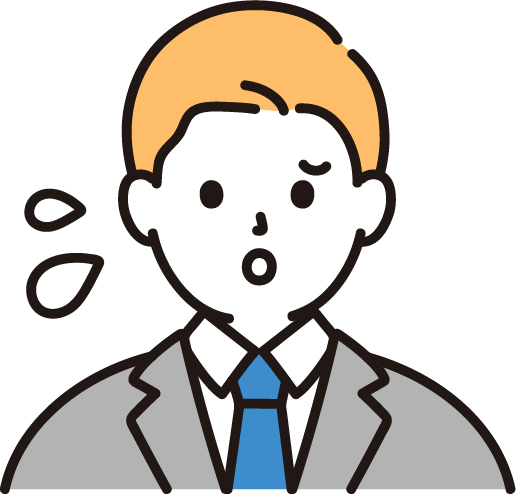
また数値データとにらめっこかぁ…

目視+手作業で分けてたら日が暮れる…
毎日毎日エクセルとにらめっこしながら、そんな風に感じていませんか?
大量のデータから必要な情報を探し出すのって、本当に大変な作業ですよね…。
でも、もう大丈夫!この記事を読めば、SIGN関数を使って、そんな悩みをあっという間に解決する方法が分かります。
- 「数値の正負を瞬時に判別」データ分析が爆速に
- 「条件付き書式やIF関数と連携」分析がもっと自由に
- 「エラー解決法もバッチリ」もうエラーに悩まない
この記事では、SIGN関数の基本や応用テクニック、さらにはエラー対策まで、あなたのデータ分析をレベルアップさせるための情報をギュッと凝縮しました。
ぜひ最後までお読みいただき、「楽に・速く・正確に」仕事ができるようになりましょう!

もう手作業はイヤ!SIGN関数でデータ分析を爆速化

「めっちゃ助かる!」数値の正負判定で分析がグッと楽に
さて、そもそもSIGN関数ってどんなものかご存知ですか?

「数値が正の数なのか、負の数なのか、それともゼロなのかを簡単に見分けられる」そんな便利な関数なんですが、使ってる人って意外と少ないんですよね。
手作業でデータを一つ一つチェックする手間を省いて、大量のデータの中から必要な情報をスピーディーに抽出できるんです。
例えば、売上データを想像してみてください。
何百行、何千行とあるデータの中から「今月はプラス成長だった店舗だけ知りたい!」なんて時にSIGN関数を使えば一瞬で判別可能!これは便利ですよ!
「え、こんなに色々できるの?」SIGN関数のスゴ技活用シーン
SIGN関数の活用シーンをいくつか紹介していきますね。例えば…
売上データ分析
売上が増えたか減ったか、正負を判定して、プラス成長の店舗とそうでない店舗を自動で分類できます。
在庫管理
在庫数がプラスかマイナスかで、在庫不足や過剰在庫を自動で警告してくれるように設定できます。
損益計算
利益が出ているか、損失が出ているか、SIGN関数で判定して、収益状況をパッと見てわかるようにできます。
条件分岐
数値の正負で処理を分けたい時、IF関数なんかと組み合わせて使うとすごく便利です。
フラグ作成
データに正負のフラグを付けておけば、後で集計したり分析したりする時に、すごく役立ちます。

このようにSIGN関数を使うことで、今まで手作業でやっていた「数値データの正負判定」が本当にあっという間に終わるんです!
データ分析がスピードアップするのはもちろん、日々のルーチンワークを自動化できるというのはすごく大きなメリットだと思いませんか?
SIGN関数の基本:正負判定の仕組みをわかりやすく解説

「こう使うんだ!」基本書式を紹介
SIGN関数の基本書式はとってもシンプルです。
=SIGN(数値)たったこれだけ。
引数である「数値」は必須で、正負を判定したい数値を指定しましょう。
入力方法は以下のどれでも構いません↓
【直接数値を入力】半角数字で入力しましょう。
【セルを指定】判定したい数値が入っているセルを参照します。
【数式の結果を指定】計算結果が数値になる数式を入力しましょう。
もし引数を入れ忘れると「#VALUE!」というエラーが出ます。これは「関数がうまく動かないよ!」というサインですね。注意しましょう!
「お、意外と簡単!」基本の使い方を使用例で解説
SIGN関数が返す値は、指定した数値によって3パターンあります。
- 正の数の場合:1
- 負の数の場合:-1
- ゼロの場合:0
使用例を見てみましょう。
| 数値 | SIGN関数 | 結果 |
|---|---|---|
| 10 | =SIGN(10) | 1 |
| -5 | =SIGN(-5) | -1 |
| 0 | =SIGN(0) | 0 |
| A1セルに「20」 | =SIGN(A1) | 1 |
| B2セルに「-8」 | =SIGN(B2) | -1 |
| C3セルに「0」 | =SIGN(C3) | 0 |
| =5*2 | =SIGN(5*2) | 1 |
| =1-3 | =SIGN(1-3) | -1 |
先ほど紹介した3パターンになっていますね!
SIGN関数を応用!条件付き書式やIF関数と連携して分析を深化

「パッと見でわかる!」条件付き書式で正負を色分け
SIGN関数をさらに便利に使う方法、それが「条件付き書式との組み合わせ」です!
数値の正負に応じてセルの色を自動で変えられるので、大量のデータを見るときでも一目で区別できるようになります。3時間マッサージしてもらった時くらい楽になりますよw
- ①色分けしたい範囲を選択
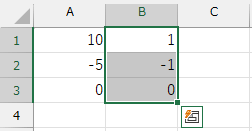
- ②「ホーム」タブ →「条件付き書式」→「新しいルール」を選択
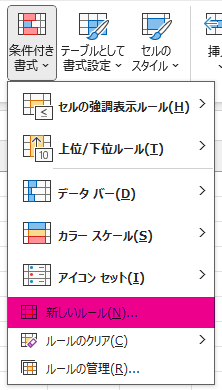
- ③「数式を使用して、書式設定するセルを決定」を選択
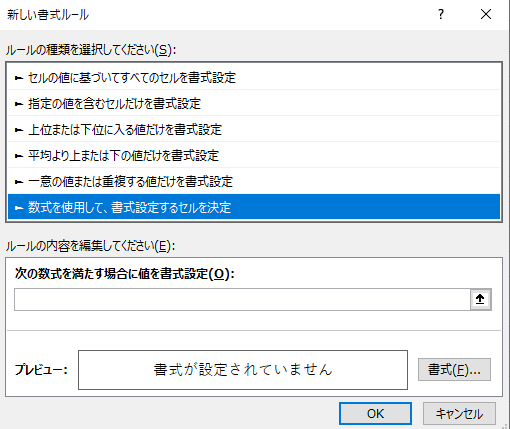
- ④「次の数式を満たす場合に値を書式設定」という欄に数式を入力
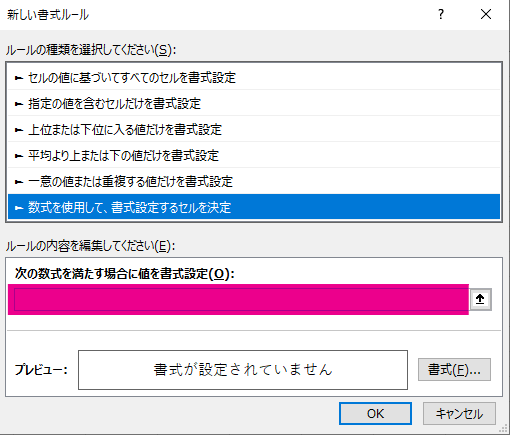
例えば正の数を色分けしたいなら
SQL=SIGN(B1)=1と入力しましょう。「B1」は選択範囲の先頭を指定します。(書式設定の適用範囲とは別)
- ⑤「書式」→「塗りつぶし」タブで好きな色を選ぶ →「OK」
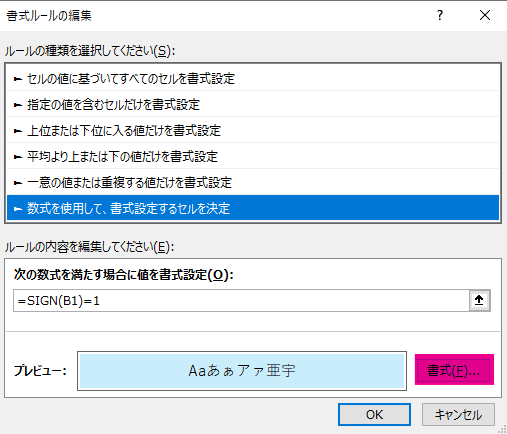
これで正の数の色設定は完了です。
- ⑥同じように、負の数やゼロの場合もルールを追加
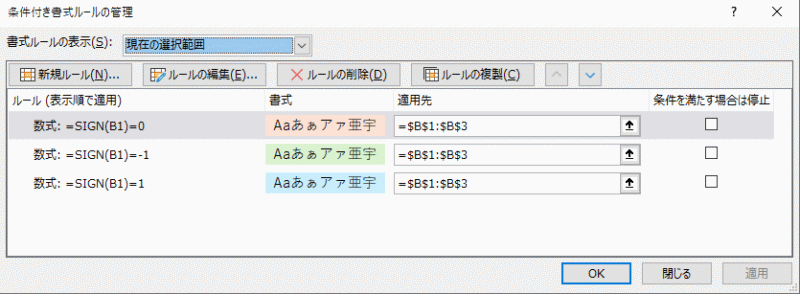
負の数の場合は
SQL=SIGN(B1)=-1ゼロの場合は
SQL=SIGN(B1)=0と入力しましょう。
これで設定完了です!

データの色分け、どうですか?一目で状況が把握できて分析がすごく捗りますよね!
ちなみに、データの追加に伴って適用先を広げたい場合は以下の手順で設定しましょう。
①「条件付き書式」→「ルールの管理」を選択
②「適用先」内の数式部分を調整 →「適用」を選択
「自動で処理できる!」IF関数と連携で作業効率UP
SIGN関数と組み合わせると使い勝手が良いのが「IF関数」ですね。数値の正負によって、違う処理を自動で実行できるようになります。
例えば売上データで、プラス成長の店舗には「成長」マイナス成長の店舗には「減少」と表示させるといったことが簡単にできるんです。
=IF(SIGN(B2)=1,"成長","減少")
この通り、売上増減額に応じて自動で「成長」か「減少」かが表示されましたね。
さらに、IF関数の条件分岐をもっと増やすと…↓
=IF(SIGN(B2)=1,"大幅成長",IF(SIGN(B2)=0,"横ばい","減少"))
このように、もっと細かく分析することも可能ですよ。
「ミスを防ぐ!」データ検証で入力ルールを強化
ここまでに紹介した「条件付き書式」「IF関数との組み合わせ」のほかにおススメしたい使い方が「入力規則の設定時に使う」というもの。
特定のセルに「正の数だけ」あるいは「負の数だけ」を入力できるようにする
こういった制限をかけられるため、在庫管理で発注数を入力するセルにマイナスの数を入れられないようにしたいという時などにすっごく便利ですよ!
例として「発注数を入力するセルに、0以上の整数だけを入力できるように設定する」方法を見てみましょう。
- ①入力規則を設定したいセルを選択
今回はD2セルからD6セルまでを対象に設定します。
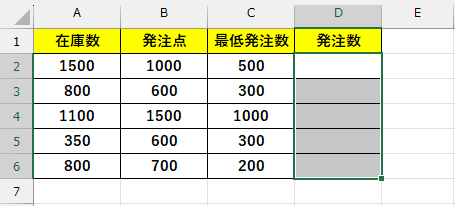
- ②「データ」タブ>「データの入力規則」をクリック
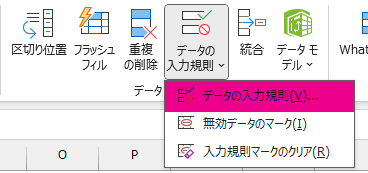
- ③「設定」タブで「入力値の種類」を「ユーザー設定」にする
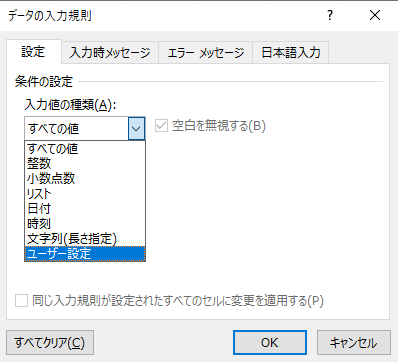
- ④「数式」欄に入力
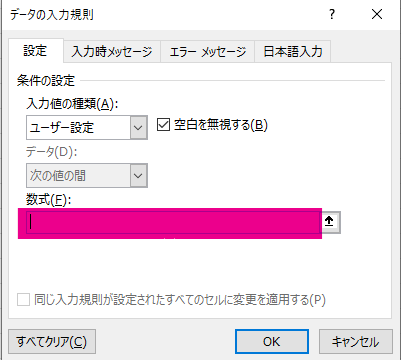 SQL
SQL=AND(SIGN(D2)>=0,INT(D2)=D2)「D2」には、選んだ範囲の最初のセルを設定します。選択した範囲以外を入力するとエラーになりますのでご注意を。
・SIGN(D2)>=0 の部分は「0以上の数値を許可する」という意味。
・INT(D2)=D2 の部分は「整数だけを許可する」という意味。
・AND関数でこの2つの条件を組み合わせることで、「0以上の整数のみ許可」というルールになります。 - ⑤「エラーメッセージ」タブで入力
例えば「発注数には0以上の整数を入力してください」といったエラーメッセージを入力してOKを押しましょう。
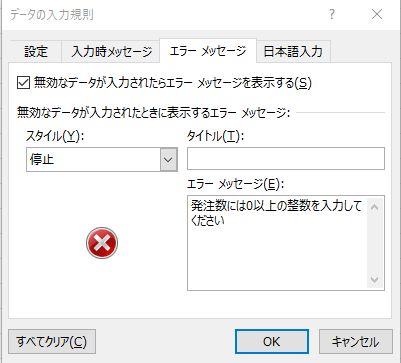
これで設定は完了です!この入力規則を設定したセルに
・マイナスの数
・小数点が入った数
・文字
などを入力しようとすると、エラーメッセージが出て入力できなくなります。

エラー解決!SIGN関数でつまずかないために覚えよう

「#VALUEエラーか…」エラーの原因と解決策を徹底解説
SIGN関数を使っていて最もよく目にするエラーは#VALUE!エラーです。このエラーは、引数が数値に変換できない文字列や空白の場合に発生します。
#VALUE! エラーの主な原因
- SIGN(“ABC”) のように、引数に直接文字列を入れた場合
- 参照したセルに、数値ではなく文字列や空白が入っている場合
- 数式を使っていて、その結果が文字列や空白になった場合
一方で、セル参照の結果、エラー値 (#N/A, #DIV/0! など) が引数になった場合、それらのエラーはSIGN関数の結果としてそのまま返ります。
わかりやすく表にすると、こんな感じですね↓
| 引数 (x) | SIGN(x) の結果 |
|---|---|
| 正の数 (5) | 1 |
| ゼロ (0) | 0 |
| 負の数 (-3) | -1 |
| 空白 (“”) | VALUE! |
| 文字列 (“ABC”) | VALUE! |
| N/A | N/A |
| DIV/0! | DIV/0! |
| VALUE! | VALUE! |
エラーが発生した場合の解決策
- 直接
SIGN("ABC")のように文字列を入れず、数値を指定する - 参照するセルに文字列や空白が入らないようにデータを整える
- =IF(A1=””,””,SIGN(A1)) のように、空白を適切に処理する
- =IFERROR(SIGN(A1), 0) のように、エラー時にデフォルトの値(例えば
0)を返す
SIGN関数は、シンプルだけどすごくパワフルな関数です。
エラーにならないように上手に使い、データ分析をもっと効率的にしていきましょう!
まとめ

この記事では、SIGN関数を活用して日々のデータ分析を効率化する方法を詳しく解説しました。
SIGN関数は、数値の正負を判定するシンプルな関数ですが、使いこなせばデータ分析のスピードと精度を飛躍的に向上させることができます。
- SIGN関数の基本:正負判定の仕組み
- 条件付き書式:色分けで可視化
- IF関数連携:自動でデータ分類
- 入力規則:データ品質を向上
- エラー対策:未然防止と解決
今回ご紹介した応用例を参考に、ぜひあなたの業務にSIGN関数を取り入れて、データ分析の効率化とスキルアップを同時に実現してください!
この記事が、あなたのエクセルスキル向上とデータ分析の進化に貢献できたなら、こんなに嬉しいことはありません。

最後までお読みいただき、本当にありがとうございました!





