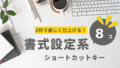もっと早く仕事したいけど、どのショートカットから覚えればいいの?

便利なのはわかるけど、覚えるのが大変そう…
そんなお悩みを解決します!
・12個の厳選されたエクセルショートカットキーとその具体的な活用法
・1週間で習得できる効率的な学習計画
・ショートカットキーを使った実践的な業務効率化テクニック
本記事の筆者は、10年以上の管理職経験を持ち、エクセルのショートカットキーや関数、マクロを駆使して、出社後1時間で1日の仕事の大半を終わらせています。
これから紹介するショートカットキーを習得することで、あなたはもっと「楽に、速く、正確に」仕事ができるようになるでしょう。
「効率化したい!」「早く帰りたい!」そんな方は、ぜひ最後までお読みください。あなたのエクセルスキルが飛躍的に向上し、日々の業務がより快適になるはずです。
エクセル効率化ショートカット12選【保存版】
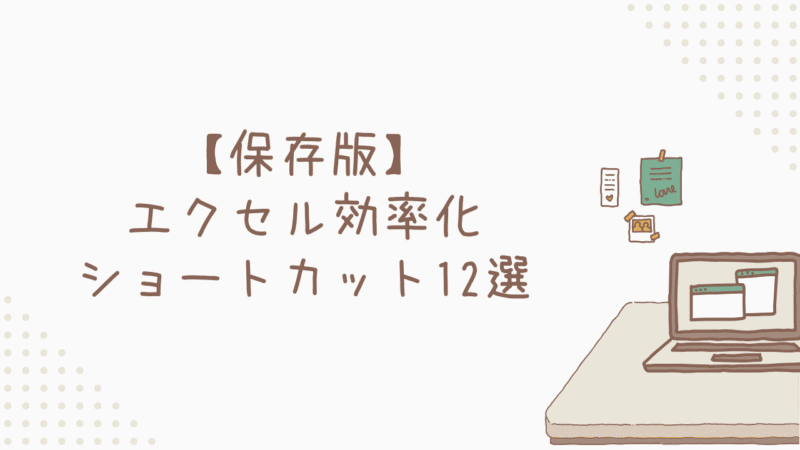
エクセル作業の効率を大幅に向上させるショートカットキーを12個厳選してご紹介。
これらのショートカットを習得し、日々の業務をスムーズに進めましょう!
キーボード操作で作業効率を向上させる基本原則
エクセルに慣れていないとマウスの使用が多くなりがちですが、マウスとキーボードを頻繁に切り替えることで、作業時間が増加してしまいます。
キーボードショートカットを活用して、この問題を解決していきましょう!
ショートカットキーを使用すると、以下のメリットがあります。
・視線移動が減少し、集中力が維持される
・手の移動が最小限になり、疲労が軽減される
・操作が直感的になり、作業スピードが向上する
例えば、セル範囲の選択をマウスで行う代わりに、Shiftキーを押しながら矢印キーを使用することで、素早く正確に選択できます。
1週間で習得する効率化の学習計画
ショートカットキーの習得は、計画的に意識しつつ進めることで確実に身につきます。
以下の1週間の学習計画を参考にしてください。
・1-2日目:基本的な移動操作(Ctrl+矢印キーでセル間の素早い移動など)
・3-4日目:選択テクニック(Shift+矢印キーでの範囲選択など)
・5-6日目:表編集の技術(Ctrl+Shift+矢印キーでデータ範囲の選択など)
・7日目:総合的な実践(学んだショートカットを組み合わせて使用)
この計画に沿って練習することで、多くの人が1週間でショートカットキーの基本を習得できます。ただし、個人の学習ペースに合わせて調整しましょう。
毎日の作業中に意識的にショートカットキーを使用し、繰り返し練習することで、徐々に習慣化していきます。最初は時間がかかっても、継続することで確実にスキルアップできます!
基本の移動系ショートカット【初級編】
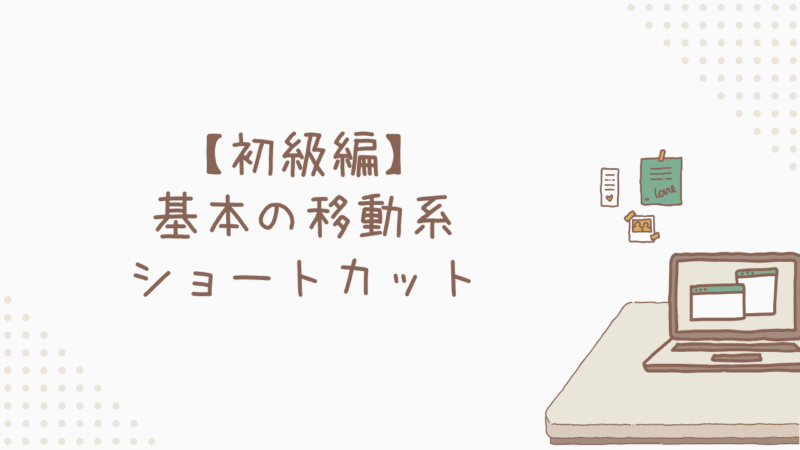
エクセル作業の基本となるセル間の移動。この動作を効率化することで、作業時間を大幅に短縮できます。
特に大規模なデータを扱う場合、その効果は顕著です。
A1セルへの移動と全体選択【Ctrl+Home/A】
作業の起点となるA1セルへの移動は、エクセル操作の基本中の基本です
Ctrl+Homeを使えば、どんなに複雑なシートでも瞬時にA1セルへ戻ることができるため、スクロールにムダな時間をかける必要がなくなります。
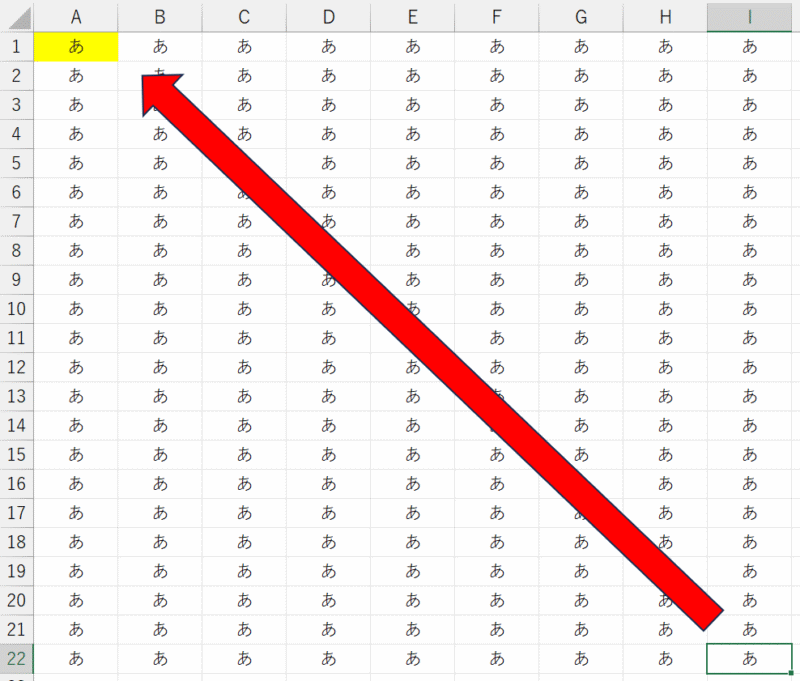
この機能は特に以下の場面で役立ちます。
・大規模なデータセットを扱う際の位置確認
・複数のシートを行き来する作業での基準点設定
・マクロ作成時の開始位置指定
Ctrl+Aによる全体選択は、シート全体への操作を行う際に必須のテクニックです
連続したデータ群であればどれだけ大きくても一括で全部選択できるため、かなり重宝するショートカットキーですね。
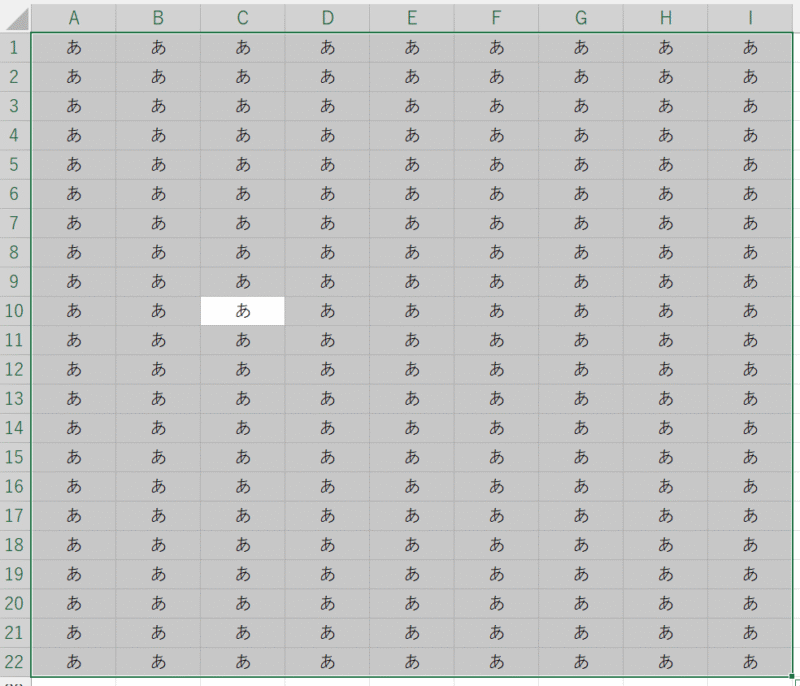
特に役立つ場面が以下。
・全セルの書式設定変更
・条件付き書式の一括適用
・データの一括コピーや移動
基本かつ操作を楽にしてくれるものなので、必ず覚えておきましょう!
最終セルへの移動テクニック【Ctrl+End】
大規模なデータを扱う現場では、最終行の特定に時間がかかることがあります
そんなときにCtrl+Endを使用すれば、使用されている最後のセルに一瞬でジャンプできます。
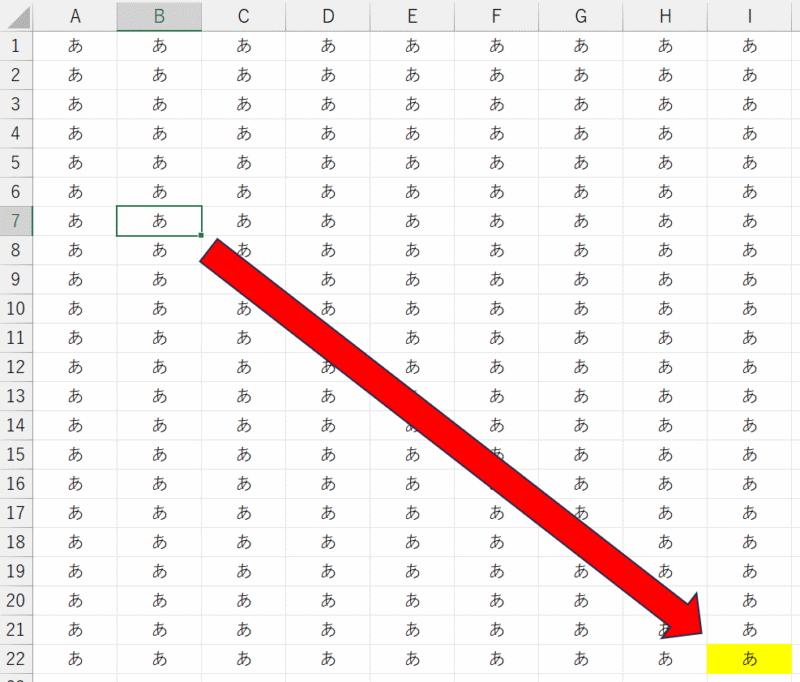
この機能の主な利点は以下。
・データの範囲確認が容易になる
・追加入力の位置を素早く特定できる
・不要なセルの存在を効率的にチェックできる
例えば、1万行のデータがある売上表で、最新の入力位置を確認する場合、スクロールバーを使うよりもCtrl+Endを使用する方が圧倒的に速いです。
表内の素早い移動術【Ctrl+矢印】
大規模なデータセットを扱う際、目的のセルまでの移動に時間がかかるのは大きな課題です
そんな時はCtrl+矢印キーを使用しましょう。データが入力されている範囲の端まで一気にジャンプできます。
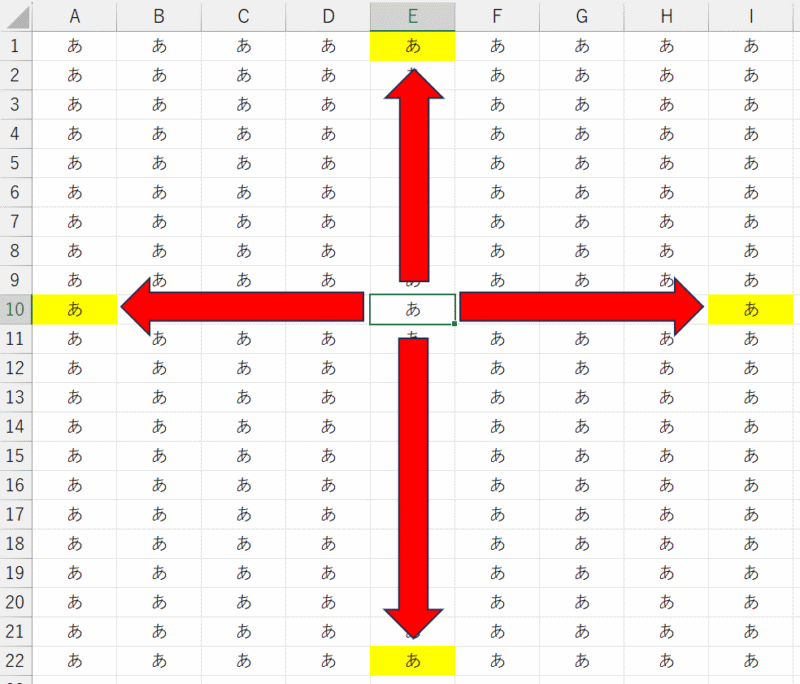
この機能の活用例としては以下。
・1万行のデータがある表でも、上下の移動が一瞬で完了
・列や行の最終データポイントへの素早いアクセス
・データの空白や不連続部分の迅速な発見
特に月次レポートや売上データの確認作業で威力を発揮します。
例えば、12ヶ月分の売上データがA1:M1000のセル範囲にある場合、Ctrl+→で各月の最終日、Ctrl+↓で12月末のデータにすぐにアクセスできます。

これらのショートカットを使いこなすことで作業効率が大幅に向上し、より複雑なデータ分析や報告書作成に時間を割くことができます。
選択系ショートカットの極意【中級編】

データ処理において、範囲選択は非常に重要な操作です。
適切な選択テクニックを身につけることで、作業効率が向上し、ミスのない正確な処理が可能になります。
正確な範囲選択の基本【Shift+矢印】
Shift+矢印キーを使用すると、1セルずつ確実に選択範囲を広げることができます。この方法は、特に財務データや重要な数値を扱う際に有効です
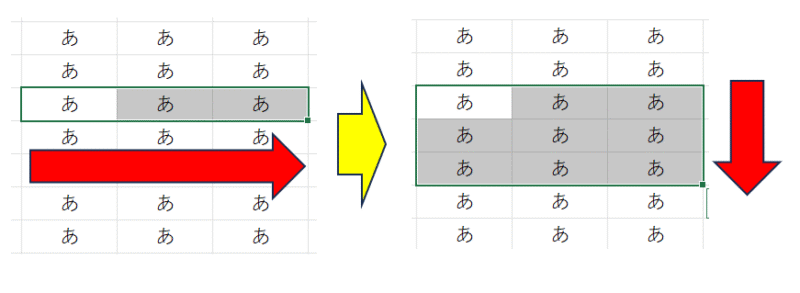
例えば、月次決算データの集計作業では、以下の手順で正確な選択が可能です。
①カーソルを開始セルに置く
②Shiftキーを押しながら、右矢印キーを押して横方向に選択
③続けて下矢印キーを押して縦方向に選択
この操作により、選択ミスによるエラーのリスクを大幅に減らすことができます。
行列選択の実践技【Shift/Ctrl+Space】
表全体の構造を変更する際、行や列の一括選択は非常に効率的です。Shift+Spaceで行全体を、Ctrl+Spaceで列全体を即座に選択できます
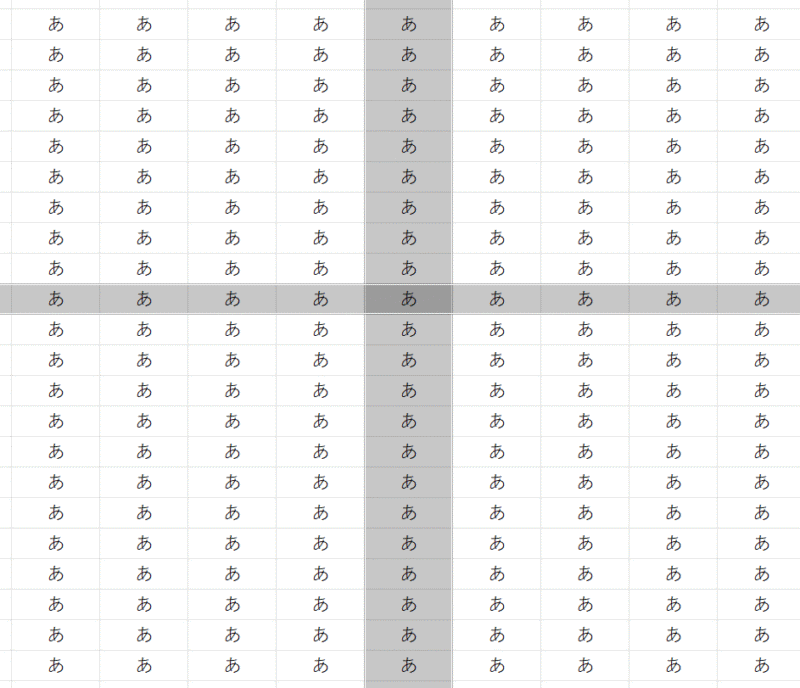
この機能は、以下のような場面で特に有用です。
・給与計算表での一括フォーマット変更
・在庫管理表での列ごとの計算式適用
例えば、100行ある給与計算表の「基本給」列全体に書式設定を適用する場合↓
①「基本給」列の任意のセルをクリック
②Ctrl+Spaceを押して列全体を選択
③希望の書式設定を適用
この方法を使うことで、従来のマウス操作と比べて作業時間を大幅に短縮できます。

Shift+Spaceで行全体を選択する時は、全角モードだと機能しないので半角モードにしましょう!
範囲選択の高速化【Ctrl+Shift+矢印】
データ分析や集計作業では、連続したデータ範囲を選択する機会が多いです。Ctrl+Shift+矢印を使用すると、データの端まで一気に選択できます
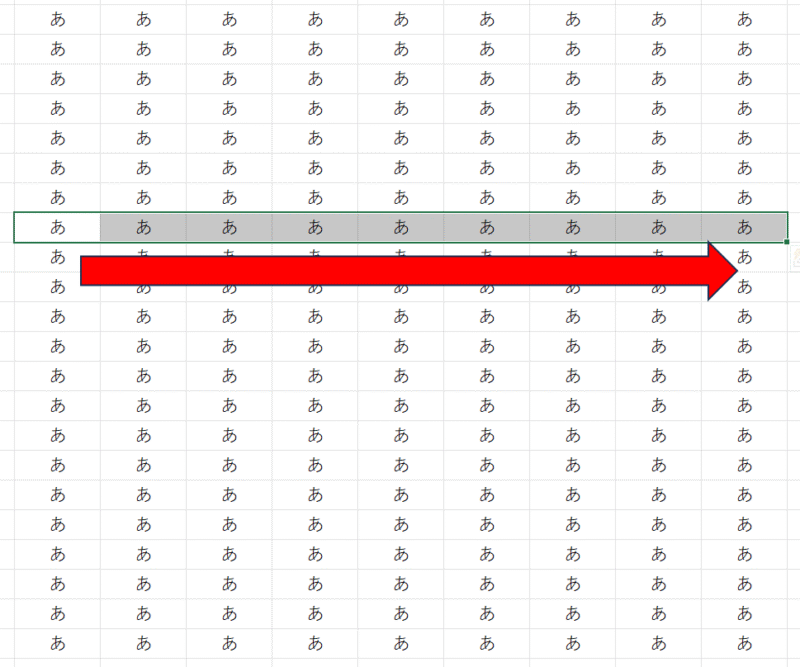
具体的な使用例としては、1000行のデータがA1:E1000にあると仮定し、月次の売上データ集計をする手順が以下。
①A1セルにカーソルを置く
②Ctrl+Shift+下矢印を押し、A列のデータを全て選択
③Ctrl+Shift+右矢印を押し、E列まで選択範囲を広げる
この操作により、1000行×5列のデータを数秒で選択できます。
マウス操作と比べて選択にかかる時間を大幅に短縮できるため、大量のデータを扱う業務で特に効果を発揮します。
表編集の効率化技術【上級編】
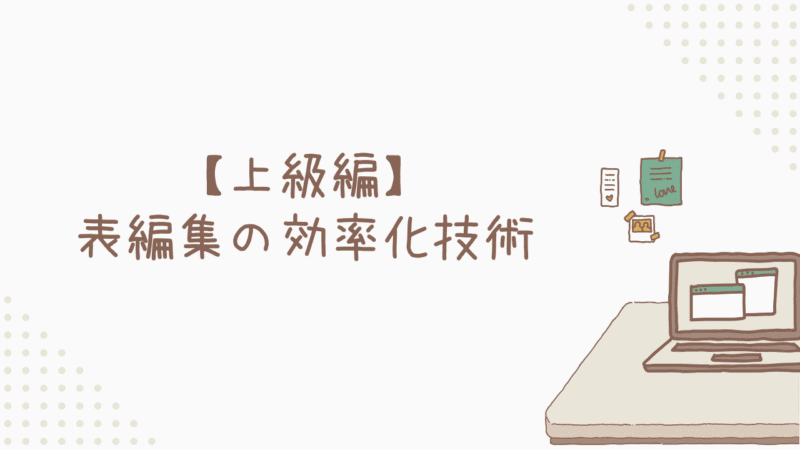
表の構造変更はビジネス現場で日常的に行われる重要な作業であり、ショートカット機能を活用することで、複雑な編集作業も迅速かつ正確に実行できます。
これにより、データの整合性を維持しながら、作業効率を大幅に向上させることができます。
セル挿入の実践活用【Ctrl+Shift+プラス】
データの追加や修正作業では、頻繁に新しい行や列の挿入が必要になります
そんなときにCtrl+Shift+プラスを使用すれば、既存のデータを崩すことなく、必要な箇所に瞬時にスペースを作成できます。
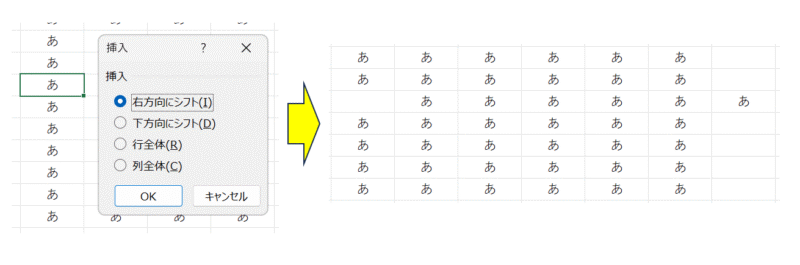
この機能は特に以下のような場面で効果を発揮します。
・大量のデータ間への新規項目の追加
・請求書や見積書の作成時の項目挿入
・月次レポートへの新規データ追加
例えば、100行の売上データがある表に新しい商品カテゴリーを追加する場合、このショートカットを使用すれば一瞬で作業を完了できます。

セル単体だけでなく、行全体や列全体も一瞬で追加可能です!
セル削除の基本操作【Ctrl+マイナス】
データの整理や修正作業では、不要な行や列の削除が必要不可欠。Ctrl+マイナスを使用することで、選択範囲を即座に削除できます。
この操作の重要な特徴は、周囲のデータの参照関係を自動的に調整することです。
具体的な使用例としては↓
・売上実績表から特定の期間のデータを削除する際、SUM関数やAVERAGE関数などの集計値が自動的に更新されます
・在庫管理表から廃番商品の行を削除する場合、VLOOKUP関数などの参照先が自動的に調整されます
これにより、データの整合性が保たれ、手動での調整作業が不要になります。

こちらも、行全体や列全体をまとめて処理できます!
表の整形テクニック【仕上げ編】
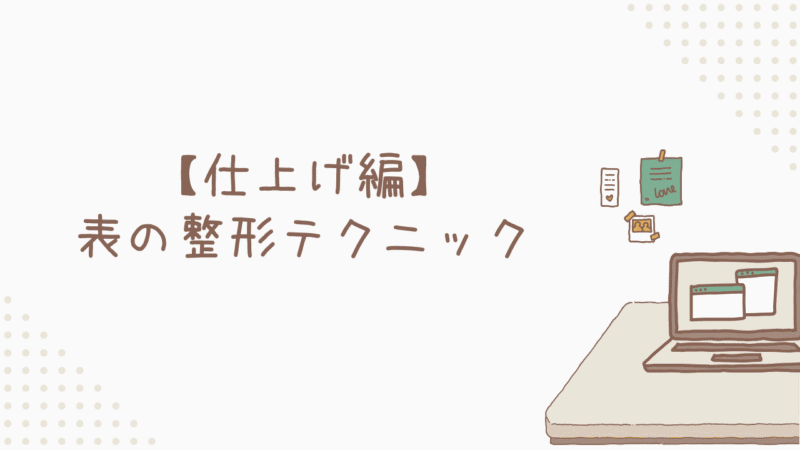
表の見た目を一瞬で整える方法を知っていれば、美しく読みやすい表を効率的に作成できます。
覚えやすくて効果絶大なものを紹介しますので、ぜひ使いこなしてくださいね!
行高の自動調整【Alt⇒H⇒O⇒A】
セル内に長文や複数行のテキストが含まれる場合、適切な行の高さ調整が重要です。Alt⇒H⇒O⇒Aのショートカットを使用して、最適な高さに自動調整しましょう!
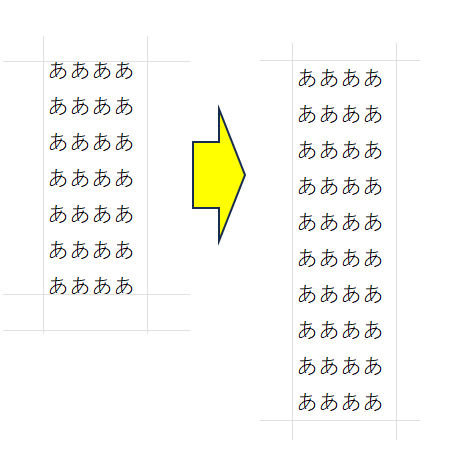
以下のような使い方をすると、最速で整えることができます。
①Ctrl+Aで表全体を選択→まとめて高さ調整
②シート全体を選択→まとめて高さ調整
列幅の自動調整【Alt⇒H⇒O⇒I】
こちらは列幅を自動で調整してくれます。先ほどの行高自動調整とセットで使うことが多いです
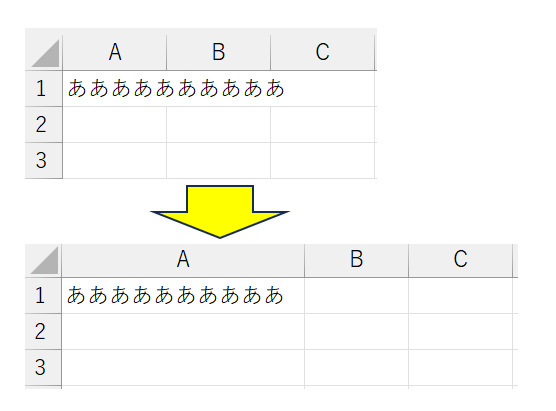
こちらも表全体やシート全体を選択してからショートカットキーを使うことで、最速で整えることができます。
これらを活用すれば「手動でチマチマ調整する煩わしさ」や「マウスで長距離移動する手間」から解放されるため、かなりおススメです!
まとめ

今回は、エクセル作業を効率化する12個のショートカットキーを紹介しました。これらのテクニックを習得することで、日々の業務効率が大幅に向上します。
①全セル選択でデータ把握 [Ctrl+A]
②A1セルに瞬時に戻る [Ctrl+Home]
③最終セルへ一気に移動 [Ctrl+End]
④データ範囲内を素早く移動 [Ctrl+矢印]
⑤正確な範囲選択が可能に [Shift+矢印]
⑥行を一括で選択 [Shift+Space]
⑦列を一括で選択 [Ctrl+Space]
⑧データ端まで一気に選択 [Ctrl+Shift+矢印]
⑨新規セルを素早く挿入 [Ctrl+Shift+プラス]
⑩不要なセルを即座に削除 [Ctrl+マイナス]
⑪行高を内容に合わせて調整 [Alt⇒H⇒O⇒A]
⑫列幅を自動で最適化 [Alt⇒H⇒O⇒I]
これらのショートカットを活用することで、作業時間の大幅な短縮が可能になります。例えば、大量データの処理や月次レポートの作成時間を30%以上削減できるケースも。
さらに、操作の正確性が向上し、ミスのリスクも軽減。結果として、より創造的な業務に時間を割くことができ、仕事の質と生産性の向上につながります。

ぜひ日々の業務に取り入れて、エクセルマスターへの第一歩を踏み出してください!
「帰宅したら23:00か…」
毎日の残業、本当に仕方ないことなのでしょうか?
「帰宅すると家族は寝てる…」
「冷たくなったご飯を1人で食べて寝るだけ…」
「自分の時間なんて一切ない…」
ガマンし続けたその先に、あなたの望む未来はホントにありますか?
私が経験した驚きの変化
すべては、ある”気づき”から始まりました
大手企業の管理職として10年。
最初はエクセルの知識ゼロから始めた私。
そんな私でも、ある方法に出会い、驚くほどの「ヒマ」を手に入れることができました。

※このページは近日中に非公開となります