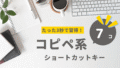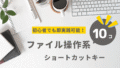マウス操作だと時間がかかる…

効率を上げたいけど、便利なショートカットキーの使い方がわからない…
そんなお悩みを解決します!
・検索や置換など基本操作を10秒で完了する方法
・表作成とデータ整理を瞬時に行うテクニック
・画面操作を効率化する最新のショートカット
・VBAを活用した業務自動化
このガイドの内容を理解して使いこなせれば、作業効率が爆上がりすること間違いなしです!
業務効率化に悩むビジネスパーソン必見の内容になっていますので、ぜひ最後まで読んで、あなたのエクセルスキルを確実にレベルアップさせましょう!
1分で習得できる検索・置換の時短テクニック

大量のデータを扱うエクセル作業で、最も重要なのが検索・置換機能です。
これを使いこなせるかどうかで、誇張ではなく作業時間が倍以上違うため、必ず覚えましょう!
Ctrl+Fで作業時間を短縮する方法
検索作業は、マウス操作に頼ると時間を大量に浪費します
検索が必要な時は必ず「Ctrl+F」を使用し、検索にかかる時間を大幅に削減しましょう。

リボンまでマウスを動かして、「ホーム」タブ→「編集」→「検索と選択」→「検索」を選択すると5秒ほどかかりますが、Ctrl+Fなら0.5秒です
「たった4.5秒しか違わないじゃん」と思ったあなた。
この「ほんの数秒」の積み重ねが「日々の2時間の残業」になっているんです。
Ctrl+Gで目的のセルへ瞬時に移動
膨大なデータの中から目的のデータを目視で探すのは、非効率かつ大変です
Ctrl+Gで対象セルへ直接ジャンプできるので、ぜひ使いましょう!

この「ジャンプ機能」確かに便利なんですが、ジャンプだけを使っていても、実は「Ctrl+G」の真価を理解していない状態なんです。
ホントにすごい機能は「選択オプション」。

対象にできるものがたくさんありますが、私が特に重宝している使い方は「空白セル」ですね。対象範囲のなかの空白セルをまとめて選択できるという素敵機能です。
例えば、
- 手順①A列全体を選択

- 手順②Ctrl+G
ジャンプ機能の呼び出し
- 手順③Alt+S
選択オプション画面に切り替え
- 手順④Alt+K
空白セルだけを選択
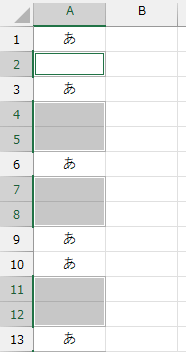
- 手順⑤Ctrl+マイナス
選択した空白セルだけを削除
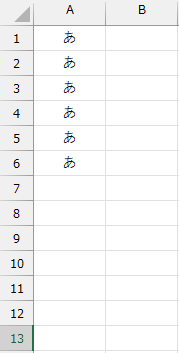
この方法を知らないと「空白セルを手動で選択→セル消去」を延々とやるハメに。本気で5倍くらい作業時間に差が出るので、ぜひ覚えましょう!
Ctrl+Hによる一括置換で入力作業を効率化
データの修正作業では、手作業による入力ミスが発生しやすいです
Ctrl+Hによる一括置換機能を使用し、楽に速く正確にデータ修正を行いましょう!

【具体的な活用シーン】
・全角数字の半角変換:[例]「12345」→「12345」
・不要なスペースの削除:[例]「商品 コード」→「商品コード」
・日付形式の統一:[例]「2024.11.6」→「2024/11/6」

置換機能、神ですね。数百件のデータ一括修正とか最高すぎますw
検索・置換機能で使える便利な絞り込み術
特定の文字列ではなく「あいまい検索」や「〇〇を含む」といった検索がしたい時は、ワイルドカードを使いましょう
【ワイルドカードの種類】
アスタリスク(*): 任意の文字列を表します
クエスチョンマーク(?): 任意の1文字を表します
- 前方一致検索
・「A10*」で検索
→「A10-001」「A10製品」「A10改良版」などがヒット
・ 「ABC*」で検索
→「ABC100」「ABC200」「ABCスペシャル」などがヒット - 後方一致検索
・「*2024」で検索
→「入荷2024」「完了2024」「決算2024」などがヒット
・「*円」で検索
→「1000円」「500円」「特別価格980円」などがヒット - 部分一致検索
・「*カード*」で検索
→「縦長カード型封筒」「花柄カードホルダー」などがヒット
- 文字数指定検索
・「???」で検索 →3文字のデータのみヒット
・「P???S」で検索
→PとSの間に3文字あるデータ(例:PARKS、PARTS)がヒット - 位置指定検索
・「a?c」で検索
→「abc」「adc」「arc」など2文字目が任意の3文字データがヒット
・「20?4」で検索
→「2014」「2024」「2034」など特定位置の数字が異なるデータがヒット

「*」(アスタリスク)と「?」(クエスチョンマーク)を記号として検索したい場合はどうすればいいの?
正解は、「~」(チルダ)を入力する、です。
「~*」「~?」と入力して検索をかければ、記号として検索できます。
表作成とデータ整理を最適化するショートカット

表作成とデータ整理は、ビジネス文書作成の基本。
エクセルの標準機能とショートカットを組み合わせることで、見栄えの良い表を正確に素早く作成できます。
Ctrl+Tで美しい表を瞬時に作成する
エクセルの代名詞とも言える「表作成作業」。手作業では時間がかかり、ミスも発生しやすいですよね
テーブル機能で、これらの問題をすぐに解決できます。設定も超簡単で、データを選択してCtrl+Tを押すだけ。

テーブル化により以下の機能が自動的に有効になります
・見やすい標準書式の自動適用
・列ヘッダーごとのフィルターボタン追加
・数式入力時の列名の自動補完
・新しい行や列を追加した際の書式の自動コピー
見やすくて使いやすい表が超簡単に一瞬で作成できるため、「いつも時間かかって困る」という人ほど使ってほしいですね!
Ctrl+Shift+Lで大量データを確実に整理
大量のデータを手作業で整理すると、見落としや入力ミスが発生しやすく、作業効率も低下します
そんな時はCtrl+Shift+Lを使いましょう。
フィルター機能が即座に有効になり、正確なデータ整理が可能です。

連続したデータ群の中にカーソルがあれば、どこを選択していても、先頭行にフィルターが自動設定されます。
解除したい時も同じ手順でパッとできるので楽ですね。
Alt+下矢印で入力ミスを防止する
入力ミスの原因は「自分で入力する」こと
Alt+下矢印でドロップダウンリストから選択できるようにすれば、ミス防止&時短を両方かなえられます。

「データの入力規則」でドロップダウンリストを作成しておきましょう。
- 手順①「データ」タブ→「データの入力規則」を選択
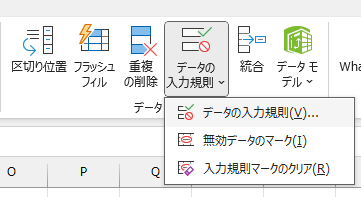
- 手順②「入力値の種類」→「リスト」を選択
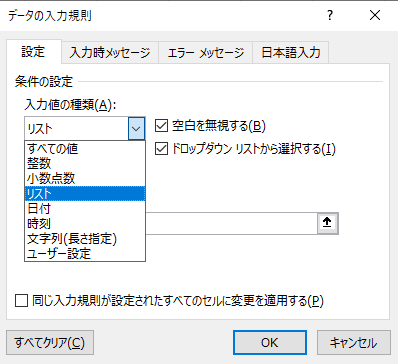
※次の手順③はふたつあります。好きなほうで!
- 手順③-1リストに直接手入力
直接手入力する場合は、必ず「,」で区切ってください。
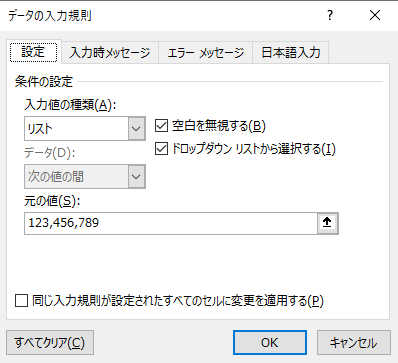
- 手順③-2シート上に作成した値をリスト化
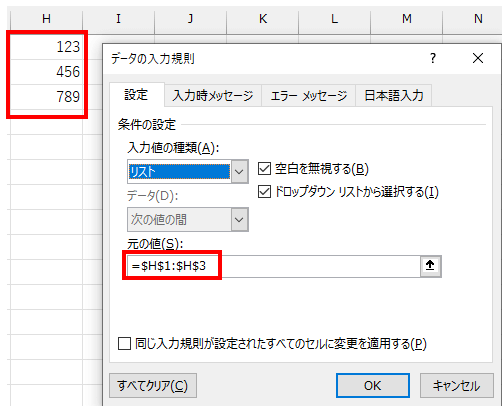
- 手順④セル選択時に下向き矢印が出ていれば完成
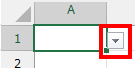
ドロップダウンリストが完成した状態で、適用されているセル上でAlt+下矢印を押すとドロップダウンリストを開くことができます!
F4キーで参照記号を瞬時に固定する極意
数式を作成する際にセルの参照形式($)を手動で変更していると、すっごく時間のムダです
F4キーを使えば瞬時に切り替えできますので、必ず覚えましょう。
- 1回押す$A$1
行と列を固定
- 2回押す$A1
列のみ固定
- 3回押すA$1
行のみ固定
【実際の作業時間の削減効果】
・売上集計表での数式コピー:手作業15分 → F4使用1分
・在庫管理表の参照設定:手作業8分 → F4使用30秒
・月次レポートの作成:手作業25分 → F4使用3分
【おまけ】クイック分析ツールを使いこなそう
クイック分析ツールは、複雑なデータ分析作業を自動化します
使い方は、対象のデータ範囲の中で「Ctrl+Q」を押すだけ。

以下の分析機能が即座に利用可能になります
・合計や平均値を自動計算するサマリーの作成
・データの傾向を視覚化する最適なグラフの提案
・数値の大小を色で表現する条件付き書式の適用
・時系列データの変化を示すスパークラインの挿入
プロが実践するマル秘テクニック

操作に慣れている人じゃないと知らないような「プロ技」をご紹介します!
Alt+F11で自動化のスペシャリストVBEを瞬時に呼び出す
”誰かに言われたから何も考えずに”毎日同じ作業を繰り返すことは究極の時間のムダです
Alt+F11を使うことでVBEを瞬時に呼び出せますので、定型作業を完全に自動化しましょう。あなたが操作している内容の98%は機械に任せることができます。
自動化やマクロについての説明は長くなるため、こちらをどうぞ。
画面の表示サイズを調整するCtrl+Alt+プラス/マイナス
画面の縮尺すらショートカットキーで操作できます
参考になる画像をうまく作れませんでしたが、試してみればすぐ理解できると思います。
画面右下の縮尺バーまでマウスを移動しなくていいため、すごく楽ですね!
まとめ

今回は、業務効率を大幅に向上させるエクセルの便利なショートカットキーを10個紹介しました。
①検索機能で必要な情報をすぐに発見【Ctrl+F】
②ジャンプ機能で目的のセルへ瞬時に移動【Ctrl+G】
③置換機能でデータを一括修正可能【Ctrl+H】
④テーブル化で見やすい表を即座に作成【Ctrl+T】
⑤フィルター設定で効率的なデータ抽出【Ctrl+Shift+L】
⑥ドロップダウンで入力ミスを防止【Alt+下矢印】
⑦参照方法変更で数式作成を効率化【F4】
⑧VBEでマクロ作成をスピーディに【Alt+F11】
⑨画面拡大で細かい作業も快適に【Ctrl+Alt+プラス】
⑩画面縮小で全体把握を容易に【Ctrl+Alt+マイナス】
これらのショートカットキーを日常的に活用することで、マウス操作が大幅に減少し、作業時間を約50%短縮できます。
特に大量のデータを扱う場面では、検索や置換機能を使いこなすことで、ミスのない正確な作業が可能になるでしょう。
また、表作成やデータ整理の効率化により、本来の分析業務により多くの時間を割くことができます。
まずは基本的なショートカットから始めて、徐々にレパートリーを増やしていきましょう!