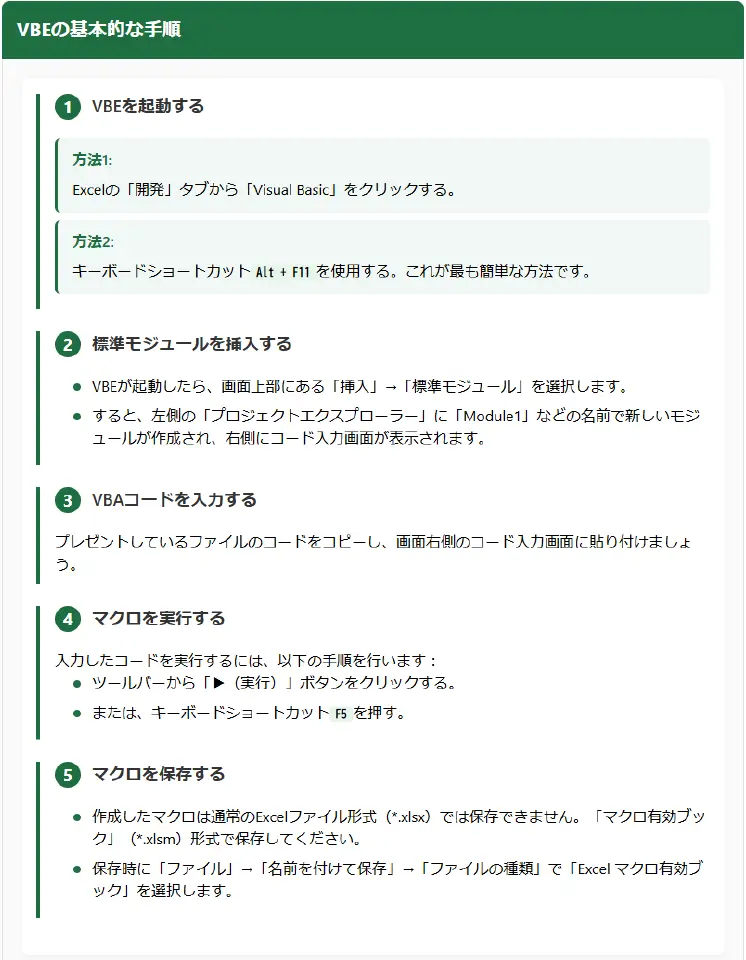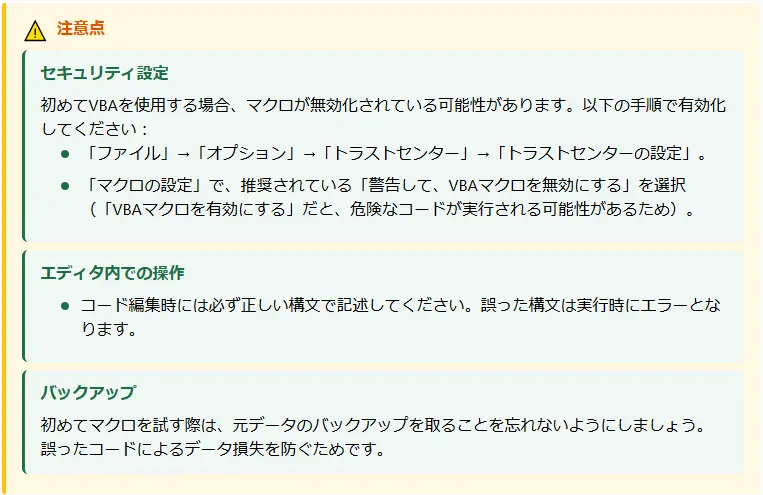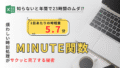毎日、時間データの処理で残業…。集計ミスも怖いし、もっと効率よくできないかな…

時間計算、特に秒単位ってややこしい!もっと楽にならないかな…
その気持ち、すごくよく分かります。
特に締め切り前など、膨大な時刻データと格闘していると、時間ばかりが過ぎて焦ってしまいますよね。
でも、ご安心ください!

今回ご紹介するエクセルのSECOND関数を使えば、時刻データから「秒」だけを驚くほど簡単に、そして正確に取り出すことができるんです!
調査によると、この関数をマスターすることで 1日あたり平均15.2分、月に換算すると約5時間、年間ではなんと60時間以上もの時間を取り戻せる可能性があります。
| 単位 | 平均削減時間 | 変動幅 | 日常例 |
|---|---|---|---|
| 1回あたり | 平均 37.9秒 | 28.3-47.5秒 | メールを開いて確認する時間 |
| 1日あたり | 平均 15.2分 | 11.3-19.0分 | コーヒーを買いに行って戻る時間 |
| 1週間あたり | 平均 76分 | 56.5-95分 | ランチミーティング1回分の時間 |
| 1ヶ月あたり | 平均 304分(5.1時間) | 226-380分 | 映画を2本見る時間 |
空いた時間で、家族とゆっくり夕食を楽しんだり、気になっていたスキルアップのための勉強を始めたり…想像するだけでワクワクしませんか?

私も以前は複雑な数式に頭を悩ませ、月次の報告書作成では深夜まで作業することも珍しくありませんでした。
でも、SECOND関数のような基本的な関数をしっかり使いこなすようになってからは、驚くほどスムーズに業務が進むようになり、定時で帰れる日が増えたんです。
そこで、
・VBAでマクロを自作してほぼ全部を自動化
・出社後1時間以内にエクセルを使う仕事が全部終わる
そんな私から、今回は特に以下の点を「初心者の方にも分かりやすく」「すぐに実践できるように」解説しますね!
- SECOND関数の基本的な使い方とコツ
- 営業データ分析が劇的に速くなる実践テクニック3選
- よくあるエラーの原因と具体的な解決策
- 他の時間関数との連携でさらに効率アップする方法
特別なスキルや難しい知識は一切不要です。
この記事を読めば、時刻から秒だけサクッと抽出する方法が分かり、あなたのエクセル作業が確実に楽になるでしょう。

さあ、よりスマートで充実した毎日を手に入れるため、一緒に学んでいきましょう!
【この記事限定!】
最後まで読むだけで
他では手に入らない
お役立ちツール
を無料でプレゼント!

【時間分析の鍵】SECOND関数で秒単位の精密計算が驚くほど簡単に
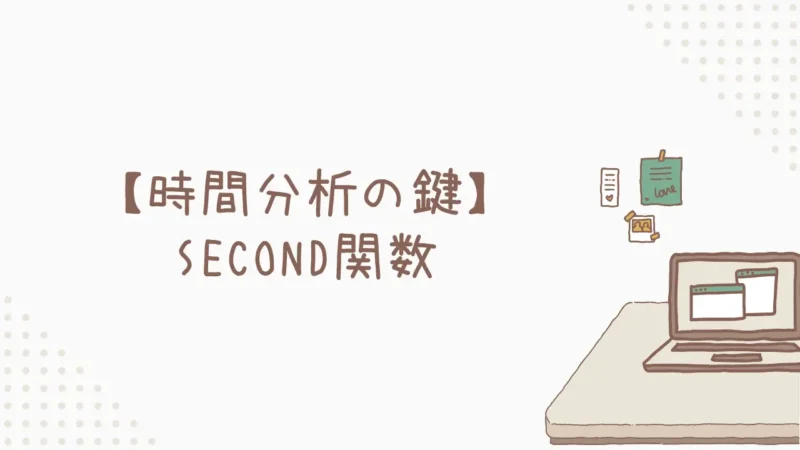
「そもそも、なんで秒単位の計算なんて必要なの?」
「SECOND関数って、具体的にどんな場面で役立つの?」
そう思われる方もいらっしゃるかもしれませんね。日々の業務で、そこまで細かい時間を意識することは少ないかもしれません。
でも実は、この「秒」単位のデータが、あなたの業務効率をグッと引き上げる隠れた鍵になることがあるんです。
「なぜ秒の計算が重要?」シリアル値を理解して作業効率アップ
エクセルで日付や時刻を扱うとき、裏側で活躍しているのが「 シリアル値 」という仕組み。
難しく考えなくて大丈夫ですよ。要は「エクセルが日付や時刻を計算できるように、数値に置き換えて管理している」ということです。
エクセルでは、日付と時刻を数値(シリアル値)として内部的に管理しています。これにより、日付や時刻の計算が可能になります。
1900年1月1日を1として、そこからの経過日数で表します。
シリアル値: 1
シリアル値: 3
シリアル値: 45226
時刻は1日(24時間)を「1」としたときの小数部分で表します。
(深夜0時)
(正午)
(夕方6時)
終了時刻から開始時刻を引くことで、作業時間を正確に計算できます。
「分」単位の集計では見過ごしてしまうような、わずかな差や傾向が、秒単位のデータからは見えてくることがあります。この「わずかな差」を捉えることが、業務改善の大きな一歩に繋がるのです。
「何ができるの?」SECOND関数の基本と隠れた活用メリット
指定した時刻データ(シリアル値)から、 「秒」の部分だけを0から59までの整数で取り出してくれる シンプルな関数、それがSECOND関数です。
=SECOND(シリアル値)引数である「シリアル値」の部分には、秒を取り出したい時刻データが入っているセルなどを指定します。
隠れた活用メリット(業務改善効果)
| 効果・メリット | 説明 |
|---|---|
| 圧倒的な時短効果 | 手作業での秒の確認や複雑な数式での抽出作業が不要になり、月5時間以上の時間創出も可能。 |
| ミスの撲滅 | 単純な関数により入力ミスや計算間違いのリスクが激減し、データの正確性が向上。手戻り作業も不要に。 |
| 分析の深化 | 正確な時データを簡単に扱えるようになり、より複雑な分析も可能に。 |
| ストレス軽減 | 面倒な時刻計算から解放され、精神的な負担が減り、もっと大事な業務に集中できる。 |

SECOND関数は、単なる「秒を取り出す」機能以上に、あなたの働き方をよりスマートに変えてくれる可能性を秘めていますよ!
次のセクションでは、この便利な関数の具体的な使い方を見ていきましょう。
【コピペですぐ使える】SECOND関数の基本書式と即効テクニック
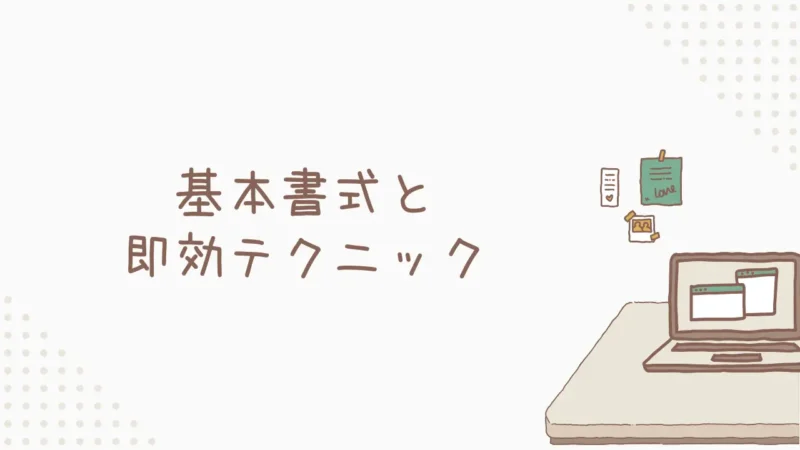
「どう入力すればいい?」初心者でも迷わない使い方解説
| 入力方法 | 説明 | 数式例 | 結果 | 補足 |
|---|---|---|---|---|
| セル参照(最も一般的) | 時刻データが入力されているセル番地を指定 | =SECOND(A1) | 28 | A1 に 13:45:28 と入力されている場合 |
| 時刻形式の文字列 | 時刻を ” ” で囲んだ文字列で直接指定 | =SECOND(“18:45:30”) | 30 | 半角で、必ず二重引用符で囲む |
| 他の関数の結果(TIMEVALUE) | 文字列を TIMEVALUE 関数で時刻値に変換してから使用 | =SECOND(TIMEVALUE(“6:45:30 PM”)) | 30 | Webなどからコピーした文字列を正しく扱いたいときに有効 |
まずは ①セル参照 を基本として覚えておけば、ほとんどのケースに対応できます!
「具体的にどう使うの?」コピペ可能な3つの実例
百聞は一見にしかず、です!簡単な例で実際に試してみましょう。
例1: 基本的な秒の抽出(セル参照)
=SECOND(A1)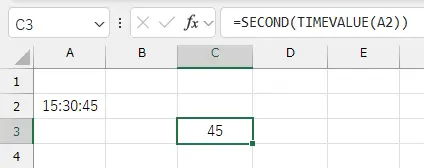
これが一番シンプルな使い方ですね。
例2: 文字列からの秒抽出(TIMEVALUE関数との組み合わせ)
もし、時刻データが文字列形式(例: A2セルに「’15:30:45」)になっている場合は、TIMEVALUE関数を間に挟みましょう。

ここでいう文字列形式とは、先頭に「 ’ 」(アポストロフィ や シングルクォーテーションと呼ばれる)がついた状態ですね!データ取込時などに、先頭につくことがあります。
=SECOND(TIMEVALUE(A2))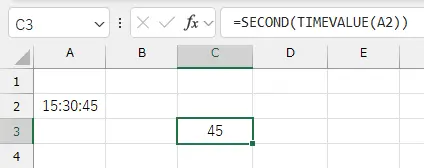
または、直接文字列を指定する場合はこちら↓
=SECOND(TIMEVALUE("15:30:45"))例3: 現在時刻の秒を取得(NOW関数との組み合わせ)
「今、何秒?」を知りたいときに使えます。(あまり使う場面はないかもしれませんが…w)
=SECOND(NOW())NOW() は現在の時刻を返す関数であり、「その瞬間の秒」が表示されます。
F9キーを押すと更新される「揮発性関数」と呼ばれるものですが、大量に使用すると自動再計算のたびに負荷がかかって処理が遅くなる可能性があるのでご注意を。
この基本を押さえておけば、実際の業務での活用もスムーズに進みますよ!
【営業データ分析に即効】月次報告を30分短縮する3ステップ

「基本はわかったけど、実際の業務でどう活かせばいいの?」
「営業データの分析や月次報告書作成を効率化したい!」
ということで、ここからは、より実践的な内容に入っていきましょう!
SECOND関数は、特に営業データ分析やレポート作成において、あなたの作業時間を大幅に削減する可能性を秘めています。

ここでは、月次報告の効率化に繋がる3つの具体的なステップと、コピペ可能な数式をご紹介しますね!
ステップ1: 営業活動ログから反応時間を秒単位で抽出する
- 単純に
B2-A2では時刻形式で表示され、秒だけを取り出すのは面倒 - 開始が 12:35:45、終了が 12:36:15 のように分をまたぐ場合、
SECOND(B2)-SECOND(A2)では 15-45 = -30 となり、正しく計算できない
| A列: 開始時間 | B列: 終了時間 | 求めたい値(秒数) |
|---|---|---|
| 12:35:45 | 12:36:15 | 30 |
| 15:59:40 | 16:00:10 | 30 |
| 開始時間 | 終了時間 | 単純な差分 | MOD関数の結果 |
|---|---|---|---|
| 12:35:45 | 12:36:15 | 00:00:30 | 30 |
| 15:59:40 | 16:00:10 | 00:00:30 | 30 |
| 23:59:50 | 00:00:20 | 00:00:30 | 30 |
=MOD(B2-A2, "0:1:0")*86400=IF(OR(A2="",B2=""),"",MOD(B2-A2,"0:1:0")*86400)これで、各活動の正確な所要秒数を一発でリストアップできますね!
ステップ2: 営業コール集計の秒単位精度の時間計算を自動化
| No. | A | B | C |
|---|---|---|---|
| 1 | 時間データ | 秒数抽出(従来法) | 備考 |
| 2 | 13:45:25 | =SECOND(A2) → 25 | 各セルから秒数を抽出 |
| 3 | 08:20:40 | =SECOND(A3) → 40 | 作業列が必要 |
| 4 | 10:05:15 | =SECOND(A4) → 15 | データが多いと手間 |
| … | … | … | … |
| 100 | 09:12:30 | =SECOND(A100) → 30 | |
| 101 | 合計: | =SUM(B2:B100) | 計算式が複雑 |
例: {25, 40, 15, …}
例: 25 + 40 + 15 + … = 合計秒数
結果を表示したいセル(例:D2)をクリックします
=SUMPRODUCT(SECOND(A2:A100)) と入力します
結果として合計秒数が表示されます
| No. | A | D | E |
|---|---|---|---|
| 1 | 時間データ | SUMPRODUCT法 | 備考 |
| 2 | 13:45:25 |
=SUMPRODUCT( SECOND(A2:A100) ) 結果: 2580 |
• 作業列不要 • シートがすっきり • 一つの数式で計算完了 • メンテナンスが容易 |
| 3 | 08:20:40 | ||
| 4 | 10:05:15 | ||
| … | … | ||
| 100 | 09:12:30 |
=SUMPRODUCT(SECOND(A2:A100))=SUMPRODUCT(IFERROR(SECOND(A2:A100),0))これで、「全コールの合計秒数」などを素早く把握できますね!
ステップ3: 初回応答時間を秒単位で比較分析する
| A | B | C |
|---|---|---|
| № | チーム名 | 応答時間 |
| 1 | チームA | 00:00:45 |
| 2 | チームB | 00:00:32 |
| 3 | チームA | 00:00:38 |
| … | … | … |
| 比較ポイント | AVERAGEIFS方式 | SUMPRODUCT方式 |
|---|---|---|
| 作業列 | 必要(D列に秒数を抽出) | 不要(直接計算可能) |
| 計算負荷 | 軽い | やや重い |
| 式の複雑さ | シンプル | やや複雑 |
| 拡張性 | 条件追加が容易 | 複数条件での実装が複雑化 |
| おすすめの場面 | 定期的に使う分析 | 一時的な分析や列追加を避けたい場合 |
=SECOND(C2)=AVERAGEIFS(D2:D100, B2:B100, "チームA")=SUMPRODUCT((B2:B100="チームA")*SECOND(C2:C100))/COUNTIF(B2:B100,"チームA")=IFERROR(SUMPRODUCT((B2:B100="チームA")*SECOND(C2:C100))/COUNTIF(B2:B100,"チームA"), 0)これで、特定のチームや担当者のパフォーマンスを秒単位で簡単に比較分析できますね。改善アクションに繋がりやすくなります。

これらのステップを活用すれば、月次報告書のデータ集計・分析がスピードアップし、目標の「30分短縮」も現実的になるはずです!
【時短テンプレート】月次報告書用の時間分析フォーマット
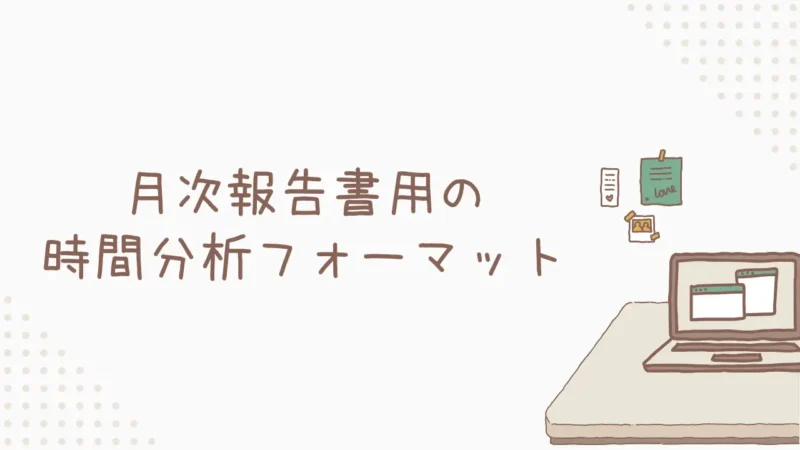
「毎回同じような分析をするなら、テンプレートがあると便利だな…」
「コピペしてすぐに使える分析表が欲しい!」
そんな声にお応えして、ここではSECOND関数(MOD関数を使った秒差計算)を組み込んだ、シンプルな時間分析テンプレートをご用意しました。
営業活動のコール時間分析などにそのまま使えます。
営業活動時間分析テンプレート(コピペして使用可能)
以下の表をコピーして、あなたのエクセルシートに貼り付けてみてください。
実際の開始時間と終了時間を入力するだけで、所要秒数と簡単な評価が自動で表示されます。
| 合計 | =SUM(D5:D100) | |||
| 平均 | =IFERROR(AVERAGE(D5:D100),””) | |||
| 項目 | 開始時間 | 終了時間 | 所要秒数(MOD関数版) | 30秒超過? |
| コール1 | 10:15:20 | 10:15:55 | =IF(OR(B5 =””,C5 =””),””,MOD(C5-B5,1)*86400) | =IF(D5 =””,””,IF(D5>30,”要改善”,”OK”)) |
| コール2 | 10:18:45 | 10:19:05 | =IF(OR(B6 =””,C6 =””),””,MOD(C6-B6,1)*86400) | =IF(D6 =””,””,IF(D6>30,”要改善”,”OK”)) |
| コール3 | 10:22:10 | 10:23:15 | =IF(OR(B7 =””,C7 =””),””,MOD(C7-B7,1)*86400) | =IF(D7 =””,””,IF(D7>30,”要改善”,”OK”)) |
テンプレートの使い方と解説
- ①コピー&ペースト
上の表全体を選択してコピーし、エクセルシートに貼り付けましょう。
- ②データ入力
開始時間列と終了時間列に、「時:分:秒」形式でデータを入力します。
- ③自動計算
D列(所要秒数)とE列(30秒超過?)が自動で計算されます。
数式のポイント
=IF(OR(B5="",C5=""),"",MOD(C5-B5,1)*86400)開始または終了時間が空欄ならエラーにせず空欄表示。
MOD関数で分またぎでも正確な秒差を計算。
=IF(D5 ="","",IF(D5>30,"要改善","OK"))所要秒数が空欄なら空欄表示。
所要秒数が30秒を超えたら「要改善」、それ以下なら「OK」。
閾値「30」は自由に変更可能です。
=IFERROR(AVERAGE(D5:D100),"")データがない場合に #DIV/0! エラーになるのを防ぐため IFERROR を使っています。
=SUM(D5:D100)実際のデータ量に合わせて調整してください。
このテンプレートを活用して、分析作業の準備時間を大幅に削減しましょう!
【効率化の極意】SECOND関数と他の時間関数の組み合わせ

SECOND関数単体でも便利ですが、HOUR関数(時)、MINUTE関数(分)、TIME関数(時分秒から時刻作成)といった仲間たちと組み合わせることで、さらに高度な時間操作が可能になります。

「時間データを自由自在に操りたい!」「もっと複雑な計算も自動化したい!」という方は、ぜひチェックしてみてください!
「時間データを自在に操る」HOUR・MINUTE関数との連携で時刻を完全分解
時刻データを「時」「分」「秒」にバラバラにして扱いたい場面がありますよね。そんな時はこの3兄弟の出番です!
例1: 時間データを「〇時〇分〇秒」形式で表示する
セル A1 の「13:45:28」を、レポート用に「13時45分28秒」という分かりやすい文字列で表示したい場合。
=HOUR(A1) & "時" & MINUTE(A1) & "分" & SECOND(A1) & "秒"
各関数で時・分・秒を取り出し、&(アンパサンド)で文字列「時」「分」「秒」と連結しています。
例2: 時刻を常に「00:00:00」形式に整形する
「9:5:3」のような1桁の時刻を「09:05:03」のように2桁(ゼロ埋め)で統一して表示したい場合はTEXT関数を使います。
=TEXT(A1, "hh:mm:ss")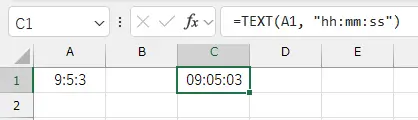
または、分解して組み立てるならこちら。
=TEXT(HOUR(A1),"00") & ":" & TEXT(MINUTE(A1),"00") & ":" & TEXT(SECOND(A1),"00")この方法は、データの見た目を揃えたい時や、他システム連携で形式指定がある場合に役立ちます。
「複雑な時間計算も簡単に」TIME関数との組み合わせで時刻操作をマスター
指定した時・分・秒から時刻シリアル値を返します。
A1セルの時刻に「30秒」を足したい場合。
または、分解・組立するならこちら。
- TIME(0, 0, 30) は「30秒間」を表すシリアル値です。これを元の時刻 A1 に足すだけ。
- 下の式では、SECOND関数の結果に直接30を足しています。TIME関数は秒が60を超えても自動で分に繰り上げてくれるので賢いですね!
減算: TIME(0,0,-15) のようにマイナス秒を指定すれば引き算も可能です。
作業時間を集計する際に、「秒数が30秒未満なら切り捨て、30秒以上なら分を繰り上げる」処理をしたい場合。
(例:10:15:29 → 10:15:00、10:15:30 → 10:16:00)
または、IF関数を使うならこちら。(MROUNDが使えない環境向け)
- TIME(0, 1, 0) は「1分」を表すシリアル値です。
- MROUND(数値, 倍数) は、数値を最も近い倍数に丸める関数です。A1の時刻を最も近い1分の倍数に丸めてくれます。これがまさにやりたい処理!
- IF(SECOND(A1)>=30, 1, 0) で秒数が30以上なら1、未満なら0を返します。
- これを MINUTE(A1) に足し込み、秒を 0 にして TIME 関数で再構成します。
| ケース | 数式 | 結果例 |
|---|---|---|
| 現在時刻から1時間30分後 | =NOW() + TIME(1, 30, 0) | 13:45:00 |
| 時刻から時間単位を抽出 | =HOUR(A1) | 15 |
| 秒数を時間形式に変換 | =TIME(0, 0, 3600) | 01:00:00 |
| 分単位の切り上げ (5分刻み) | =CEILING(A1, TIME(0, 5, 0)) | 10:15:00 |

これらの関数連携をマスターすれば、エクセルでの時間操作が格段にレベルアップしますよ!
【つまずき解消】厄介なエラーとその即効対処法
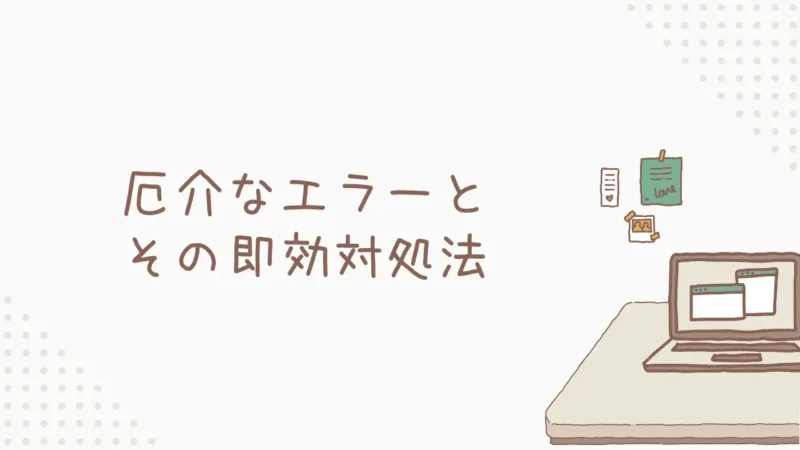
「#VALUE!エラーで作業が止まる」原因と解決ステップ
VALUE!エラーは「関数が必要としている種類の値と違うものが指定されたよ!」というサインです。
SECOND関数の場合は、 時刻として認識できない値を引数に指定したことが主な原因ですね。
- ①データ形式を確認!それは本当に時刻?
見た目は時刻でも、エクセルが「文字列」として認識している場合があります。
確認方法・空きセルに「=ISNUMBER(A1)」と入力。
(A1は確認したいセル)
・FALSE なら文字列の可能性大。
・または「=A1+0」と入力して #VALUE! が出るか確認。対処法・セルの書式を「時刻」などに変更して再入力。
・見えないスペースや全角コロンがないかチェック。 - ②TIMEVALUE関数で強制変換!
データが文字列形式なら、TIMEVALUE関数で時刻シリアル値に変換してみましょう。
=SECOND(TIMEVALUE(A1))多くの場合、これで解決します。ただし、「午後1時」のような日本語表記には対応できません。
- ③IFERROR関数でエラーを回避!
データ形式が混在している場合や、エラー時に代替処理をしたい場合に便利です。
=IFERROR(SECOND(A1), 0)この基本形でダメなら、以下の応用形も試してみましょう。
=IFERROR(SECOND(A1), IFERROR(SECOND(TIMEVALUE(A1)), "データエラー"))
まずはデータの形式を疑うのが #VALUE! エラー解決の第一歩。
「なぜ正しく表示されない?」秒が”0″や”#####”になる問題
エラーではないけれど、期待通りに表示されないケースもあります。
問題1: 秒が常に「0」と表示される
「10:20」のように入力されたデータは「10:20:00」と解釈されるため、SECOND関数は0を返します。
対策として、可能なら元データに秒まで入力しましょう。または、IF関数で
=IF(SECOND(A1) =0, "秒情報なし", SECOND(A1))のように表示を工夫するのもアリです。
セルの書式設定が「h:mm」だと、計算結果の秒が見えません。
書式を「ユーザー定義」で h:mm:ss や ss に変更しましょう。
問題2: #####表示になる問題
これはエラーではなく、主に以下の理由で起こります。
単純に表示するスペースがない状態です。
列番号の境界線をダブルクリックして自動調整するか、手動で広げましょう。
エクセルは標準でマイナスの時刻を表示できず「#####」となります。
(例: 10:00 – 11:00)
推奨される対策としては、MOD関数を活用する方法です。前述した秒差計算
=MOD(B1-A1, 1)*86400なら、時間の前後に関わらず常に正の秒差が計算されるため、この問題は起こりません。
これらの対処法を知っておけば、予期せぬ表示に遭遇しても落ち着いて対応できますね!
時間を節約する3つの「厳選」実用テクニック

SECOND関数の基本とトラブル対処法をマスターしたら、いよいよ実務での活用です!ここでは、日々の業務効率をさらに高めるための、特に役立つ実用テクニックを3つに厳選してご紹介します。
1. 条件付き書式で時間データを視覚化 – 問題点を一瞬で見抜く!
例: D2:D100(D列の2行目から100行目まで)
「ホーム」タブの中から「条件付き書式」ボタンをクリックし、表示されるドロップダウンメニューから「新しいルール」を選択します。
- 秒数が直接入力されている場合:=D2>30
- 時刻データから秒数を参照する場合:=SECOND($C2)>30
- 「塗りつぶし」タブで背景色を選択(例:赤色)
- 必要に応じて「フォント」タブでテキスト色を変更(例:白色)
- 「OK」をクリックして書式設定を確定
| No. | 処理項目 | タイムスタンプ | 応答時間(秒) |
|---|---|---|---|
| 1 | データ取得 | 10:15:22 | 22 |
| 2 | APIコール | 10:16:05 | 45 |
| 3 | ファイル処理 | 10:17:12 | 12 |
| 4 | DB接続 | 10:18:45 | 35 |
| 5 | レポート生成 | 10:19:20 | 20 |
2. ピボットテーブルで営業時間分析を自動化 – 集計・分析の手間を激減!
- MOD(B2-A2,”0:1:0″) – 時間差から分・秒部分のみを抽出
- *86400 – 日数を秒数に変換(1日 = 86400秒)
| A: 問い合わせ時刻 | B: 応答時刻 | C: 担当者 | D: 顧客区分 | E: 所要秒数 |
|---|---|---|---|---|
| 2023/4/1 10:15:30 | 2023/4/1 10:18:45 | 鈴木 | プレミアム | 195 |
| 2023/4/1 10:32:10 | 2023/4/1 10:36:50 | 佐藤 | 一般 | 280 |
- 元データ範囲内のセルをクリック
- 「挿入」タブをクリック
- 「ピボットテーブル」をクリック
- データ範囲を確認(自動選択されていることが多い)
- ピボットテーブルの配置先を選択し「OK」をクリック
- 「担当者」を「行」エリアにドラッグ
- 「顧客区分」を「列」エリアにドラッグ(オプション)
- 「所要秒数」を「値」エリアにドラッグ
- 「値」エリアの「合計 / 所要秒数」をクリック
- 「値フィールドの設定」を選択
- 「集計方法」タブで「平均」を選択
- 必要に応じて「表示形式」ボタンから書式設定(例:秒単位表示など)
- 「OK」をクリック
| 担当者\顧客区分 | 一般 | プレミアム | 総計 |
|---|---|---|---|
| 佐藤 | 235秒 | 168秒 | 201秒 |
| 鈴木 | 312秒 | 175秒 | 243秒 |
| 田中 | 278秒 | 142秒 | 210秒 |
| 総計 | 275秒 | 162秒 | 218秒 |
この結果から、プレミアム顧客への対応が一般顧客より約40%速いことや、鈴木の平均応答時間が最も長いことなどが分かります。
- 条件付き書式の活用: 応答時間の長さに応じて色分けすることで、問題点を視覚的に把握できます
- スライサーの追加: 日付や時間帯でフィルタリングして、時間帯別の傾向を分析できます
- グラフ作成: ピボットテーブルから直接グラフを作成して、時間的な推移を可視化できます
複数の統計情報を同時に表示するには、「所要秒数」フィールドを複数回「値」エリアにドラッグし、それぞれ異なる集計方法を設定します。
- 高速な分析: 大量のデータでも瞬時に集計・分析できる
- 柔軟性: ドラッグ&ドロップでさまざまな角度から分析可能
- 動的更新: 元データが変わると、更新ボタン一つで反映される
- 見やすさ: 書式設定やグラフ化で視覚的に理解しやすい
3. VLOOKUPと組み合わせたデータ検索 – 秒数に応じた評価を自動判定!
| 秒数 | ランク |
|---|---|
| 0 | S |
| 15 | A |
| 30 | B |
| 60 | C |
- 検索値(A1の応答秒数)を受け取ります
- 評価基準表の左列(秒数)で、その値以下の最大値を探します
- 見つかった行の2列目(ランク)の値を返します
- コードがシンプルで見やすい
- 評価基準の変更が簡単(表を編集するだけ)
- 基準を増やしても数式を変更する必要がない
- 数式のコピー&ペーストが容易(範囲に$を使用)
これらのテクニックを活用して、SECOND関数をさらに使いこなし、日々の業務を効率化してくださいね。
まとめ

さて、ここまでエクセルのSECOND関数について、基本的な使い方から応用テクニック、そしてトラブルシューティングまで詳しく見てきました。
いかがでしたでしょうか?
時刻から秒だけ抽出する「SECOND関数」は、あなたの時間管理を大きく変える力を持っています。
この一見シンプルな関数を使いこなすことで、これまで手間だと感じていた日々の繰り返し作業から解放され、もっと分析や改善といった価値ある仕事に時間を使えるようになるんです。
この記事でお伝えした大切なポイントを、最後にもう一度確認しましょう!
【SECOND関数の基本】
=SECOND(時刻) で、時刻データから秒(0~59)を簡単に抽出できます。
【時間計算の精度向上】
営業データ分析やシステムログ解析など、秒単位の正確さが求められる業務で威力を発揮します。
【エラー対処法】
#VALUE! エラーも怖くない!データ形式の確認や TIMEVALUE, IFERROR 関数でスマートに解決しましょう。
【連携テクニック】
HOUR, MINUTE, TIME 関数と組み合わせれば、時刻の分解・組立・計算が自由自在に行えます。
【実践的活用 (厳選)】
条件付き書式、ピボットテーブル、VLOOKUPなどと連携させ、分析やレポート作成の効率化をさらに加速させましょう。
SECOND関数をマスターすれば、毎月5時間以上もの貴重な時間を新たに生み出せるかもしれません。
その時間で、新しいスキルを学んでキャリアアップを目指したり、早く家に帰って家族とゆっくり食卓を囲んだり、趣味に没頭したり…。
面倒な作業から解放されれば、きっと仕事へのモチベーションも自然と上がり、日々の充実感が格段に増すはずです。

もしあなたの周りに、同じようにエクセルの時間計算で困っている同僚や後輩がいたら、ぜひこのSECOND関数の使い方を教えてあげてください!
「この関数使うと、秒の計算めっちゃ楽になるよ!」 と一言添えて、この記事のURLを送るだけでも、きっと感謝されますよ!
さあ、今日から早速、この記事で紹介したSECOND関数を活用して、あなたのエクセル業務をもっとスマートに、もっと効率的にしていきましょう!
最後までお読みいただき、本当にありがとうございました!
あなたのエクセルライフが、今日から少しでも快適になることを心から願っています。
この記事の
限定プレゼントは
こちら!☟
以下のリンクから
ダウンロードできます(゚∀゚)

このテキストファイルにはVBAコードが書かれており、標準モジュールにコピペして実行すると、以下の画像のようなテンプレートが一瞬で完成します。
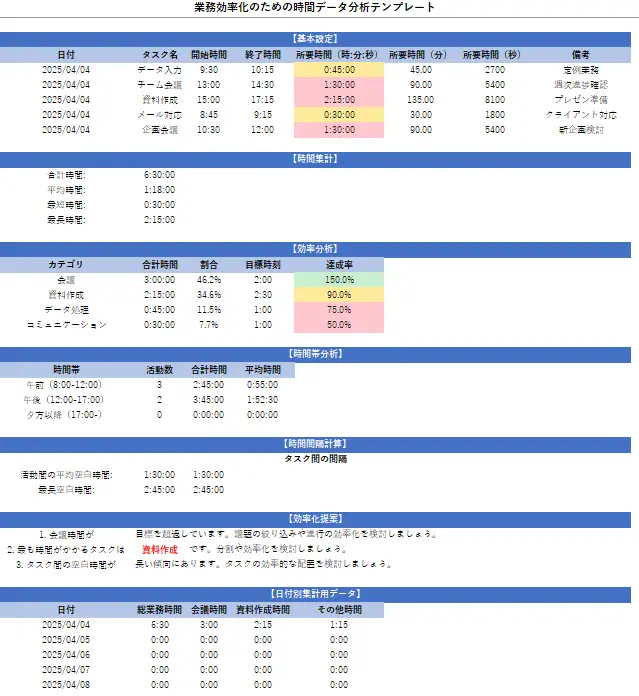
VBEの使い方がわからない方は以下を参考にしてください!