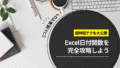消費税の端数処理、毎回電卓で計算するのが面倒くさい…
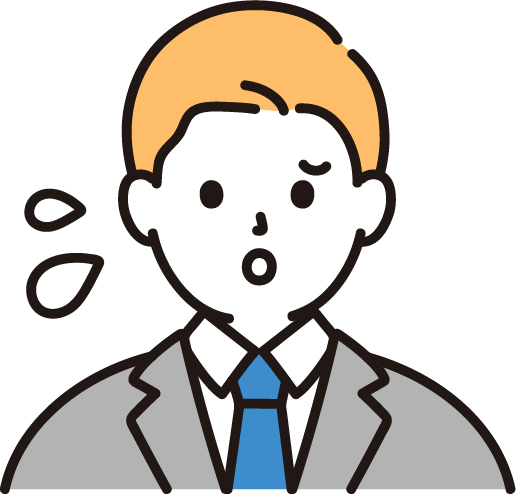
商品の価格設定、キリの良い数字にするのにいつも時間がかかる…
日々の仕事で、こんな風に感じていませんか?
でも、もう大丈夫。ExcelのROUNDUP関数を使えば、そんな悩みから解放されますよ!
- 端数の計算を自動で!
- 商品価格を魅力的なキリの良い数字に一瞬で設定!
- 手計算の煩わしさから解放され、業務時間を大幅短縮!
この記事では、ROUNDUP関数の基本から応用まで、具体的な数式や活用例を交えながら、誰でもすぐに使いこなせるように分かりやすく解説します!
さあ、あなたもROUNDUP関数をマスターして、スマートに仕事をこなし、サクッと定時で帰りませんか?
数値の切り上げは任せて!ROUNDUP関数で業務を効率化

「ROUNDUP関数って何?」 どんな関数なのかを知ろう
Excelの端数処理って、地味に大変ですよね……。時間かかるし、めんどくさいし、量が多いと疲れるし。
もしミスするリスクを背負ってまで手動で計算しているのであれば、ROUNDUP関数をマスターして数値の切り上げ作業を自動化しましょう!
この関数は、指定した桁数で数値を常に切り上げてくれる、頼りになる存在なんです。
「どんな時に使うの?」使用場面とメリット

何ができるかはわかったけど、具体的にどんな時に使うの?
ROUNDUP関数は、私たちの身近なところで意外とたくさん活躍していますよ。具体例を挙げてみますので、見てみましょう。
- 消費税の計算
- 商品の価格設定
商品の価格に消費税を上乗せして請求する際、1円未満の端数が出ることがあります。
例えば、100円の商品に10%の消費税をかけると110円ですが、108円の商品に10%の消費税をかけると118.8円になります。
この0.8円を切り上げて119円にするために、ROUNDUP関数を使うんです。
これって、企業にとっては正確な金額を請求できるだけでなく、お客様との間で「1円足りない!」といったトラブルを防ぐことにもつながるんですよね。
商品の原価に利益を乗せて価格を設定する時、キリの良い数字、つまり100円とか1000円といった数字にしたい、ってこと、ありますよね?
例えば、原価が780円の商品に20%の利益を乗せると936円になります。これを、キリの良い1000円に設定したい場合に、ROUNDUP関数が役立ちます。
ROUNDUP関数を使って、936円を1000円に切り上げることで、お客様にとって分かりやすく、魅力的な価格設定ができるんです。
キリの良い価格って、なんだかお得感がありますし、お釣りもスムーズに受け取れますよね。
これらの場面でROUNDUP関数を使用することで、手動での計算ミスを防ぎ、業務効率を大幅に向上させることができます。
また、キリの良い価格設定をすることで、お客様にとっても分かりやすく、企業にとってもメリットがある、というわけですね。
「これで解決!」ROUNDUP関数で解消できる課題
ROUNDUP関数は、皆さんのこんな悩みや課題を解決してくれます。
手動計算の「めんどくさい」
たくさんの商品や金額に対して、一つ一つ手動で切り上げ処理を行うのって、本当にめんどくさいですよね。しかも、ミスも発生しやすい…。
ROUNDUP関数を使えば、この煩雑な作業を自動化して、効率的に切り上げ処理を行うことができます。
端数処理がバラバラ
複数の人が関わる業務で端数処理の方法がバラバラだと、計算結果に違いが出てきて混乱を招く可能性がありますよね。
ROUNDUP関数を使えば、端数処理の方法を統一して正確な計算結果をみんなで共有することができます。
ROUNDUP関数の基本をマスター!数値を思い通りに操る
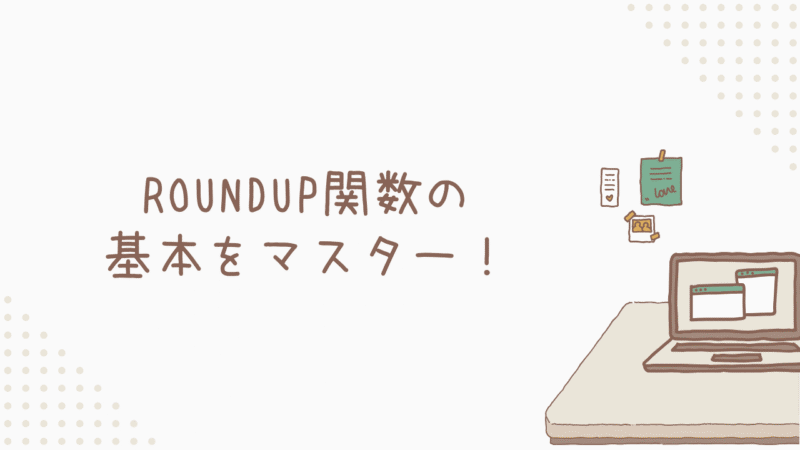
「関数はどう書くの?」具体的な数式と引数の解説
では、ROUNDUP関数の使い方を具体的に見ていきましょう。ROUNDUP関数は、以下のような書式で使用します。
=ROUNDUP(数値, 桁数)- 数値
- 桁数
切り上げ処理を行う対象の数値。セル参照または直接数値を入力します。省略不可。
数値を切り上げる桁数を指定。正の整数、0、負の整数を指定可能です。省略不可。
これが、ちょっとしたポイントですね。
- 正の整数を指定すると、小数点以下の指定した桁数で切り上げます。例えば、1を指定すると小数点以下第1位で切り上げ、2を指定すると小数点以下第2位で切り上げます。
- 0を指定すると、小数点以下を切り上げて整数にします。
- 負の整数を指定すると、小数点の左側、つまり整数部分の指定した桁で切り上げます。例えば、-1を指定すると一の位で切り上げ、-2を指定すると十の位で切り上げます。
「実際どう使うの?」ROUNDUP関数の使い方をステップで解説
では、実際にROUNDUP関数を使ってみましょう。
- ①切り上げたい数値を用意する
まずは、切り上げ処理を行う対象の数値を準備します。例えば、セルA1に「123.456」という数値が入力されているとしましょう。
- ②ROUNDUP関数を入力する
次に、切り上げ結果を表示したいセルに、ROUNDUP関数を入力します。例えば、セルB1に「=ROUNDUP(」と入力します。
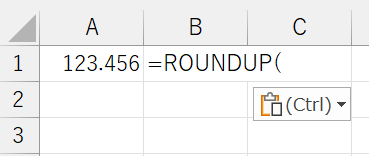
- ③数値を指定する
ROUNDUP関数の最初の引数に、切り上げたい数値が入力されているセル(この場合はA1)を指定します。
すると、数式は「=ROUNDUP(A1,」となりますね。
- ④桁数を指定する
ROUNDUP関数の2番目の引数に、切り上げる桁数を指定します。例えば、小数点以下第1位で切り上げたい場合は「1」を入力します。
数式は「=ROUNDUP(A1, 1)」ですね。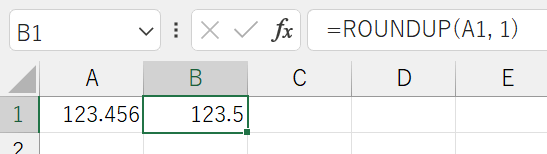
例
具体的に例を挙げてみます。これを見れば、ROUNDUP関数の動作がバッチリ理解できるはず。

負の数値を切り上げる場合も、考え方は同じですよ。
ROUNDUP関数を活用!もっと便利に、もっと効率的に
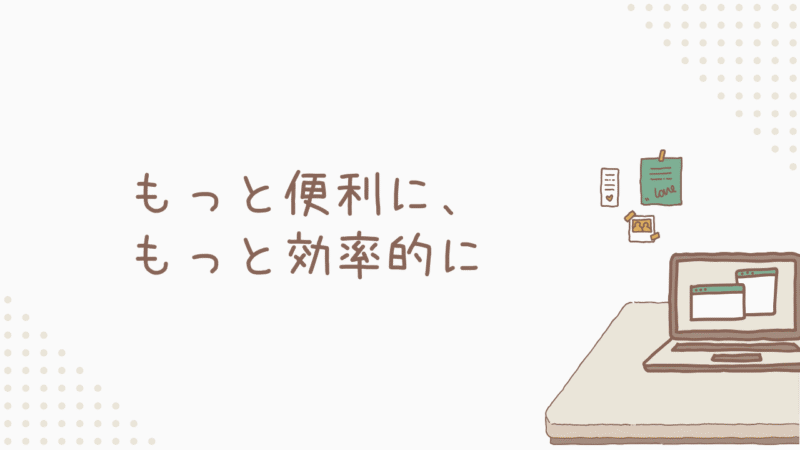
「最大限に活用するには?」ROUNDUP関数と他の関数の合わせ技
ROUNDUP関数は、単独で使うだけでなく、他の関数と組み合わせることで、さらに便利に使うことができますよ!
消費税計算の自動化
例えば、商品の価格(A1セル)と消費税率(B1セル)が与えられた場合、以下の数式で消費税込みの価格を計算し、1円未満の端数を切り上げることができます。
=ROUNDUP(A1*(1+B1), 0)この数式では、まず商品価格に消費税率を掛けて消費税額を計算し、その結果に元の価格を足して消費税込みの価格を求めます。
最後に、ROUNDUP関数で1円未満の端数を切り上げることで、請求金額を確定するわけです。
商品価格が1500円(A1セル)、消費税率が10%(B1セル)の場合、
=ROUNDUP(A1*(1+B1), 0)は、
=ROUNDUP(1500*(1+0.1), 0)となり、結果は 1650 になります。

割引後の価格計算の自動化
例えば、商品の価格(A1セル)と割引率(B1セル)が与えられた場合、以下の数式で割引後の価格を計算し、1円未満の端数を切り上げることができます。
=ROUNDUP(A1*(1-B1), 0)この数式では、まず商品価格に割引率を掛けて割引額を計算し、その結果を元の価格から引いて割引後の価格を求めます。
最後に、ROUNDUP関数で1円未満の端数を切り上げることで、販売価格を確定するわけですね。
商品価格が2000円(A1セル)、割引率が30%(B1セル)の場合、
=ROUNDUP(A1*(1-B1), 0)は、
=ROUNDUP(2000*(1-0.3), 0)となり、結果は1400になります。


私もよくセール価格を計算する時にこの数式を使いますが、パッと計算できるので本当に助かっています!
「さらに便利に!」データ集計や時間計算での活用例
ROUNDUP関数は、もっと色々な場面で活用できるので、ぜひ覚えてください!
データ集計時の調整
たくさんのデータを集計する時って、合計値にわずかな端数が出ることがありますよね。
そんな時、ROUNDUP関数を使えば、この端数を切り上げて、キリの良い数値に調整できるんです。
A1からA10のセルの数値を合計し、その合計値を整数で切り上げる場合は、
=ROUNDUP(SUM(A1:A10),0)となります。
例えば、A1からA10にそれぞれ 10.1, 10.2, 10.3, 10.4, 10.5, 10.6, 10.7, 10.8, 10.9, 11.0 が入力されている場合、
=ROUNDUP(SUM(A1:A10),0)は、
=ROUNDUP(105.5, 0)となり、結果は 106 となります。

以前、月末の締め作業で、どうしても合計値が合わなくて困っていたんですが、この方法を知ってからはスムーズに作業できるようになりました。
目標達成状況の評価
目標値と実績値の差を計算する時、ROUNDUP関数を使えば、常に目標値を超えているかどうかを判断できます。
実績値(A1セル)から目標値(B1セル)を引いた差を整数で切り上げ、0より大きければ「目標達成」、そうでなければ「未達成」と表示する場合は、
=IF(ROUNDUP(A1-B1,0)>0,"目標達成","未達成")となります。
例えば、実績値が120(A1セル)、目標値が100(B1セル)の場合、
=IF(ROUNDUP(A1-B1,0)>0,"目標達成","未達成")は、
=IF(ROUNDUP(120-100,0)>0,"目標達成","未達成")となり、
=IF(20>0,"目標達成","未達成")となり、結果は「目標達成」となります。
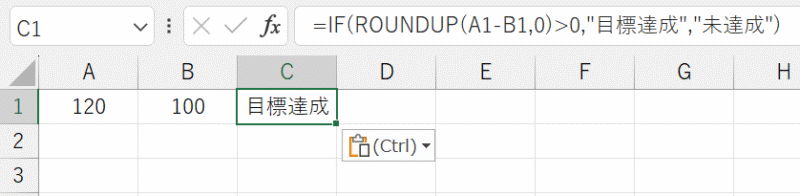
時間計算の丸め
時間計算って、結構ややこしいですよね。でも、ROUNDUP関数を使えば、分単位や秒単位の端数を切り上げて、キリの良い時間に丸めることができるんです。
A1セルに時間データが入力されており、その時間を切り上げる場合 (例: 10:35 → 11:00)は、
=ROUNDUP(A1*24,0)/24となります。
※ A1セルが時間形式で入力されている必要がありますのでご注意を!
例えば、A1セルに 10:35 と入力されている場合、
=ROUNDUP(A1*24,0)/24は、
=ROUNDUP(10.58333*24,0)/24となり、
=ROUNDUP(254,0)/24「= 254/24」となるため、結果が11:00となります。

これを知ってからは、勤務時間の計算がすごく楽になりましたね!
トラブル解決!ROUNDUP関数のエラーと対処法

「エラーが出た!」よくあるエラーとその原因
どんなに関数に慣れていても、エラーが出ることはあります。
でも、焦らないでください。原因が分かれば、ちゃんと対処できます。
- #VALUE! エラー
- #NUM! エラー
これは、数値以外の文字列を指定したり、参照先のセルにエラー値が含まれていたりする場合に発生します。
例えば、セルに「100円」と入力したり、数式でエラーになっているセルを参照したりすると、このエラーが出ることがあります。
これは、桁数に数値以外の文字列を指定したり、極端に大きい桁数を指定したりする場合に発生します。
例えば、桁数に「abc」と入力したり、100桁で切り上げようとしたりすると、このエラーが出ます。
「もう焦らない!」エラーが出た時の解決策を具体的に解説
では、エラーが出た時の解決策を見ていきましょう。
#VALUE!
- 原因
- 解決策
- 具体的な例
数値以外の文字列や、参照先のセルにエラー値が含まれている。
引数に指定している値が正しい数値かどうか、参照先のセルにエラー値が含まれていないかを確認してください。
1. 数値を指定すべきセルに、誤って文字列が入力されていないかを確認する。(例えば「100」とすべきところを「100円」としていないか)
2. 参照先のセルが、数式エラー(#N/A, #DIV/0!など)になっていないかを確認する。
3. ISERROR関数やISNUMBER関数を使って、参照先のセルにエラー値が含まれているかどうかを事前にチェックする。
例えば、
=IF(ISERROR(A1),0,ROUNDUP(A1,0))のように書くことで、A1セルにエラー値が含まれている場合は0を返し、エラーを回避できます。
A1セルに “abc” という文字列が入力されている場合、
=ROUNDUP(A1,0)は#VALUE!エラーになります。
A1セルの値を数値に修正するか、
=IF(ISERROR(ROUNDUP(A1,0)),0,ROUNDUP(A1,0))のようにエラー処理を追加しましょう。
私も昔、セル参照を間違えて、このエラーをよく出していました…w
#NUM!
- 原因
- 解決策
- 具体的な例
桁数に数値以外の文字列を指定した場合や、極端に大きい桁数を指定した場合。
桁数に正しい数値を指定しているか確認してください。また、極端に大きい桁数を指定していないか確認してください。
1. 桁数に数字以外の文字(”abc”など)を入力していないか確認する。
2. 桁数に、Excelの有効桁数を超えるような極端に大きい数値(例: 10^30など)を指定していないか確認する。通常、Excelの有効桁数は15桁程度です。
3. 負の桁数を指定する場合、小数点の左側のどの桁で切り上げるのかを正しく理解しているか確認する。例えば、桁数-3を指定すると、千の位で切り上げられます。
桁数に “abc” を指定した場合、
=ROUNDUP(123.45, "abc")は#NUM!エラーになります。桁数の値を数値に修正しましょう。
また、桁数に100などを指定した場合も#NUM!エラーになる可能性があります。これは、Excelが扱える数値の大きさに限界があるからなんです。
「ここがポイント!」ROUNDUP関数を使う上での注意点
最後に、ROUNDUP関数を使う上での注意点をいくつかご紹介しますね。
桁数の指定に注意
桁数の指定を間違えると、意図しない結果になることがあります。特に、負の整数を指定する場合は、小数点の左側のどの桁で切り上げるのかを、よく確認してくださいね。
- 例:元の数値123.456に対して、桁数10を指定すると123.456000000になります。これは、元の数値に無意味な0を追加しただけで、実質的な数値は変わっていません。
- 対策: 表示形式を調整するか、必要以上の桁数を指定しないようにしましょう。
- 例:元の数値1234に対して、桁数-1を指定すると1240になり、桁数-2を指定すると1300になります。桁数-1は十の位、桁数-2は百の位で切り上げられることを理解しておきましょう。
- 対策: 切り上げられる桁をしっかり理解し、必要に応じて正の値で小数点以下の桁数を指定しましょう。
- 例:元の数値12.34に対して、桁数0を指定すると13になります。
- 対策: 小数点以下を残したい場合は、正の桁数を指定しましょう。私も、桁数の指定を間違えて、思わぬ結果になってしまったことが何度かあります…。
ROUNDUP関数は常に切り上げ処理を行う
ROUNDDOWN関数やROUND関数との違いを理解して、状況に応じて適切な関数を使うことが大切です。
- ROUNDDOWN関数: 指定した桁数で常に切り捨てます。例えば「=ROUNDDOWN(12.345, 2)」の結果は12.34になります。
- ROUND関数: 指定した桁数で四捨五入します。例えば、「=ROUND(12.345, 2)」の結果は12.35になり、「=ROUND(12.344, 2)」の結果は12.34になります。
- 状況に応じた使い分けの例:
- 消費税の計算や商品の価格設定など、常に切り上げたい場合はROUNDUP関数を使います。
- 割引後の価格計算や、切り捨てで処理したい場合はROUNDDOWN関数を使います。
- 一般的な数値の丸め処理にはROUND関数を使うのが良いでしょう。
これらの注意点を守って、ROUNDUP関数を正しく活用すれば、皆さんの業務効率はきっとアップするはずです!ぜひ、試してみてくださいね。
まとめ

この記事では、ExcelのROUNDUP関数について、基本的な使い方から応用的な活用方法、そしてエラー発生時の対処法まで、幅広く解説しました。
ROUNDUP関数が、数値の切り上げ処理を効率化し、業務の正確性を向上させる強力なツールであることを、ご理解いただけたのではないでしょうか。
- ROUNDUP関数の基本:数式、引数、具体的な使い方
- 応用テクニック:消費税・割引計算の自動化、データ集計、時間計算
- エラー対処法:#VALUE!、#NUM!エラーの原因と解決策
- 注意点:桁数指定、他の関数との使い分け
ROUNDUP関数を使いこなすことで、日々の業務における数値計算の煩わしさから解放され、時間を大幅に節約できます。

まずは、簡単な数式から試してみて、徐々に複雑な計算に応用していくことをお勧めします!
特に、消費税計算や割引計算の自動化は、即効性のある効果が期待できますよ。
この記事で紹介したテクニックをぜひ実践して、ROUNDUP関数をあなたの強力な武器にしてください。そして、これまで数値計算に費やしていた時間を、より創造的な業務や、自身のスキルアップのために有効活用しましょう。
最後までお読みいただき、ありがとうございました。この記事が、あなたの業務効率化の一助となれば幸いです。
「帰宅したら23:00か…」
毎日の残業、本当に仕方ないことなのでしょうか?
「帰宅すると家族は寝てる…」
「冷たくなったご飯を1人で食べて寝るだけ…」
「自分の時間なんて一切ない…」
ガマンし続けたその先に、あなたの望む未来はホントにありますか?
私が経験した驚きの変化
すべては、ある”気づき”から始まりました
大手企業の管理職として10年。
最初はエクセルの知識ゼロから始めた私。
そんな私でも、ある方法に出会い、驚くほどの「ヒマ」を手に入れることができました。

※このページは近日中に非公開となります