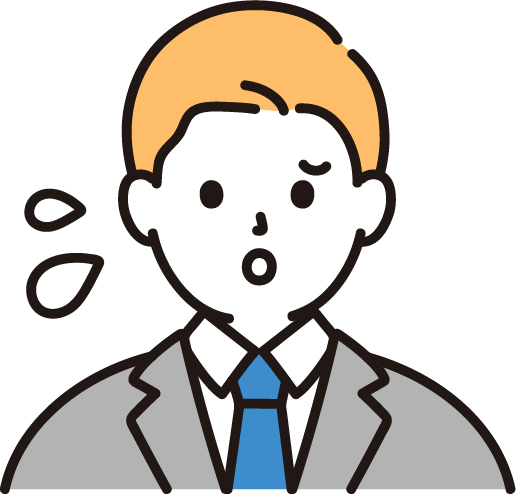
小数点以下の数字って、どうすれば見やすくなるの?

四捨五入って、どうやるんだっけ…?
日々の業務でExcelを使う中で、こんな風に感じたことはありませんか?
私みたいに、数字がズラッと並んだ資料を見ていると目がチカチカしてくる人、きっと多いのではないでしょうか……。
でも、ご安心を。この記事では、そんな悩みを解決する魔法の関数、ROUND関数をご紹介します!
- 小数点以下の数字を丸めて、資料の見やすさを格段にアップ
- 四捨五入の桁数指定も自由自在、もう迷わない
- 桁数の大きい数字もスッキリ整理、データ分析が捗る
この記事を読めば、ROUND関数の基本から応用まで、具体的な使い方や活用事例がバッチリ理解できます!
さあ、あなたもROUND関数を使いこなして、Excel作業の効率化と資料の見やすさアップを実現しませんか?
読み終わる頃には、数字を見る目が変わっているかもしれませんよ!
ROUND関数で手間を削減!データ整理をスマートに
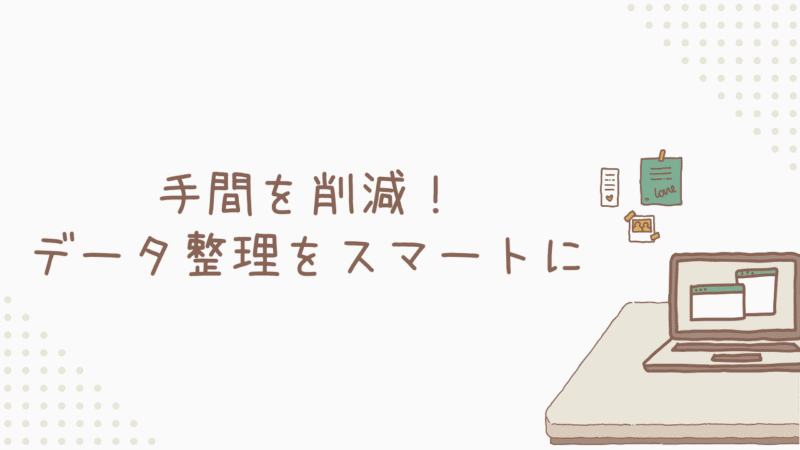
「四捨五入ってどうやるの?」データ分析や表示をより分かりやすく
Excelの細かい数値、昔から苦手でしたね…えぇ。
特に、小数点以下の数字がたくさん並んでいるデータを見ているときは、「目がぁぁぁぁぁぁ!」って一人で大佐してましたw
そんな状況をバ〇スってくれたのが、ROUND関数。データ整理が格段に楽になったんですよね。
ROUND関数って、一言で言うと、指定した桁数で数値を四捨五入してくれる関数です。
日々の業務で発生する細かい数値を扱いやすくしたり、データ分析の結果を見やすくしたりと、本当に色々な場面で役立つんですよ。これ、覚えておくと便利です!
「いつ使うのが便利?」ROUND関数の活用シーンとメリット
では、具体的にどんな時にROUND関数が役立つのでしょうか?いくつかの活用シーンとメリットをご紹介しますね。
金額の計算や表示
消費税の計算や、割引後の金額算出など、お金の計算って、小数点以下の端数が出ることが多いですよね。
そんな時、ROUND関数を使って適切な桁数で四捨五入することで、請求書や報告書の見栄えがグッと良くなるんです。これって、顧客からの信頼度向上にも繋がりますよね。
例えば、商品の単価が10.85円で、10個購入した場合の合計金額は108.5円です。
でも、これだとちょっと細かいですよね。そこで、ROUND関数を使って小数点以下を四捨五入して109円と表示することで、顧客にとって分かりやすい金額提示ができるんです。
データの集計と分析
アンケート結果や売上データなど、大量のデータを集計・分析する時に細かい数値が多いと、全体の傾向が掴みにくいことってありませんか?
ROUND関数で数値を丸めることで、データの全体像が把握しやすくなりますよ。
顧客満足度アンケートの結果が平均4.327点だったとしましょう。
このままでも良いのですが、ROUND関数で小数点第2位を四捨五入して4.3点と表示すると、顧客満足度の全体的なレベルがパッと見て分かりやすくなりますよね。
レポートやプレゼンテーション資料の作成
レポートやプレゼンテーション資料を作成する時、細かい数値がズラッと並んでいると、読み手にとっては、ちょっと理解しづらい資料になってしまいますよね。でも、心配ご無用。
ROUND関数で適切な桁数に丸めることで、資料が見やすくなり、内容が相手に伝わりやすくなるんです。
例えば、各部門の売上実績をまとめた資料で、各部門の売上高が1,234,567円、2,345,678円、3,456,789円と表示されていると、正直、数字が羅列していて見づらいですよね。
でも、ROUND関数で千円単位に丸めて1,235千円、2,346千円、3,457千円と表示すれば、各部門の売上規模を比較しやすくなりませんか?
ROUND関数の基本:数値を丸めて分かりやすく
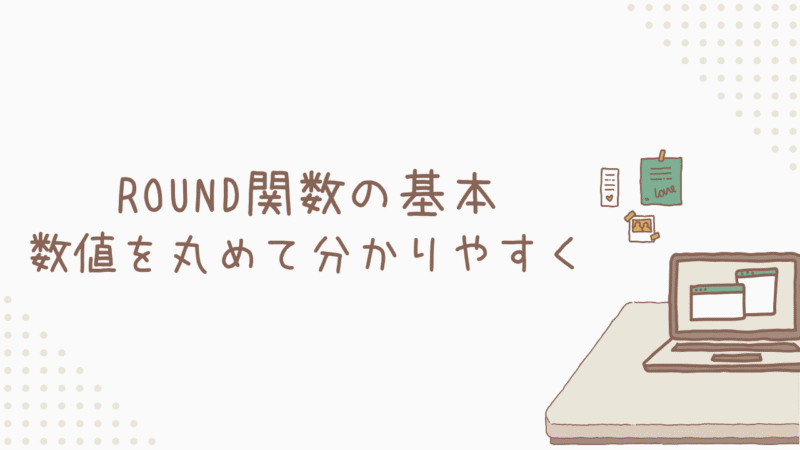
「数式はどう書くの?」ROUND関数の書式を詳しく解説
さて、ここからはROUND関数の具体的な使い方について解説していきますね。ROUND関数は、以下の書式で使用します。
=ROUND(数値, 桁数)数値
四捨五入したい数値を指定します。セル参照や数式の結果を指定することも可能です。
桁数
四捨五入する桁数を指定します。ここが少しややこしいかもしれませんが、一度覚えてしまえば簡単ですよ。
- 桁数が正の数の場合
- 桁数が0の場合
- 桁数が負の数の場合
小数点以下の指定した桁数で四捨五入します。
例えば、桁数に「2」を指定すると、小数点第3位を四捨五入して小数点第2位まで表示します。
小数点以下を四捨五入して、整数にします。
小数点より左側の指定した桁で四捨五入します。
例えば、桁数に「-1」を指定すると、一の位を四捨五入して十の位まで表示します。
「やってみよう!」ROUND関数の基本的な使い方をステップで解説
言葉だけだと分かりにくいかもしれないので、実際に手を動かしながらROUND関数の使い方をマスターしましょう!
- ①四捨五入したい数値を用意する
まずは、四捨五入したい数値を用意します。例えば、セルA1に「123.456」という数値があるとします。
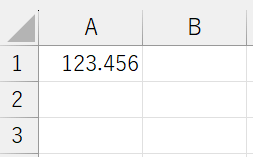
- ②ROUND関数を入力する
次に、ROUND関数を入力します。セルB1に「=ROUND(」と入力します。
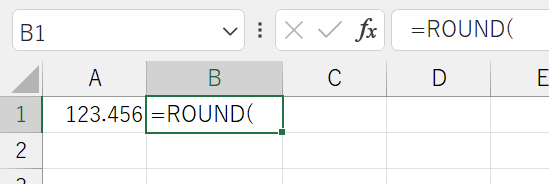
- ③数値を指定する
ROUND関数の1つ目の引数に、四捨五入したい数値が入力されているセルA1を指定します。「=ROUND(A1,」となります。
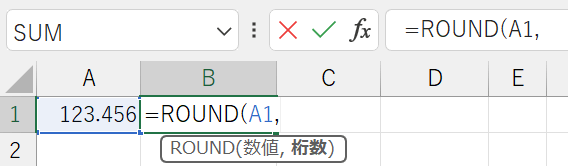
- ④桁数を指定する
ROUND関数の2つ目の引数に、四捨五入したい桁数を指定します。例えば、小数点第2位まで表示したい場合は「2」を指定します。
数式はPower Query=ROUND(A1, 2)ですね。
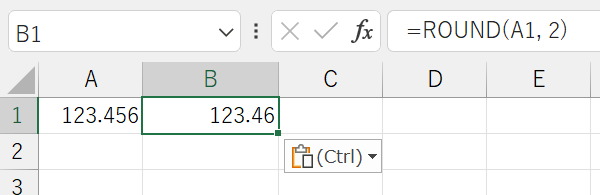
最後にEnterキーを押すと、セルB1に、四捨五入された結果「123.46」が表示されます。

どうですか?意外と簡単ですよね!
例
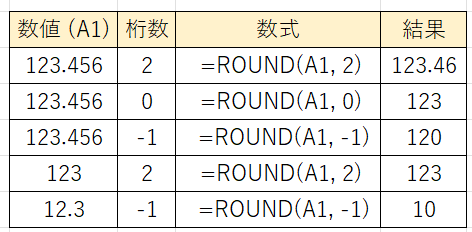
ROUND関数の応用:データ処理をさらに効率的に

「もっと活用するには?」最大効果を発揮する使い方を状況別に紹介
ROUND関数の基本をマスターしたところで、次は応用編です。
ROUND関数は、単に数値を丸めるだけでなく、状況に合わせて適切な桁数を指定することで、データの見やすさや分かりやすさを格段に向上させることができるんです。
状況に合わせた桁数指定の例
- 金額の表示
- データの分析
- 大きな数値の表示
商品価格や売上高など、お金に関わる数値を表示する場合は、小数点以下を四捨五入して整数にするか、小数点第2位まで表示するのが一般的ですよね。
そうすることで、顧客や関係者に分かりやすく提示できます。
例えば、商品の単価が10.85円の場合、ROUND関数で小数点以下を四捨五入して11円と表示すれば、店頭表示などの「パッと見での分かりやすさが重要」な場合に役立ちます。
また、10.85円と小数点第2位まで表示することで、「見積書や請求書などの正確性が求められる」場合に、顧客にとって分かりやすい価格提示ができますね。
アンケート結果やテストの点数など、平均値を扱う場合は、小数点第1位や第2位まで表示することで、より詳細な分析が可能になります。
例えば、顧客満足度アンケートの結果が平均4.327点だったとします。
この場合、ROUND関数で小数点第2位まで表示して4.33点とすることで、顧客満足度の細かい変化を把握できますよね。小数点以下の数字って、結構重要だったりするんです。
人口や売上高など、大きな数値を扱う場合は、桁数を負の値に指定することで、千単位や万単位で表示することができます。
こうすることで、資料の見栄えが良くなり、全体像も把握しやすくなります。
例えば、売上高が123,456,789円の場合、ROUND関数で桁数を-6に指定して123百万円と表示することで、売上規模を分かりやすく表現できますよね。
大きな数字が並ぶと圧倒されてしまいますが、ROUND関数を使えばスッキリと表示できるんです。
「組み合わせると便利!」他の関数との組み合わせ例を紹介
ROUND関数は、他の関数と組み合わせることで、さらに複雑な処理を行うことができます。
これは、Excelを使いこなす上で非常に重要なテクニックなので、ぜひ覚えておいてくださいね。
SUM関数との組み合わせ:合計金額を四捨五入する
例えば、セルA1からA5までの合計金額を計算し、小数点以下を四捨五入して整数で表示したい場合、
=ROUND(SUM(A1:A5), 0)という数式を入力します。
この数式は、まずSUM関数でA1からA5までの合計を計算し、その結果をROUND関数で小数点以下を四捨五入します。
例えば、A1からA5にそれぞれ10.2、20.5、30.8、40.1、50.9が入力されている場合、SUM(A1:A5)の結果は152.5となり、ROUND(152.5, 0)の結果は153となります。
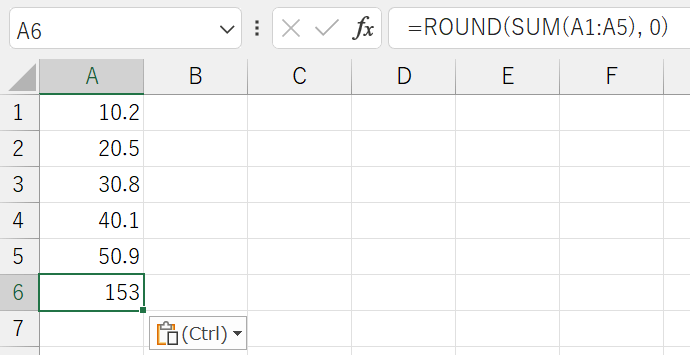
合計金額を計算する際に、同時に四捨五入もできると便利ですよね。
AVERAGE関数との組み合わせ:平均値を四捨五入する
セルA1からA5までの平均値を計算し、小数点第2位で四捨五入したい場合は、
=ROUND(AVERAGE(A1:A5), 2)と入力します。
この数式は、まずAVERAGE関数でA1からA5までの平均値を計算し、その結果をROUND関数で小数点第3位を四捨五入して小数点第2位まで表示します。
例えば、A1からA5にそれぞれ10、20、30、40、50が入力されている場合、AVERAGE(A1:A5)の結果は30となり、ROUND(30, 2)の結果は30.00となります。
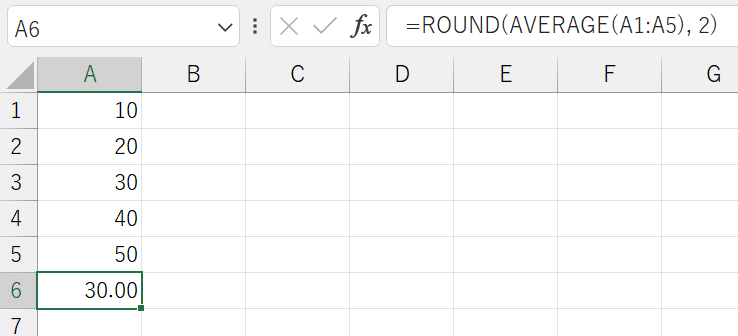
平均値を計算する際にもROUND関数は非常に役立ちます。
IF関数との組み合わせ:条件によって四捨五入の桁数を変える
セルA1の値が1000以上の場合は小数点以下を四捨五入して整数にし、1000未満の場合は小数点第1位まで表示したい場合は、
=IF(A1>=1000, ROUND(A1, 0), ROUND(A1, 1))と入力します。
この数式は、IF関数でA1の値が1000以上かどうかを判定し、1000以上の場合はROUND関数で小数点以下を四捨五入して整数にし、1000未満の場合はROUND関数で小数点第1位まで表示します。
例えば、A1に1200が入力されている場合はROUND(1200, 0)が実行され、結果は1200となります。A1に500が入力されている場合はROUND(500, 1)が実行され、結果は500.0となります。
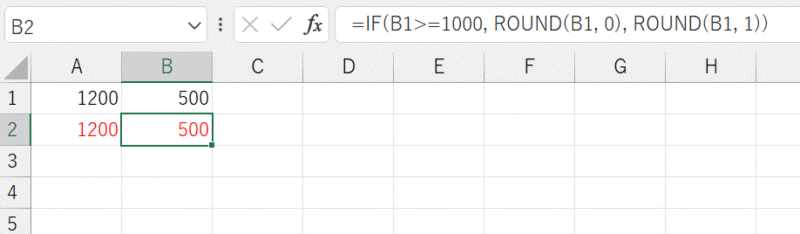
条件によって桁数を変えることで、より柔軟なデータ処理が可能になります。
「こんな使い方も!」表示形式との組み合わせなど、その他の便利な使い方
ROUND関数の便利な使い方は、これだけではありません。表示形式と組み合わせたり、小数点以下の桁数を揃えたりと、他にも色々な使い方ができるんです。
表示形式との組み合わせ
ROUND関数で計算した結果を表示形式と組み合わせることで、さらに見やすくすることができます。
例えば、ROUND関数で千円単位に丸めた数値を表示形式で「#,#,“千円”」と設定することで、「123,457千円」のように表示することができます。
- ①ROUND関数で千円単位に丸める数式を入力
例↓
Power Query=ROUND(A1,-3)
- ②数式を入力したセルを選択
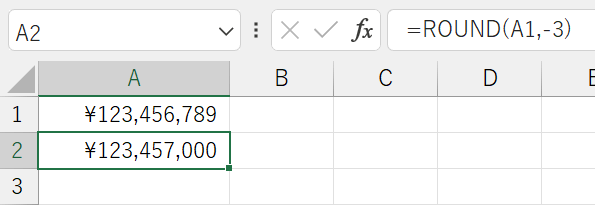
- ③「ホーム」タブの「数値」グループにある「表示形式」ボタンをクリックし、「その他の表示形式」を選択
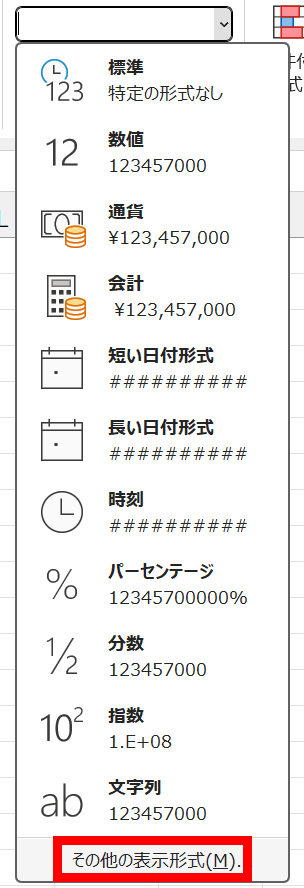
- ④「セルの書式設定」ダイアログボックスが表示されたら、「表示形式」タブの「ユーザー定義」を選択
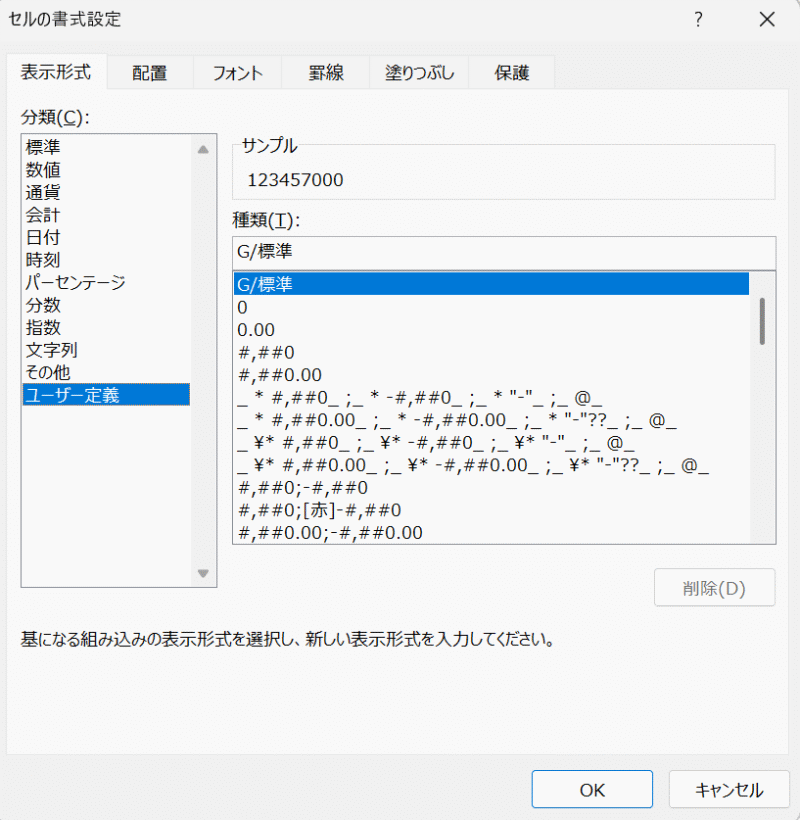
- ⑤「種類」ボックスに「#,#,”千円”」と入力し、「OK」ボタンをクリック
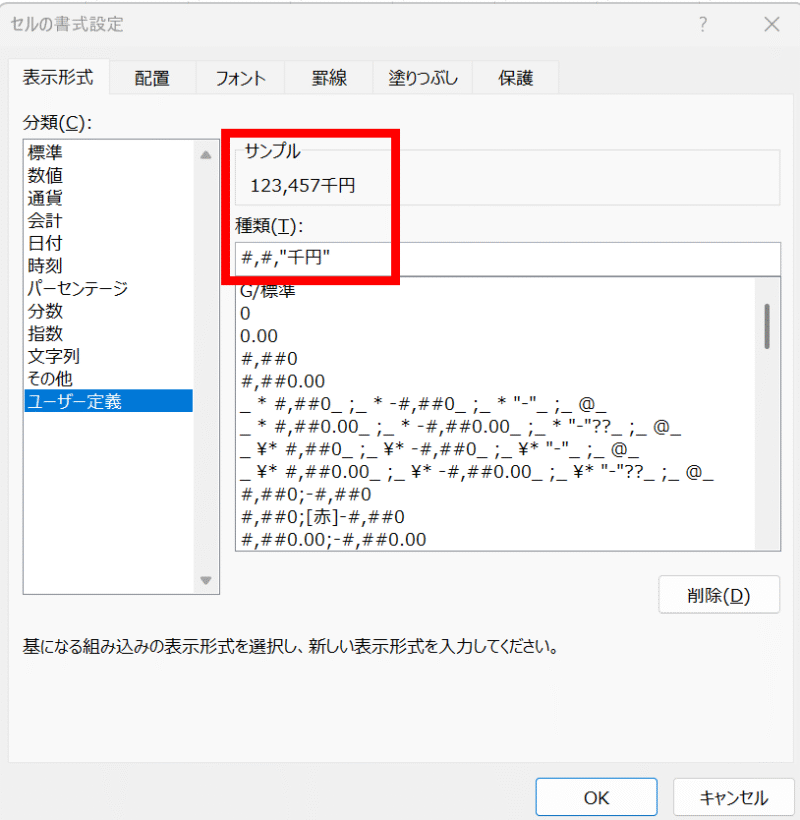
これで、セルに「123,457千円」のように表示されます。
小数点以下の桁数を揃える
ROUND関数を使って小数点以下の桁数を揃えることで、データが見やすくなり、比較しやすくなります。
例えば、小数点以下の桁数がバラバラな複数の数値をROUND関数で小数点第2位まで表示するように統一することで、データの一覧性が向上します。
仮に、A1セルに10.12345、A2セルに20.6、A3セルに30.987が入力されているとしましょう。
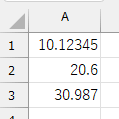
これらの数値を小数点第2位まで表示するように揃えるには、
| 入力セル | 数式 |
|---|---|
| B1 | =ROUND(A1,2) |
| B2 | =ROUND(A2,2) |
| B3 | =ROUND(A3,2) |
と入力します。
すると、B1セルには10.12、B2セルには20.60、B3セルには30.99と表示され、小数点以下の桁数が揃い、データが見やすくなります。
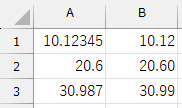
さらに、これらの数値を文字列として結合し、一つのセルに表示したい場合は、
=TEXT(ROUND(A1,2),"0.00")&", "&TEXT(ROUND(A2,2),"0.00")&", "&TEXT(ROUND(A3,2),"0.00")という数式を使用しましょう。
この数式は、各数値を小数点第2位で四捨五入し、”0.00″の形式でテキストに変換した後、”, “で区切って結合します。
結果として、一つのセルに”10.12, 20.60, 30.99″と表示され、複数の数値を綺麗に並べて表示することができます。
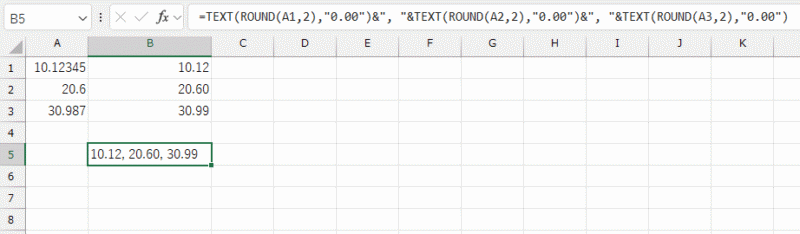
ROUND関数のエラーと対処法:つまづきポイントを解消
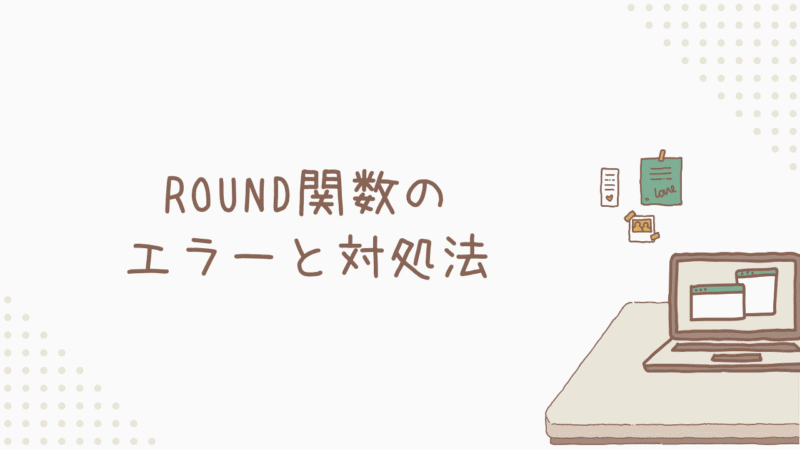
「エラーが出ちゃった!」代表的なエラーの紹介と解決策
ROUND関数は便利ですが、使い方を間違えるとエラーが発生することがあります。
でも、心配しないでください。よくあるエラーと解決策をまとめたので、一緒に見ていきましょう。
- #VALUE! エラー
- #NUM! エラー
- 循環参照エラー
引数に数値以外のものが指定された場合に発生します。例えば、
=ROUND("abc", 2)のように、文字列を引数に指定した場合などです。
桁数に大きすぎる値や小さすぎる値を指定した場合に発生します。
例えば、Excelの有効桁数を超える桁数を指定した場合の
=ROUND(123.456, 100)などですね。
ROUND関数の結果を参照しているセルを、ROUND関数の引数に指定した場合に発生します。
例えば、セルB1に
=ROUND(A1, 2)と入力し、セルA1に
=B1*2のようにB1を参照する数式を入力した場合などです。
「どうしてエラーになるの?」原因と解決方法をもっと詳しく
エラーが出ると焦ってしまいますが、落ち着いて原因を特定すれば、解決策も見えてきます。
#VALUE! エラー
- 原因
- 解決方法
引数に文字列や空白セルなど、数値ではないものが指定されていることが原因です。
引数に指定しているセルに、本当に数値が入力されているか確認しましょう。確認方法として、
=TYPE(A1)という数式を使用できます。この数式は、A1セルのデータの種類を数値で返します。
1が数値、2が文字列、4が論理値、16がエラー値ですね。
もし、2や16が返ってきた場合は、A1セルのデータが数値ではないことが分かります。文字列が入力されている場合は、数値を入力し直すか、VALUE関数などを使って数値に変換しましょう。
=ROUND(VALUE(A1),2)この数式は、A1セルの値を数値に変換してから四捨五入します。空白セルが原因の場合は、0を入力するか、IF関数などを使って空白セルを処理するように数式を変更しましょう。
例えば、セルA1が空白の場合に0として処理する場合↓
=ROUND(IF(ISBLANK(A1), 0, A1), 2)この数式は、A1セルが空白の場合は0を、そうでない場合はA1セルの値を四捨五入します。
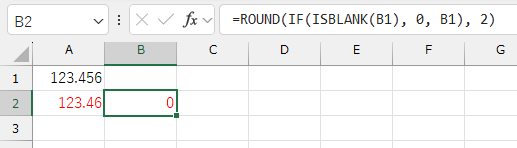
#NUM! エラー
- 原因
- 解決方法
桁数に、Excelで扱える数値の範囲を超えた値が指定されていることが原因です。
桁数に指定している値が、適切な範囲内かどうか確認しましょう。通常、小数点以下の桁数を指定する場合は、0から15程度の整数を指定します。
もし、非常に大きな桁数を指定する必要がある場合は、他の方法を検討しましょう。例えば、表示形式を使って表示上の桁数を調整したり、数値を別の単位に変換したりするなど。
千円単位で表示したい場合、桁数を-3に指定する代わりに、表示形式を「#,#,”千円”」などに設定します。
これにより、数値は四捨五入されずに、表示上だけ千円単位で表示されます。
循環参照エラー
- 原因
- 解決方法
ROUND関数の結果を参照しているセルを、ROUND関数の引数に指定していることが原因です。
このような循環参照は、Excelが計算できなくなってしまうため、エラーが発生します。
数式を見直して、循環参照になっている箇所を修正しましょう。
多くの場合、ROUND関数の結果を別のセルに出力し、そのセルを参照するように数式を変更することで、循環参照を解消できます。
どうしても同じセルで計算する必要がある場合は、反復計算の設定を変更することで、循環参照を解決できる場合があります。ただし、反復計算は、計算結果が意図しないものになる可能性があるため、注意が必要です。
「これだけは覚えておこう!」その他の注意点と解決策
ROUND関数を使う上で、いくつか注意点があるので、最後にまとめておきます。
ROUND関数は四捨五入を行う関数であるため、丸めた結果が元の数値とわずかに異なる場合があります
特に、小数点以下の桁数を大きく丸める場合や、何度もROUND関数を繰り返して使用する場合は、誤差が大きくなる可能性があるため、注意が必要です。
ROUND関数は、表示上の数値を丸めるだけでなく、実際にセルの値を変更します
そのため、元の数値を保持しておきたい場合は、別のセルにROUND関数の結果を出力するか、元の数値をコピーしてからROUND関数を使用するようにしましょう。
ROUND関数と似た関数に、ROUNDUP関数 (切り上げ) や ROUNDDOWN関数 (切り捨て) があります
これらの関数を使い分けることで、より柔軟な数値処理が可能になります。例えば、常に切り上げたい場合はROUNDUP関数を、常に切り捨てたい場合はROUNDDOWN関数を使用します。

これらの注意点を守れば、ROUND関数をより安全かつ効果的に使用することができますよ!
まとめ

この記事では、ExcelのROUND関数を使って、データの四捨五入をスマートに行う方法を解説しました。
ROUND関数を使えば、小数点以下の煩雑な数字をスッキリ整理でき、資料の見やすさやデータ分析の効率が格段に向上することを実感していただけたのではないでしょうか。
- ROUND関数の基本:書式と桁数指定の方法
- 状況に応じた桁数指定:金額、平均値、大きな数値の扱い方
- 他の関数との組み合わせ:SUM、AVERAGE、IF関数との連携
- 表示形式の活用:千円単位表示や小数点以下の桁数揃え
- エラー発生時の対処法:原因と解決策
ROUND関数は、一度マスターすれば、日々の業務で幅広く活用できる強力なツールです。
特に、SUM関数やAVERAGE関数と組み合わせることで、データ集計と同時に四捨五入を行うことができ、作業効率を大幅に向上させることができます。
また、IF関数と組み合わせることで、条件によって四捨五入の桁数を変えるといった、より高度な処理も可能になります。
この記事で紹介したテクニックを駆使して、Excelでのデータ処理をより効率的に、そしてより見やすく進めていきましょう!
資料の見た目が改善されれば、相手への伝わりやすさも向上し、あなたの評価もきっと高まるはずです。ぜひ、今日からROUND関数を使いこなし、スマートなExcel作業を実現してください。
最後までお読みいただき、ありがとうございました。この記事が、あなたのExcelスキル向上の一助となれば幸いです。



