
エクセルでランダムな数字を作るのって、関数とか使うんでしょ?なんだか難しそう…
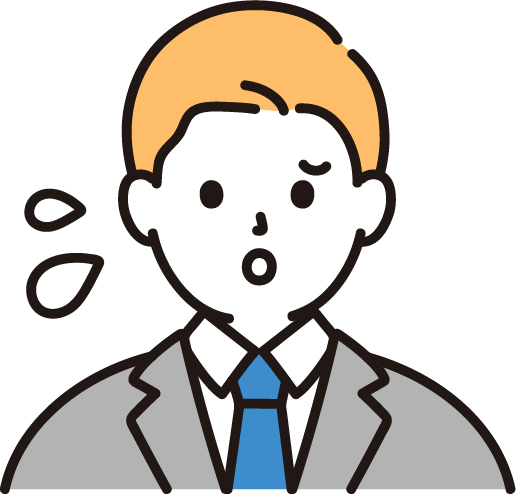
サイコロみたいにランダムな数を簡単に作れたら便利なのになぁ
その悩み、RANDBETWEEN関数を使えば一瞬で解決できますよ!
自分でデータを考えて手作業で入力するなんて「損な時間の使い方」はやめましょう。
この記事では、エクセル初心者さんでも安心して使えるように「RANDBETWEEN関数の基本」から「意外と知らない活用テクニック」まで、わかりやすく徹底解説しちゃいます!
この記事を読むと…
- 初心者でも安心!基本から応用まで解説
- サイコロ、在庫管理、データ分析… 活用例が満載
- エラー解決!困った時の対処法もバッチリ
- 作業効率UP!データ作成時間を大幅に短縮
さあ、今すぐ記事を読んで、『RANDBETWEEN関数』をマスターしちゃいましょう!

エクセル作業がスムーズに!RANDBETWEEN関数でランダム整数を生成

「どんな関数なの?」RANDBETWEEN関数とは
RANDBETWEEN関数とは、「指定した最小値から最大値の範囲内で、ランダムな整数を簡単に作り出せる」という関数です。
RANDBETWEEN関数が活躍する場面
【データ分析やシミュレーション】
架空のサンプルデータが手軽に作れるので、色々なパターンの分析を試したい時に便利です。
【抽選やテストデータ】
公平な抽選をしたい時や、テストデータが欲しい時に役に立ちます。
【ゲームの要素】
ゲームにランダム性を取り入れたい時に使えます。
【タスクの無作為選択】
何をしようか迷った時に、タスクをランダムに選ぶこともできます。
RANDBETWEEN関数の具体的な使用例
実際にどう使うのか、具体的な例を見ていきましょう。
例えば、日々の売上金額を
=RANDBETWEEN(1000,5000)と設定すると、1000円から5000円の間でランダムな売上データが作れます。

例えば、社員リストから対象者をランダムに選びたい時は
=INDEX(A2:A7,RANDBETWEEN(1,COUNTA(A2:A7)))という数式を使うことで、簡単に人選ができます。

初心者でも迷わない!RANDBETWEEN関数の基本

「引数は?」関数の構文と引数を分かりやすく解説
RANDBETWEEN関数の構文は以下↓
=RANDBETWEEN(最小値,最大値)引数は「最小値」と「最大値」のふたつですね。
【最小値】生成される乱数の一番小さい値、つまり下限となる整数です。
【最大値】生成される乱数の一番大きい値、つまり上限となる整数です。
引数にはマイナスの値もOKで、
=RANDBETWEEN(-10,10)と入力すると「-10から10までのランダムな整数」を作れます。
「毎回数値が変わる?」RANDBETWEEN関数を使う上での注意点
RANDBETWEEN関数を使う時に知っておきたいことをご紹介しますね。
ワークシートが再計算されるたびに値が変化する
RANDBETWEEN関数は、エクセルが再計算を行うたびに新しい乱数を生成する仕様になっています。
- セルに新しい値を入力した時
- シートを開き直した時
- F9キーを押した時
- 他の関数が再計算された時
値が変動することの注意点
ワークシートを編集している時に意図せず数値が変わってしまった場合、気づけないことがあります。
間違った内容のまま資料として提出してしまい、盛大に怒られたあの夏の思い出w
「同じ条件で計算をやり直したい!」と思っても、関数で作成した乱数が変わることで計算結果が毎回違うものになっちゃいます。
関数の特徴をしっかり理解しておきましょう。
再計算による変動を防ぎ、値を固定する方法
そんな「意図しない数値の変動」を固定する方法、覚えておいて損はないですよ!
コピー → 値貼り付け
これが一番シンプルですね。
①生成された乱数をコピー
②貼付け方法で「値として貼り付け」を選択

こうすることで数式が消え、乱数がただの数字に変わり、値が固定されます。大量の乱数をまとめて固定したい時に便利ですよ!
ちなみに、「値として貼付け」を最速で実行するショートカットキーは「Ctrl+Shift+V」です。超べんり。
数式バー内でF9キーを使う
もっとピンポイントに固定したい場合は、こちらがおススメ。
①乱数を生成したセルを選択
②数式バー (画面の上の方にある、数式が表示される場所) をクリック
③数式バーの中で「F9キー」を押す
黄色部分が数式バーですね↓

なんと!!これだけで数式が計算結果の数値に変わります。これ、意外と知らない人が多い小技ですよ。
この方法は、個別に数値を固定したい時に便利です!
計算方法を手動にする(おススメ度は低い)
強引な方法ですが、エクセルの設定そのものを「手動計算」にして、数値が変動するのを止めることもできます。
①「ファイル」を選択
②「オプション」を選択
③「数式」を選択
④「計算方法の設定」から手動を選択

この方法で「手動計算」にすると、RANDBETWEEN以外の関数も自動で再計算されなくなるため、再計算したい場合はF9キーで手動で再計算しましょう。
RANDBETWEEN関数の注意点
RANDBETWEEN関数は便利な関数ですが、いくつか注意点(デメリット)もあります。
生成されるのは整数のみ
RANDBETWEEN関数で作れるのは、整数だけ。
小数点以下の乱数を作りたい場合は、RAND関数など、他の関数と組み合わせる必要があります。
統計的な偏りの可能性
RANDBETWEEN関数は擬似乱数を生成する関数なので、完全にランダムな数値を生成するわけではありません。 たくさんの乱数を生成した場合、統計的に偏りがでてしまう可能性があります。
高度な統計分析や、すごく厳密なランダム性が必要な場合には、ちょっと不向きかもしれませんね。
パフォーマンスへの影響
RANDBETWEEN関数は揮発性関数と呼ばれるものであり、大量に使用すると負荷がかかってエクセルの動作が重くなってしまうことがあります。
特に、古いパソコンや処理能力が低い環境ほど動作の遅さが気になるかと。
どうしても大量の乱数生成を行いたい場合は、パソコンのスペックも考慮しましょう。
作業効率UP!RANDBETWEEN関数の応用テクニック

RANDBETWEEN関数を最大限に活用する方法
RANDBETWEEN関数は、組み合わせる関数によって、さらに色々な使い方ができます。
INDEX関数との併用
リストからランダムに値を抽出するための式が以下↓
=INDEX(A1:A10,RANDBETWEEN(1,COUNTA(A1:A10)))【INDEX関数】
指定した範囲の中から、行番号と列番号に対応する値を返す関数。
【COUNTA関数】
範囲内の空白ではないセルの数を数える関数。
リスト抽出の具体例として、A1セルからA5セルに、リンゴ・バナナ・ブドウ・イチゴ・メロンと入力されているとしましょう。好きなセルに
=INDEX(A1:A5,RANDBETWEEN(1,COUNTA(A1:A5)))と入力すると、リストの中からランダムに一つの果物を抽出できます。


F9を押しっぱなしにするとルーレットみたいになるので面白いですよw
RANDBETWEEN関数とRAND関数の併用
「小数点以下の乱数を生成したい!」これをRANDBETWEEN関数で実現するには、以下の数式を使いましょう。
=RANDBETWEEN(最小値*10,最大値*10)/10最小値が1000、最大値を2000と設定した場合、この画像のようになります。

数式の「10」の部分を変更することで、表示する小数点以下の位を変更できますよ!
「10」→「100」= 小数点第二位
「10」→「1000」= 小数点第三位
「10」→「10000」= 小数点第四位
また、いきなり小数点以下第六位まで表示したい場合には、以下の数式を使うと楽ですね。
=RANDBETWEEN(1000,2000)+RAND()
この場合、1000円以上2000円未満の範囲で、より細かい小数点以下の値を含む乱数を生成できます。
IF関数やVLOOKUP関数と組み合わせた条件付き乱数生成
条件によって結果を変えたい場合は、これらの関数と組み合わせましょう。
IF関数との組み合わせ例
=IF(RANDBETWEEN(1,10)>5, "大", "小")この数式は、1から10までの乱数を生成し、もし乱数が6以上だったら「大」、それ以外だったら「小」と表示します。
VLOOKUP関数との組み合わせ例
=VLOOKUP(B1,{1,"低";2,"中";3,"高"},2,FALSE)例えば、B1セルに「=RANDBETWEEN(1, 3)」と入力しておき、C1セルに上記の数式を入力します。
すると、B1セルの乱数値に応じて、C1セルに「低」、「中」、「高」のいずれかが表示されます。

ここでは、VLOOKUP関数の検索範囲内で直接テーブルを定義しているのがポイントですね。
エラー解決!RANDBETWEEN関数で困った時の対処法

「エラーが出た!」よくあるエラーと解決策をご紹介
NAME?エラー
原因としては、関数名のスペルミスが考えられます。「RANDBETWEEN」と正しく入力されているか、もう一度確認してみてください。
スペルミスを修正して、正しい関数名を入力し直せばOKです。
VALUE!エラー
原因としては、引数に数値以外のデータ (例えば文字など) を指定している可能性があります。
引数には数値だけを使うように修正しましょう。
NUM!エラー
原因として挙がるのは、最小値が最大値より大きい場合ですね。例えば、
=RANDBETWEEN(10, 1)のように、最小値に10、最大値に1を指定すると発生します。
この場合は、最小値と最大値の関係を見直して「最小値 <= 最大値」となるように修正しましょう。
まとめ

エクセルのRANDBETWEEN関数は、初心者でも手軽にランダムな整数を生成でき、エクセル作業を効率化する強力な味方です。
この記事では、基本的な使い方から業務で役立つ応用テクニックまで、詳しく解説しました。
- RANDBETWEEN関数の基本:構文、引数、具体的な使用例
- 再計算対策:値の固定方法で数値変動の悩みを解消
- エラー解決:#VALUE!、#NUM!エラーの対処法
- 応用テクニック:INDEX関数、RAND関数などと連携
RANDBETWEEN関数をマスターすれば、今まで手作業で時間をかけていたデータ作成や分析作業を自動化することができます。
エクセルスキルが向上し、あなたの仕事の質とスピードが飛躍的に向上することで、自由に使える時間がグッと増えることでしょう。
ぜひ、記事で紹介した内容を取り入れてみてくださいね!

最後までお読みいただき、ありがとうございました!





