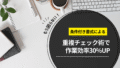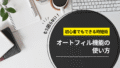ExcelでQRコードを作成したいけど、うまくいかない…

作成はできても、文字化けや読み取りエラーで困っている…
そのお悩み、完全解決しましょう!!
・初心者でも迷わない!基本設定から応用まで
・文字化けやエラーを防ぐ実践テクニック
・業務効率を3倍にする活用事例と自動化方法
ExcelのQRコード機能を使いこなすことで、データ入力の手間を90%削減し、作業効率を大幅に向上できます。やってみるとわかりますが、とても楽になりますよ!
ぜひ最後までお読みいただき、あなたの業務改革の第一歩を踏み出してください!


【誰か教えて!】ExcelでQRコードを作成する基本とコツ

QRコードを作成するための事前準備
ExcelでQRコードを作成したいなら、サードパーティ製のアドインや外部ツールを使用することで簡単に実現できます
- 手順①[ホーム]タブ→「アドイン」を選択
![[ホーム]タブ→「アドイン」を選択](https://www.rakushoubito.com/wp-content/uploads/2024/11/clipboard-image-1732164445.png)
- 手順②検索ボックスに「QR」と入力し、「QR4Office」を探して追加する

- 手順③次回からは「アドイン」→「個人用アドイン」から選択できる
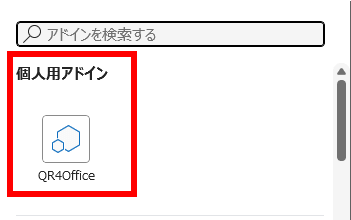
- 手順④選択すると画面右側に詳細が出現
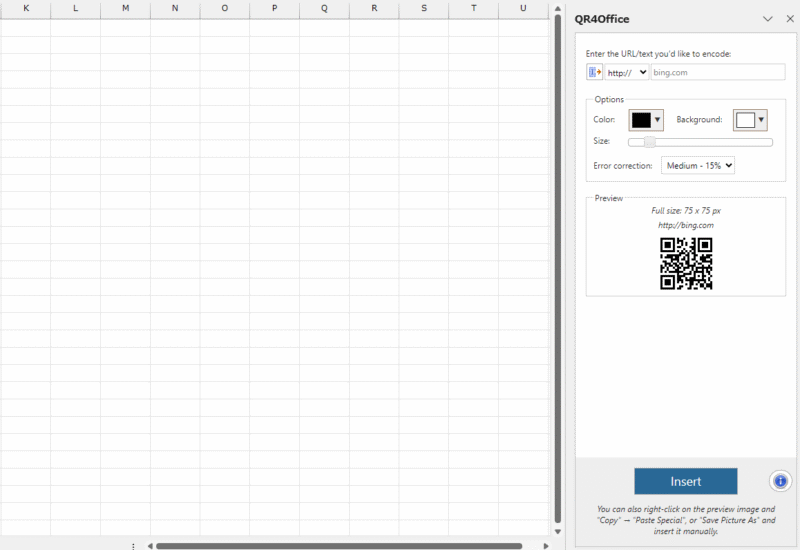
これで、基本的な準備は整いました。
- QRにしたい内容を指定する項目

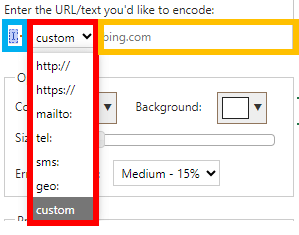
青枠=セル参照
赤枠=参照方法の選択
オレンジ枠=内容の手入力 - サイズなどの設定項目
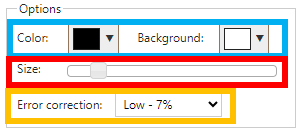
青枠=色の変更
赤枠=コードの大きさ
オレンジ枠=エラー訂正量設定 - 完成品のプレビュー画面
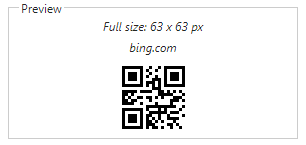
- 「挿入する」ボタン
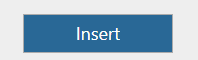
QRコード作成の「超簡単」4ステップ
QRコード作成は想像以上にシンプルです。一緒にやってみましょう!
- 手順①データの準備
QRコードに変換したい情報を入力するセルを決めます。
QRコードの仕様上、バージョン40で最大4,296文字(英数字)まで対応可能ですが、読み取り精度を考慮して100文字以内に抑えることを推奨します。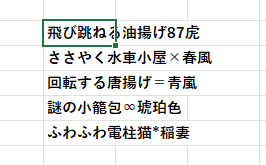
- 手順②内容に合わせて参照方法を変更する
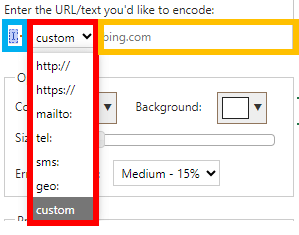
①単純にセル参照するなら「対象セルを選択」→「青枠を選択」とするだけで自動的に取り込まれます。
②外部参照したい場合は、赤枠にある内容を選択しましょう。
③セル参照でもなく外部参照でもない、完全手入力したい場合は「custum」→「オレンジ枠に手入力」という手順で。 - 手順③プレビュー画面を確認しつつサイズと位置の調整
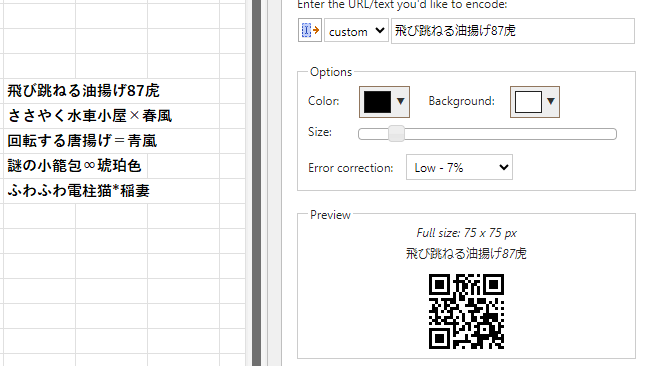
プレビュー画面はリアルタイムで更新されるため、簡単に調整できます!
- ラベル「Insert」を押して作成→サイズを微調整
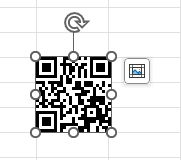
生成されたQRコードは、通常の画像オブジェクトとして扱えます。
コーナーハンドルをドラッグしてサイズを調整したり、位置を移動したりすることが可能です。実際の用途に合わせて、読み取りやすい適切なサイズに調整しましょう。
設定時のよくある疑問
- QQRコードが表示されない
- A
Office 365のバージョンが最新であることを確認してください。また、アドインが正しくインストールされていることも重要なポイントです。
- Qデータメンテナンスの手間を減らしたい
- A
QRコードを生成する際、直接テキストを入力するのではなく、セルを参照する設定にしましょう。元データの更新に応じてQRコードも自動的に更新されます。
- QQRコードのサイズってどれくらいがおススメなの?
- A
一般的な目安として、印刷時に2cm×2cm程度のサイズを確保することをおすすめします。小さすぎると読み取りづらく、大きすぎると無駄なスペースを取ってしまうためです。
実務で役立つQRコード活用術

導入前に確認!在庫管理システムの設計ポイント
在庫管理システムにQRコードを導入する際は、以下の要素を重点的に検討しましょう
・必要最小限の情報に絞る(読み取り速度の向上)
・更新頻度の高い情報は別管理(QRコード再生成の手間削減)
・文字数制限を考慮した情報設計(読み取りエラー防止)
データ構造の設計では、商品コード、在庫数、入出庫日時など、必要な情報を整理します。
作業効率が上がるセル参照の活用法
セル参照を活用することで、データ更新作業を大幅に効率化できます
- ①QRコードの元となるデータを集約するマスターシートを作成
このシートには、商品情報や在庫データなど、必要な情報を整理して配置します。
- ②QRコード生成用のシートを別に用意する
マスターシートの該当セルを参照する設定にしましょう。
たとえば、以下のような数式を使用することで、複数の情報を1つのQRコードにまとめることができます。複数セルの情報を結合Power Query=CONCATENATE(A1,"",B1,"",C1)条件に応じた情報表示Power Query=IF(D1>0,A1&" 在庫あり",A1&" 在庫なし")日付形式の統一Power Query=TEXT(E1,"yyyy/mm/dd")
【困ったときの】トラブル解決ガイド
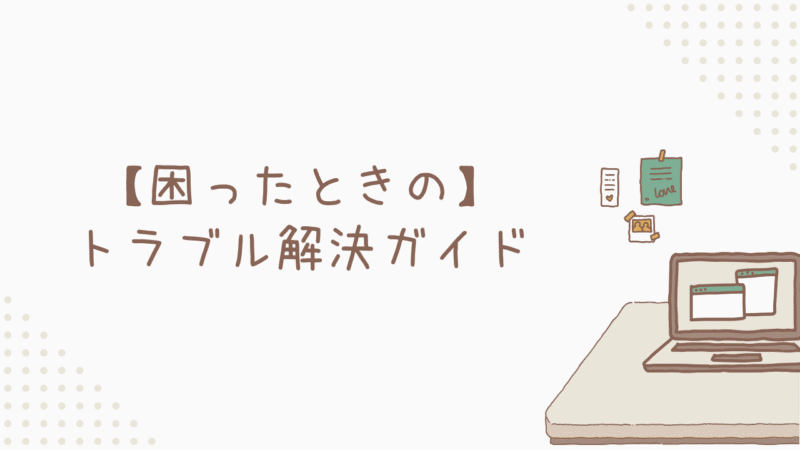
ExcelでQRコードを作成・運用する際に発生する可能性のある様々なトラブルについて、具体的な対処法をご紹介します。
原因別!文字化けトラブルの対処法
QRコードの文字化けは、データの受け渡しや保存時によく発生する問題です
- エンコーディングに関する問題への対処
・文字コードをUTF-8に統一
・全角・半角文字の混在を避ける
・特殊文字の使用を制限 - データ入力時の注意点
・コピー&ペースト時の書式を確認
・不要な空白や改行を削除
・文字数制限の遵守(全角約1,817文字まで、バージョン40・誤り訂正レベルLの場合) - 日本語環境での文字化け対策
・Excelの言語設定
・システムのロケール設定
・フォントの互換性確認
読み取りエラーを防ぐ実践テクニック
確実な読み取りを実現するためのポイントを理解しておきましょう!
- 適切なセルサイズの設定
印刷時2.5cm×2.5cm以上。スキャン時の読み取り精度確保のため
- 余白の確保
QRコードの周囲に5mm以上
- 印刷設定の最適化
高品質印刷モード
読み取りエラーが発生した場合の対処方法↓
・QRコードの再生成
・データ量の見直し
・エラー訂正レベルの調整
漢字・特殊文字を確実に反映する方法
漢字や特殊文字を含むQRコードを作成する際は、特別な注意が必要です
- ①漢字データの取り扱い方
・JIS X 0208規格の第1水準・第2水準漢字のみを使用(機種依存文字を避けるため)
・外字の使用を避ける
・フォントの埋め込み設定を確認 - ②特殊文字を使用する際の注意点
・機種依存文字の確認
・代替文字の検討
・文字化けの事前チェック - ③実務での運用ポイント
・テストデータでの事前確認
・文字コード変換表の準備
・定期的なバックアップの実施 - ④特に重要なデータの検証プロセス
・異なる端末での読み取りテスト
・印刷後の読み取り確認
・長期保存後の読み取り検証
業務効率を最大化するQRコード活用術

ExcelのQRコード機能を最大限に活用するために、実践的な導入方法と運用のポイントについて解説します。
業務プロセスを改善する効果的な活用法
QRコードを活用することで、様々な業務プロセスを効率化できます。最も基本的な活用方法としてはデータ入力作業の自動化ですね
実測データによると、手入力と比較して入力ミスを90%削減し、作業時間を50%短縮できることが確認されているそうです(標準的なオフィス環境での測定結果)。
わかりやすい活用例としては商品マスターとの連携による在庫管理システムが挙げられます。
このシステムでは、商品の入出庫をQRコードで管理することで、リアルタイムでの在庫状況の把握が可能になります。
・データベースと連携した情報管理
・作業記録の電子化による効率化
・リアルタイムでの情報更新
効率的なシステム構築のポイント
QRコードシステムを構築する際は、必要最小限の情報設計から始めることが重要です
システムに盛り込む情報を実際の業務で必要不可欠なものに絞ることで、運用の効率化とエラーの低減を図ることができます。
また、将来的な拡張性を考慮したシステム設計も重要なポイント。業務の拡大や変更に柔軟に対応できるよう、システムの基本構造を設計しましょう。
・データの整合性確認(1時間ごとの自動検証)
・セキュリティ対策(アクセス権限管理、暗号化)
・システムの応答速度(読み取り処理0.5秒以内)
持続可能な運用体制の確立
長期的な運用を成功させるためには、日常的な管理と定期的なメンテナンスが不可欠です
特に重要なのは、システムの利用状況を常にモニタリングし、必要に応じて改善を加えていく姿勢。
データ検証は週次で実施し、QRコードの読み取り精度(99.9%以上)とデータの正確性(100%一致)を確認しましょう。異常検知時は即時アラート通知し、バックアップデータからの復旧手順を実行します。
・明確な運用ルールの設定と遵守
・定期的なシステム最適化の実施
・問題発生時の対応手順確立
これらの要素を適切に組み合わせることで、効率的で持続可能なQRコードシステムを構築することができます。
まとめ

本記事では、ExcelでのQRコード作成から実践的な活用方法まで解説してきました。
初期設定から運用まで、段階的に理解を深められる内容だったと思います。
・QRコード作成の基本設定と手順
・文字化け・読み取りエラーの解決策
・在庫管理システムへの実装方法
・業務効率を3倍にする自動化テクニック
短期的には、データ入力作業の90%削減という即効性の高い効果が期待できます。
そして長期的には、システム化による持続的な業務改善と、さらなる効率化の基盤構築が可能に。
まずは小規模な運用からスタートし、段階的に活用範囲を広げていきましょう。基本設定を終えたら、すぐにでもQRコードの生成を試してみることをおススメします!