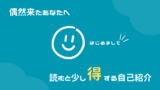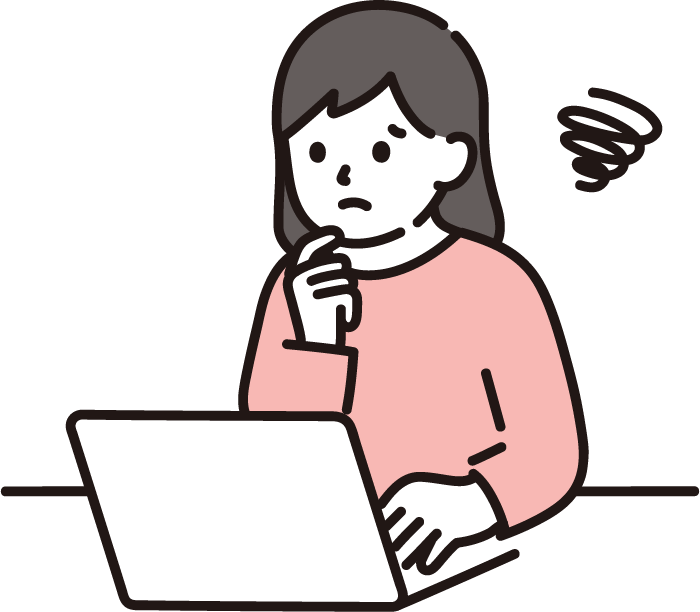
複数のセルの掛け算を手作業で行うのが面倒すぎる…
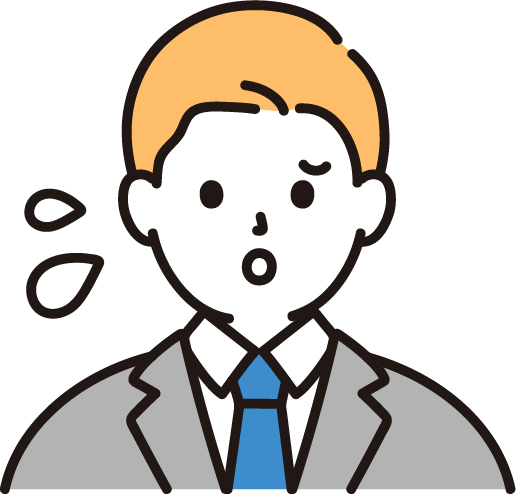
チマチマと時間がかかってイライラする…
そんな悩みを、PRODUCT関数で一気に解決しましょう!
・PRODUCT関数の基本的な使い方
・エラーが発生したときの対処法
・実務で使える応用テクニック
PRODUCT関数を使いこなせば、複雑な掛け算作業も数秒で完了できます。実際に、10個以上のセルの掛け算作業が、従来の手作業と比べて約90%時短できることも。
この記事を読み終えれば、あなたもPRODUCT関数を使って業務効率を劇的に改善できます。ぜひ最後までご覧ください!
Excel時短術で
時間を作れるようになったら
次にオススメなのが
「AI活用での時短」です!
「なんとなく苦手意識があった人」「うまく使える自信がない人」向けに、私の思考錯誤の結晶を紹介しています!

対話型AIをしっかり活用できるようになれば、いま手間だと感じてる作業を70%近く時短できる可能性がありますよ!
【悩み解決】PRODUCT関数で掛け算がラクになる!基礎から応用まで

「掛け算が面倒…」そんな悩みをスッキリ解決
PRODUCT関数は、たくさんの数を簡単に掛け算できる便利な関数です
たくさんのセルや数値を一度に掛けることができるため、特に、大量のデータや複雑な掛け算をしなければならないときにとても役立ちます。
Excelで一つ一つ手作業で掛け算をするのが面倒な人にとって、作業を簡単にしてくれる神ツールですね。
「いつ使えばいいの?」具体的な活用シーンを紹介
PRODUCT関数は、複数の数値を掛け合わせる必要がある場合に利用します
例えば、販売数と単価を掛けて売上額を求める時や、複数のパーセンテージを連続して適用したい場合など、乗算操作が必要になるシーンで便利です。
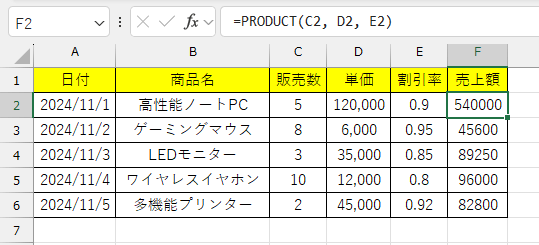
具体的には、以下のような状況で使うことが考えられます。
– お金の計算で利息を何回も掛けるとき
– 製造業で各工程のコストを計算するとき
– 在庫を管理するために、複数の商品をまとめて評価するとき
– データに重みをつけて計算するとき
– 成長率を何回も使うとき
「これは嬉しい!」PRODUCT関数のメリット
PRODUCT関数を使うと、次のようなメリットがあります
- 計算式がシンプルになる
複雑な計算を簡単にまとめられるうえ、見た目も分かりやすくなります。
- ミスが減る
手作業だと発生しやすいミスも、PRODUCT関数を使えばリスクを減らせます。
- たくさんの値を一気に計算できる
複数のセルや数値をまとめて処理できるので、大きなデータも楽に処理できます。
やはり何より嬉しいのは、PRODUCT関数を使えばすべての計算を自動化できるため「手作業で行うと発生しやすいミスのリスクを最小限にできること」じゃないでしょうか。
また、見た目がきれいになることで他の人と共有するときに分かりやすくなるというのも嬉しいポイントですね。これにより、チームでの共同作業も捗ります。
【はじめての方へ】PRODUCT関数の基本をやさしく解説
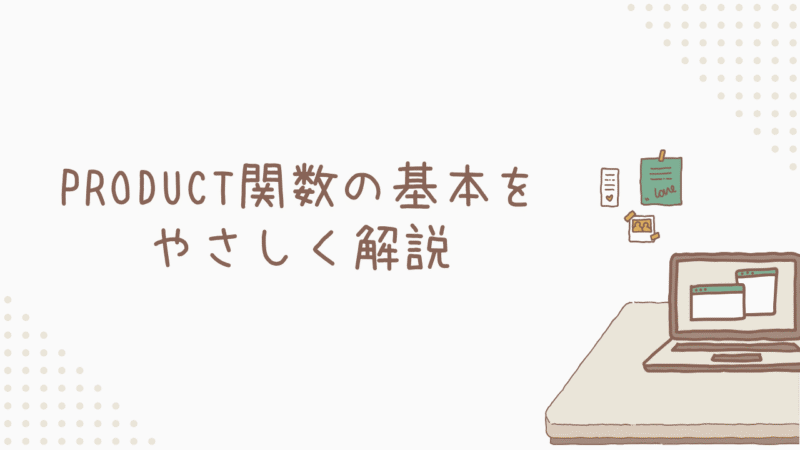
「まずはここから」基本の書き方と使い方
PRODUCT関数の基本的な構文は以下の通りです。
=PRODUCT(数値1, [数値2], ...)| 引数 | 内容 |
|---|---|
| 数値1 | 必須の引数で、最初に掛け合わせる値を指定します |
| 数値2, … | 任意の引数で、2番目以降の数値やセルを指定します。最大で255個の引数を指定可能です |
例えば、「A1=2, A2=3, A3=4」と各セルに数値が入力されているとしましょう。
空のセルに
=PRODUCT(A1, A2, A3) と入力し、エンターキーを押すと 「2 * 3 * 4 = 24」 という結果が返されます。
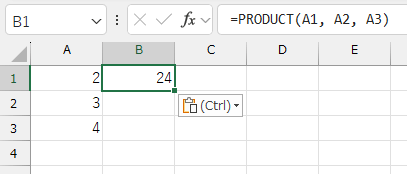
PRODUCT関数が便利な理由として、これらの引数にセル範囲を指定することもできる点が挙がります。
例えば、
=PRODUCT(A1:A10)このように指定すれば、10個のセルの値を一気に掛け合わせることができるんです。
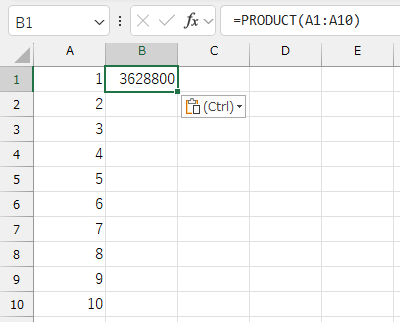
ただし、セル範囲を使ってすべての数値を掛け算することは、実用的でない場合もあります。
たとえば、
=PRODUCT(A1:A1000)=PRODUCT(A1:H20)このように指定すると非常に大きな値になりがちですし、エラーになりやすくなります。
必要に応じて使い分けるほうが良いでしょう。
上手に使い分けることで効率を爆上げすることができる関数ですし、シンプルな構文を理解するだけで複雑な掛け算も簡単に解決できますので、ぜひお試しください!
「すぐに使える」かんたん計算例
- ①セル指定
数値1や数値2にはセルを指定することができます。A1のセルに入っている数とB2のセルに入っている数が掛け算され、結果が表示されます。PowerShell=PRODUCT(A1, B2) - ②直接入力
数値1や数値2に直接入力すると、そのまま計算されます。以下のように入力すると3*5=15となります。PowerShell=PRODUCT(3, 5) - ③セル範囲指定
セル範囲を使いたい場合は以下のように指定すれば、A1からA5のすべてのセルを掛け合わせた結果が返されます。
PowerShell=PRODUCT(A1:A5)
【作業効率アップ】実務で使える便利なテクニック
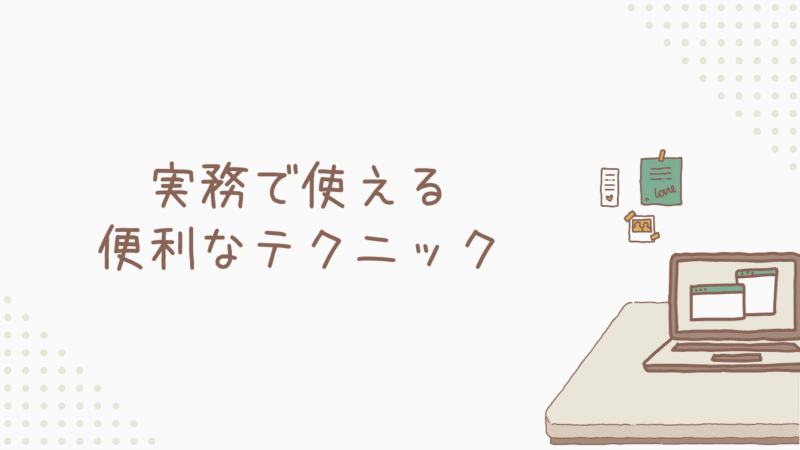
「もっと便利に」他の関数との組み合わせ方
PRODUCT関数は、他の数式や関数と組み合わせることでより強力になります
- その1IF関数PowerShell
=IF(A1 > 0, PRODUCT(A1:A3), 0)この数式では、
A1が正の値である場合にA1からA3の積を返し、そうでない場合は0を返します。条件付きの処理を簡潔に行えるので、特定の条件を満たす場合にのみ計算したいときに便利です。
- その2SUM関数PowerShell
=PRODUCT(SUM(A1:A3), B1)この数式では、まず
A1からA3の合計を求め、それにB1を掛けています。これにより、合計と別の数値を簡単に掛け合わせることができます。
- その3AVERAGE関数PowerShell
=PRODUCT(AVERAGE(A1:A5), C1)この数式では、
A1からA5の平均を計算し、それにC1を掛けます。平均値と他の数値を組み合わせて使いたい場合に役立ちます。
- その4MIN関数PowerShell
=PRODUCT(MIN(A1:A3), D1)この数式では、A1からA3の中で最小の値を求め、それにD1を掛けます。
特定の最小値と他の値を掛けることで、簡単に最小値ベースの計算ができます。
- その5MAX関数PowerShell
=PRODUCT(MAX(A1:A5), E1)この数式では、A1からA5の中で最大の値を求め、それにE1を掛けています。
特定の最大値を使って他の数値を掛け合わせる場合に便利です。
条件によって計算する内容を変えたり、他の関数と組み合わせて使うことで、PRODUCT関数の応用範囲がさらに広がります。
【あるある】エラー解決と注意点まとめ
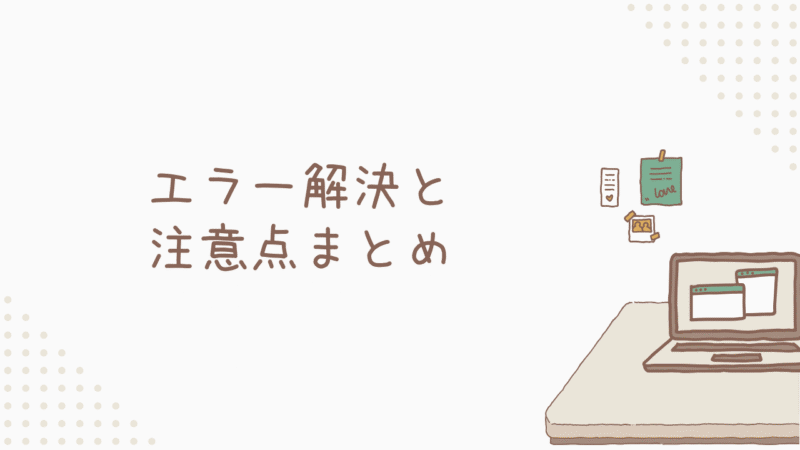
「困ったな…」エラー解決法と失敗しないコツ
PRODUCT関数を使用する際に発生する可能性のあるエラーとその対処法、そして失敗しないためのポイントをまとめました
- ①
#VALUE!エラー引数に数値以外のデータが含まれている場合に発生します。
セルに文字列が含まれていないか確認し、数値データに修正しましょう。すべての引数が数値であることを確認することが重要です。
- ②
#NAME?エラー関数名が正しく入力されていない場合に発生します。
このエラーは、スペルミスが原因で発生することが多いので、関数名を正確に入力するようにしましょう。
- ③
#REF!エラー参照されているセルが無効になった場合に発生します。
例えば、参照したセルが削除された場合など。セル参照を再度確認して、適切に範囲が指定されているか確認しましょう。
「これだけは注意」気をつけてほしいポイント
PRODUCT関数を使用する際には以下の点に注意してください
- ①空白セルの扱い
引数に空白セルが含まれる場合、そのセルは無視されますが、ゼロを掛けたくない場合などは慎重にセルの内容を確認しましょう。
- ②非常に大きな数値に注意
非常に大きな数値を扱う際には、計算結果がオーバーフローする可能性があります。
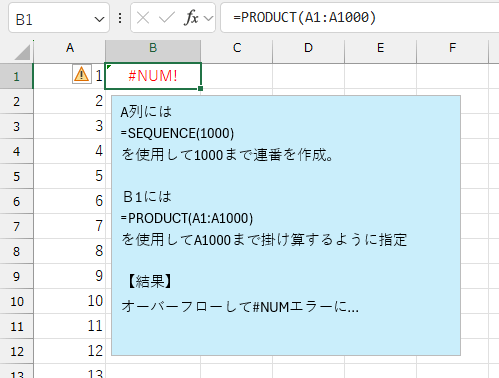
結果が想定外の値になるため、計算の前後で確認を行いましょう。
- ③範囲の選定
範囲を選ぶ際には、余計なセルを含まないようにすることが重要です。
余計なデータがあると、エラーや不正確な結果の原因になります。
これらのポイントに注意することで、エラーを防ぎつつ安全にPRODUCT関数を利用することができます。意識しましょう!
まとめ

PRODUCT関数は、Excel作業の効率を大幅に向上させる強力なツールです。基本的な使い方さえマスターすれば、複雑な掛け算作業も瞬時に処理できます。
・基本構文は「=PRODUCT(数値1, [数値2],…)」
・最大255個までの数値を掛け算可能
・セル範囲指定で一括計算が可能
・他の関数と組み合わせて応用可能
PRODUCT関数を活用することで、日々の作業時間を大幅に削減できます。特に、大量のデータを扱う業務では、作業効率が飛躍的に向上するでしょう。
まずは簡単な計算から始めて、徐々に応用的な使い方にチャレンジしてみてください。確実に、あなたのExcelスキルは一段階上のレベルへと進化します!