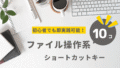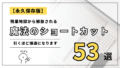日付や数値の入力に時間がかかりすぎて困る…

シンプルな作業なのに、なぜかミスばっかり…
そんなエクセルでの入力作業の悩みを一気に解決しましょう!
・日付や時刻を一瞬で正確に入力できる「Ctrl+;」「Ctrl+:」の使い方
・大量データを一括入力できる「Ctrl+Enter」のテクニック
・セル内改行で見やすい文書を作る「Alt+Enter」の活用法
・編集作業を効率化する「F2」キーの使い方
・合計を瞬時に計算する「Shift+Alt+=」の便利技
これらのショートカットキーを使いこなすことで、今までの半分以下の時間で正確な入力作業が可能になります。
エクセル作業の効率を劇的に改善したい方は、ぜひ最後までお読みください!
日付入力を爆速化するショートカット

日付や時刻を手動で入力すると、時間がかかるだけでなく、入力ミスのリスクも高くなります。サクッとショートカットを覚えちゃいましょう!
Ctrl+;で今日の日付を一瞬で入力する
日付を手入力すると、入力ミスや表記ゆれが発生します。特に申請書や報告書など、正確性が求められる書類では致命的な問題になることも…
この問題を解決するために、Ctrl+;(セミコロン)というショートカットキーを使いましょう。

選択したセルで押すだけで、今日の日付が自動的に入力されます。
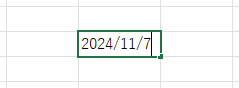
入力された日付は2024/11/7のような標準形式で表示されます。
日付の表示形式を変更したい場合は、Ctrl+1を押してセルの書式設定を開きましょう。
Ctrl+:で現在時刻を正確に記録する
タイムカードの記録や作業時間の管理では、正確な時刻入力が必須です。手入力では13:30を31と打ち間違えるなど、ケアレスミスが起きやすいものです
この問題は、Ctrl+:(コロン)を使えば解決します。

選択したセルに、画像のようにパソコンの現在時刻が正確に入力されます。
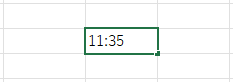
時刻の表示形式も、Ctrl+1で開くセルの書式設定から変更できます。
24時間表示や12時間表示、秒表示の有無なども自由に設定可能ですので、必要なら調整しましょう。
日付入力の作業時間をもっと短縮する方法
大量の日付入力をさらに効率化するために、以下のテクニックを活用しましょう
- Ctrl+;で入力した日付をドラッグして連続入力
例:11/7を入力し、セルの右下をドラッグすると11/8、11/9と連続入力される

- オートフィルを使った特殊な連番入力
例:11/7と11/9を2つのセルに入力し、まとめて選択してドラッグすると、2日ずつ増える日付が連続入力される
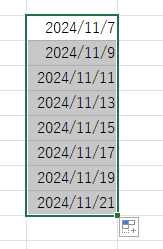
- Ctrl+1で表示形式を統一
例:和暦表示や曜日表示など、必要な形式に一括変更
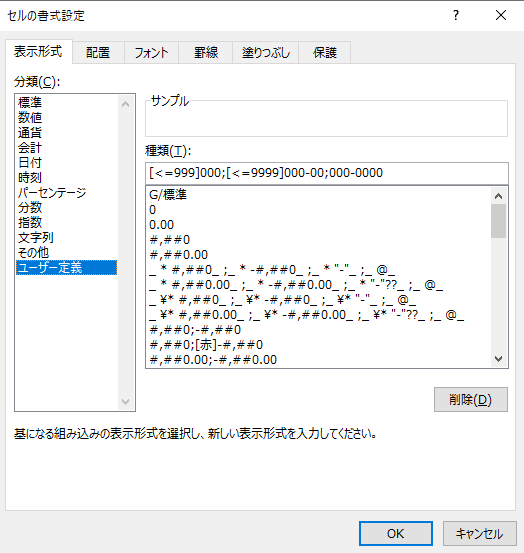
これらのテクニックを組み合わせることで、正確かつ効率的な日付入力が可能になります。
大量データをスピード入力する時短テクニック
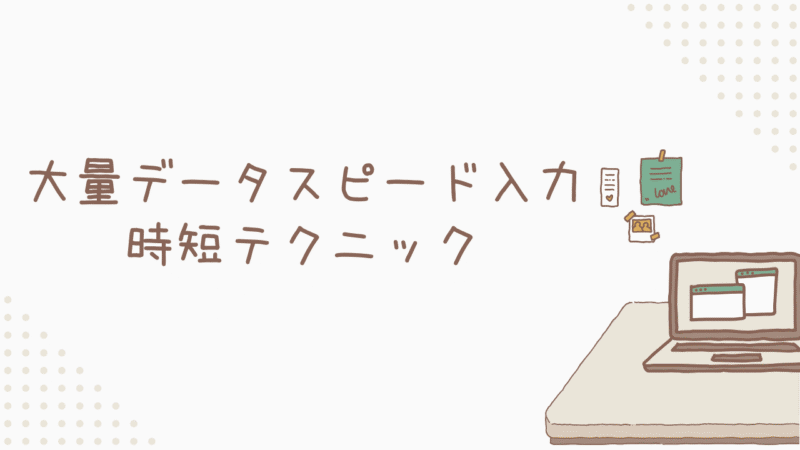
データ入力作業ってシンプルに面倒ですよね。時間かかるし、ミスの原因になるし…。
ショートカットを活用して作業時間を大幅に削減してやりましょう!
Ctrl+Enterで100件のデータを一括入力
Ctrl+Enterは、選択した範囲全体に同じデータを一括入力できる機能です
例えば、商品名「A-123」を複数のセルに入力する場合、まず入力したいセル範囲をドラッグして選択し、最初のセルに「A-123」と入力してCtrl+Enterを押すだけ。
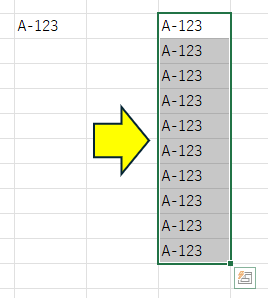
これにより、手作業での入力時間を大幅に短縮できます。
請求書や見積書など、同じ項目を繰り返し入力する必要がある書類作成でも、この機能は特に役立ちます。例えば、「消費税10%」という文字列を50行分入力する際も、範囲選択後にCtrl+Enterを使えば一瞬ですね。

大量に同じデータを入力する時は欠かせない機能です!
コピペの手間が減るのも嬉しいポイントですね。
文書作成に使える便利ショートカット
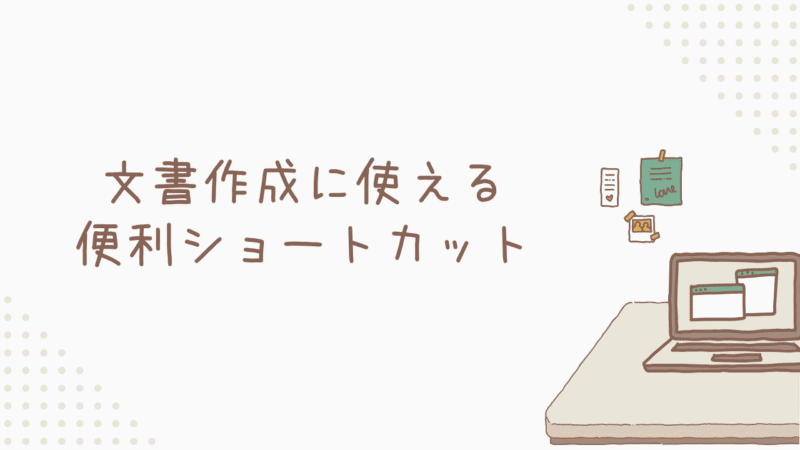
文書作成の効率を向上させることが、定時で帰宅できるかの命運をわけます。
実践的なショートカットをご紹介しますので、今より少しでも効率化しましょう!
Alt+Enterで見やすい議事録を作る簡単テクニック
議事録作成では、1つのセルに複数の情報を入力する必要があります。しかし、Enterキーを押すと次のセルに移動するため情報が分散してしまいます
この問題を解決するために使えるのが「Alt+Enter」です。

1つのセル内で改行が可能になるため、要点を1つのセルにまとめておけるという利点があります。
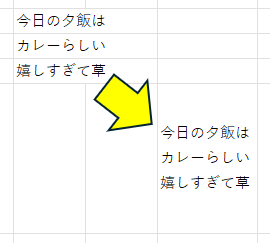
やっぱり夕飯がカレーだとウキウキしますよねー!特にトマトカレーが好物です。
F2キーで編集作業を効率化しよう
セルを編集しようとするたびにマウスでダブルクリックするのって大変ですよね。腕を救うためにもF2キーで編集状態にしましょう
セルの状態には2種類あります。確認方法は画面左下を見るだけ。
モードによって動きが違うため、把握しておいてください。
- 入力モード
矢印キーを使うとセル自体を移動します

- 編集モード
矢印キーを使うとセルの中で移動できます


文字列の一部を修正したいのに!
そこにカーソルがいかない!!ぐぬぬ…
という場合は十中八九「入力モード」なので、F2で編集モードにしてあげましょう。
SUM関数を入力するウラ技
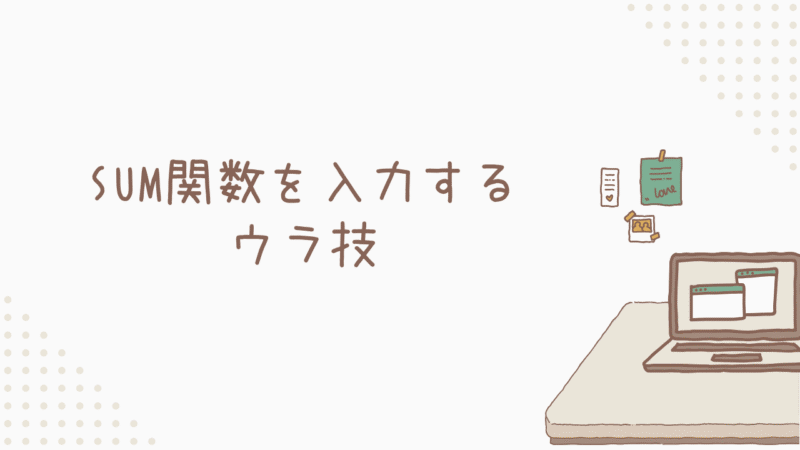
SUM関数、入力しなくても入力できるって知ってました?
Shift+Alt+=で関数を瞬時に入力
エクセルで数値を合計する際、手動での関数入力は時間がかかり、入力ミスも起こりやすいという課題があります
この問題を解決するために「Shift+Alt+=」というショートカットキーを活用しましょう!
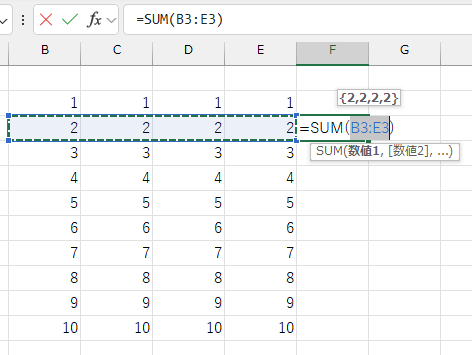
連続したデータに接するセルで入力することで、隣接する値に対してSUM関数を入力してくれます!
そして、このショートカットキー、実はもっと便利な使い方があるんですよね。
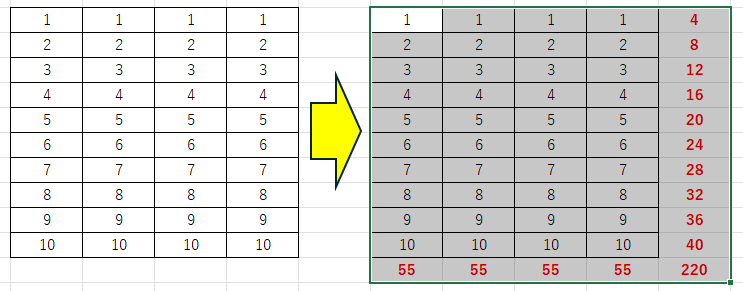
”計算したい内容を含む対象セル全部”を選択してから「Shift+Alt+=」を押すことで、一括で計算できちゃうんです。

これはホントに便利なので、ぜひ覚えておきましょう!
超速ショートカット活用術
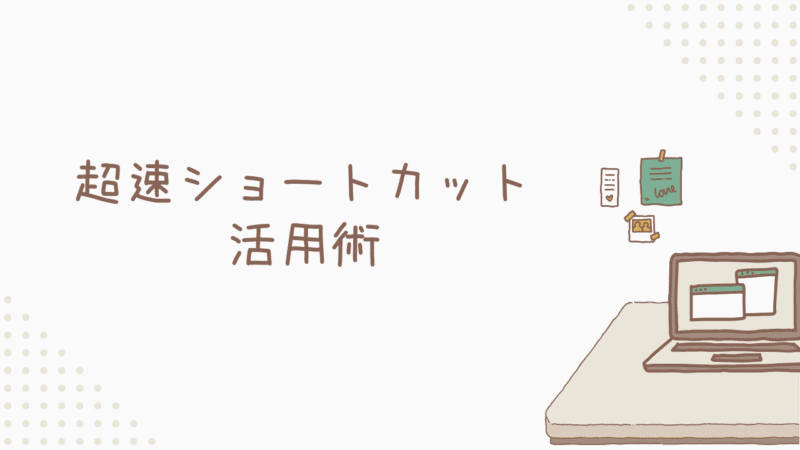
作業効率を最大限向上させるため、実務で活用している具体的なテクニックをご紹介します。
これらのショートカットは標準機能のため、バージョンに関係なく利用できます。
複数のショートカットを組み合わせた時短技
標準機能を組み合わせることで、データ入力作業を効率化しましょう
- 手順①Ctrl+;で本日の日付を入力
- 手順②Tabキーで右のセルに移動
- 手順③Alt+Enterで改行
- 手順④取引内容を入力
これがテンプレというよりは、その時に必要なショートカットキーを適切に使うことが大事です。
だいたいの作業は「どうしたら楽にできるか」を考えれば適切なものが想像できるはず!
キーボードだけで完結する究極の業務効率化
マウス操作を最小限に抑えることで、入力ミスを防ぎながら作業速度を向上できます。いきなりは難しいと思いますが、ぜひ意識していきましょう!
最初に意識すると良いのは「矢印キーによるセル移動」ですね。
上下左右の移動:矢印キー
シートの端まで移動:Ctrl+矢印キー
選択範囲の拡大:Shift+矢印キー
移動が作業全体の70%ほどなので、まずは移動から制覇しましょう!
まとめ

今回は、Excelで作業効率を劇的に向上させる入力系ショートカットキーを6個紹介しました。
・日付は「Ctrl+;」で瞬時に入力可能
・時刻は「Ctrl+:」で正確に記録
・同一データは「Ctrl+Enter」で一括入力
・セル内改行は「Alt+Enter」で整理
・編集モードは「F2」でスピーディに
・合計は「Shift+Alt+=」で自動計算
これらのショートカットキーを活用することで、データ入力の時間を大幅に削減できます。
日付や時刻の入力では手入力によるミスを完全に防止。大量のデータは一括入力機能で効率的に処理。さらに、SUM関数を自動入力すれば計算ミスを防げます。
エクセルが苦手な方でも、これらのショートカットを覚えれば、プロ級の作業スピードを実現できるでしょう。

ぜひ、明日からの業務で実践してみてください!