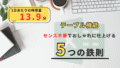またこの時刻データの入力か…いちいち『分』だけ抜き出すの面倒だな…

時刻から分だけ取り出す方法って、もっと簡単な関数ないのかな?
いつも手作業か複雑な式で時間がかかっちゃう…
もしあなたが日々の業務でこんな風に感じているなら、それは非常にもったいない!
なぜなら、この非効率な作業を続けることで、年間で約23時間以上もの大切な時間を無駄にしているかもしれないのです。

でも大丈夫。この記事でご紹介する「MINUTE関数」を知れば、その悩みは驚くほど簡単に解決できますよ!
調査によると、MINUTE関数を活用することで、1日あたり平均5分43秒、月に換算すると約1時間54分、年間ではなんと22時間48分以上もの時間を取り戻せるんです。
これはほぼ丸3日分の勤務時間に相当。

想像してみてください。
この浮いた時間で、新しいスキルを学んだり、家族や友人と過ごしたり、趣味に没頭したり…あなたのワークライフバランスは劇的に改善するはずです。

実は私も以前は、時刻計算に四苦八苦していました。
特に月末のレポート作成時は、大量の時刻データとにらめっこして残業するのが当たり前で…。家族との時間も犠牲にしていましたね。
だからこそ、この記事を「単なる関数の説明書」では終わらせません。
かつての私のように
時間管理に悩むあなたのために
VBAでマクロを自作して業務をほぼ自動化し、時間的自由を手に入れた管理職の視点から、以下のポイントを徹底的に、そして分かりやすく解説します!
- MINUTE関数の基本: 今さら聞けない基礎からしっかり理解!
- 実践的な活用術: データ分析や時間計算が劇的に速くなるテクニック
- 表示形式の調整: 「05分」表示など、見やすいレポートを作るコツ
- エラー解決法: よくある失敗とその具体的な対処ステップ
- 他関数との連携: HOUR関数などと組み合わせて可能性を広げる方法
「関数って難しそう…」と思っている方でも大丈夫です。この記事で紹介する方法は、特別な知識がなくても、今日からすぐに実践できるものばかり。
さあ、あなたもMINUTE関数をマスターして、面倒な時刻データ処理から解放され、失われた時間を取り戻しませんか?

未来のあなたが変わる第一歩を、ここから踏み出しましょう!
【この記事限定!】
最後まで読むだけで
他では手に入らない
お役立ちツール
を無料でプレゼント!

【業務効率化の鍵】時刻から分だけを抽出するMINUTE関数の威力
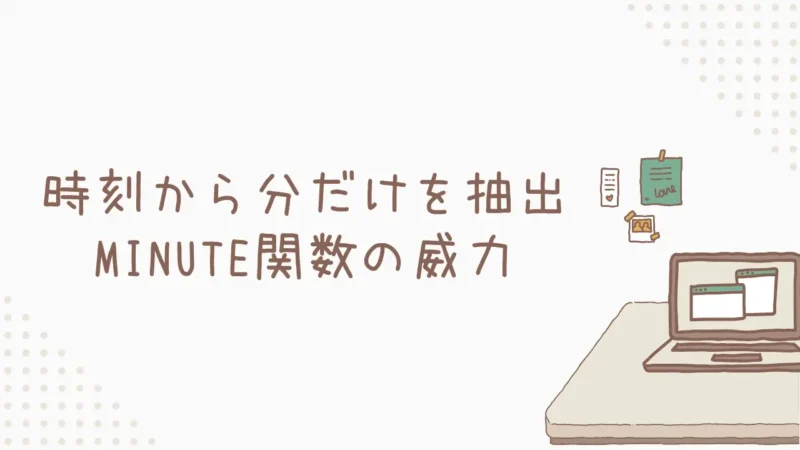
「分」だけを瞬時に取得!MINUTE関数で時間データ処理が変わる理由
MINUTE関数は、指定された時刻データから「分」の部分(0~59の整数)だけを抽出するという関数です。
メリットとしては、
【速い】
手作業に比べて圧倒的に高速。データ量が多いほど効果大!
【正確】
人為的なミスを防ぎます。
【簡単】
構文は非常にシンプルで、すぐに覚えられます。
などが挙げられますね!
具体例
セルA1に 14:35:50 と入力されている場合、別のセルに =MINUTE(A1) と入力するだけで 35 が返されます。
もしMINUTE関数を知らなければ、目視で確認して手入力するか、=MID(TEXT(A1,”hh:mm:ss”),4,2) のような少し複雑な式を使うことになり、時間も手間もかかります。

MINUTE関数は、こうした非効率をなくし、あなたの貴重な時間を生み出すのです。
どう時刻を扱う?知らないと損する時刻データの基礎知識
MINUTE関数をより深く理解するために、エクセルの時刻の扱い方を知っておきましょう。
まず、エクセルの内部では日付や時刻を「シリアル値」という数値で管理しています。これは計算を容易にするための仕組みですね。
日付は1900年1月1日を「1」とする連番で、時刻は1日(24時間)を「1」とする小数で表現されます。

このシリアル値のおかげで、エクセルは日付や時刻の足し算・引き算(経過時間など)を簡単に行えるわけですね!
MINUTE関数とシリアル値の関係
MINUTE関数は、この時刻を表すシリアル値(小数部分)から、「分」に相当する情報だけを計算して整数で返してくれる、というわけです。
データ分析から勤怠管理まで!MINUTE関数が解決する5つの業務課題
MINUTE関数はシンプルですが、様々な業務課題の解決に役立ちます。
データ分析 (時間帯別傾向把握)
=INT(MINUTE(A1)/15)
時間計算 (所要時間・経過時間)
会議や作業の開始・終了時刻から、所要時間を「分」単位で正確に計算します。
例えば、開始時刻がセルA1、終了時刻がセルB1に入力されている場合、HOUR関数と組み合わせて所要時間(分単位)を求める正確な関数は以下のようになります。
=(HOUR(B1)*60 + MINUTE(B1)) - (HOUR(A1)*60 + MINUTE(A1))
タイムシート管理 (勤怠・作業時間)
出退勤時刻や休憩時間から実働時間や残業時間を分単位で正確に計算し、手計算によるミスや集計の手間を大幅に削減できます。
交通機関の時刻分析
時刻表データから所要時間を計算し、ルート比較やスケジュール計画を効率化します。
センサーデータ・ログ分析
特定の「分」のデータ(例: 毎時0分時点の値)だけを効率的に抽出・分析し、異常検知や傾向把握に役立てます。
【初心者でも3分で習得】MINUTE関数の基本操作と表現テクニック
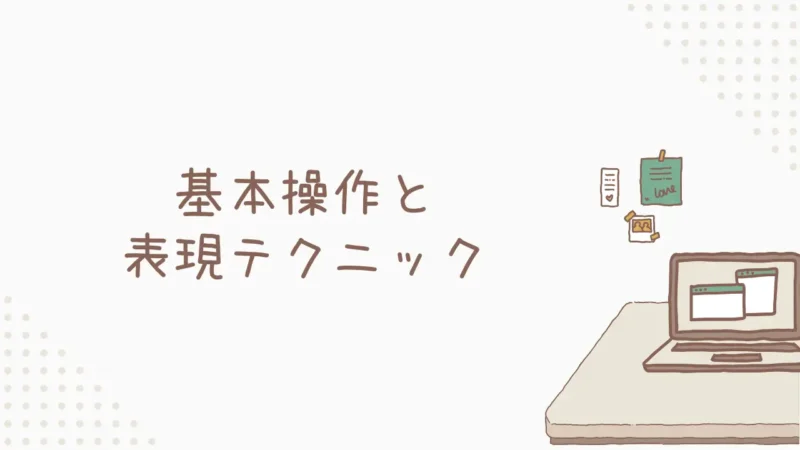

MINUTE関数の便利さが分かったところで、具体的な使い方を見ていきましょう
関数の仕組みが一目瞭然!シンプルな構文で確実に使いこなす方法
MINUTE関数の構文(書き方)は非常にシンプルです。
=MINUTE(シリアル値)| 項目 | 説明 |
|---|---|
| = | 式の開始記号 |
| MINUTE | 関数名(大文字/小文字どちらでも可) |
| ( ) | この中に引数(一つか二つの情報)が必要とする情報を指定します |
| シリアル値 | 0時刻(0:00 真夜中のこと)から分を取り出したい値を指定します。 以下のものを指定できます: – 時刻データが入ったセル参照: A1, B10 など(最も一般的) – 時刻を表す文字列: “14:35”, “6:45 PM” など(””で囲めば認識) – 時刻を返す関数の戻り値: NOW() (現在時刻), TIME(時,分,秒) など |
これだけ覚えれば、基本的な仕組みはOKです!
セル参照から直接入力まで!あらゆる状況で使える3つの基本パターン
実際にMINUTE関数を使う際の代表的な3パターンを紹介しますね!
パターン1: セル参照(最もよく使う)
時刻データが既に入力されているセルを指定します。
=MINUTE(A1)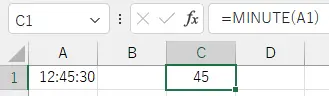
この方法の利点は、元データと結果を分けられるため、オートフィルで大量処理が可能ということですね。
パターン2: 直接時刻を入力
特定の時刻で試したい場合や、一時的な確認に。
=MINUTE("10:30:45")この方法の時は ” で囲むことを忘れないでください。
パターン3: 現在時刻の分を取得 (NOW関数との連携)
今現在の「分」を知りたい場合に。
=MINUTE(NOW())これは現在時刻を示すNOW関数を使用することで、入力・再計算した時点の「分」を表示することができます(例: 午後2時5分なら 5)。
NOW関数は揮発性関数ゆえ自動で再計算されるので、タイミングによって結果が変わります。固定したい場合は値としてコピー&ペーストしましょう。
「05分」と表示したい時は?見やすさを高める表示形式のカスタマイズ術
MINUTE関数の結果は数値(例: 5)ですが、レポートなどでは「05」のように2桁表示したり、「5分」のように単位を付けたりしたい場合がありますよね。
そのためのテクニックを把握しておきましょう。
テクニック1: TEXT関数で2桁表示 (“05”)
TEXT(値, 表示形式) 関数を使います。
=TEXT(MINUTE(A1), "00")A1が「10:05:20」なら “05” (文字列)と表示されます。
テクニック2: 「&」演算子で単位を付ける (“5分”)
文字列結合演算子 & を使います。
=MINUTE(A1) & "分"A1が「14:30:15」なら “30分” (文字列)と表示されます。
テクニック3: 合わせ技 (“05分”)
テクニック1と2を組み合わせてみましょう。
=TEXT(MINUTE(A1), "00") & "分"A1が「10:05:20」なら “05分” (文字列)と表示されます。
補足: セルの書式設定
数式ではなく、セルの「表示形式」で見た目を変える方法もあります(値は数値のまま)。
- ①セルを選択し右クリック → 「セルの書式設定」
- ②「表示形式」タブ → 「ユーザー定義」
- ③「種類」に 00 (2桁表示) や 0″分” (単位付き) と入力
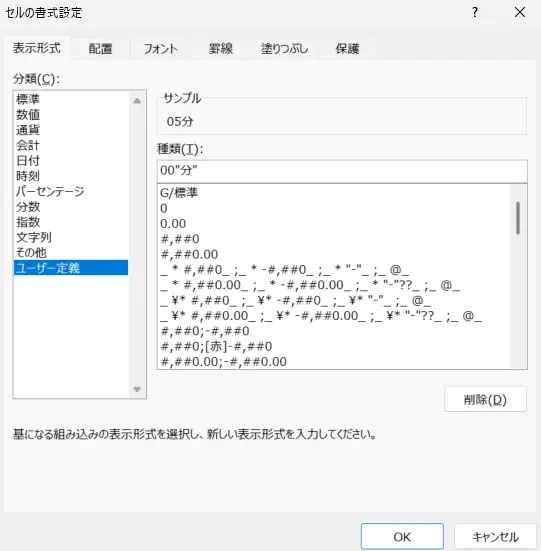

計算に使いたい場合はこちらの方が便利ですよ!
これで基本操作と表示の調整はバッチリです。次は活用法を見ていきましょう。
【即戦力】MINUTE関数を駆使した時間データ活用テクニック
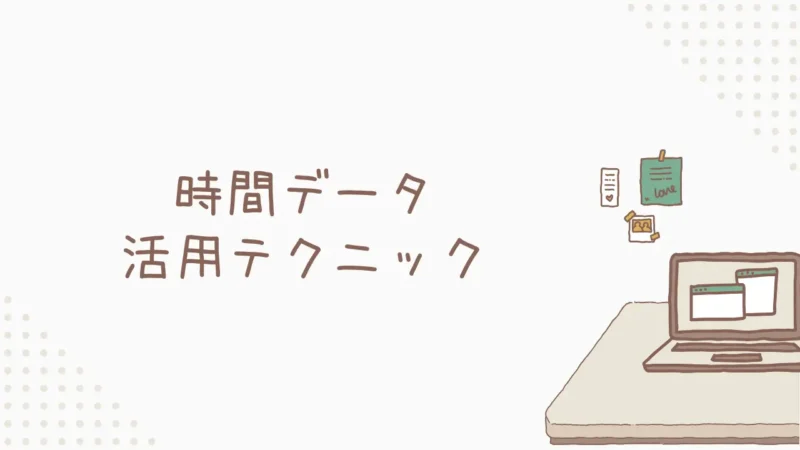
ここでは、具体的な3つのシナリオに沿って、MINUTE関数を使った時間データ活用テクニックをご紹介します。
コピペ可能な数式例も用意したので、ぜひあなたの業務改善に役立ててください。
15分間隔のデータ分析が可能に!時刻から分を抽出して傾向を掴む方法
コールセンターの着信履歴や店舗のPOSデータから
「どの時間帯の何分頃に集中しているか」を分析
0-14分
15-29分
30-44分
45-59分
=COUNTIF(C2:C100, 0) // 0-14分のデータ数
=COUNTIF(C2:C100, 1) // 15-29分のデータ数
=COUNTIF(C2:C100, 2) // 30-44分のデータ数
=COUNTIF(C2:C100, 3) // 45-59分のデータ数=INT(MINUTE(A1)/15)=COUNTIF(C2:C100, 0)=COUNTIF(C2:C100, 1)=COUNTIF(C2:C100, 2)=COUNTIF(C2:C100, 3)バスの到着時間を自動計算!移動時間を分単位で正確に把握するテクニック
出張や配送ルート計画で、交通機関の時刻表から所要時間を分単位で正確に計算したい。手計算は面倒だし、ミスも怖い。
開始時刻と終了時刻をそれぞれ「分」単位の数値に変換し、引き算します。エクセルのシリアル値計算を利用するのが最もシンプルです。
エクセルの時刻は1日を1とする小数(シリアル値)で管理されています。この差を計算し、分単位に変換します (24×60)。
- IF(B2<A2, …): もし到着時刻が早い(日付をまたいだ)なら…
- (B2+1-A2): 到着時刻に1日分足してから引き算
- *24*60: 結果(日数)を分に変換
各時刻を 時*60+分 で分換算し、日付またぎの場合は1440分(1日分)を加算します。
- エクセルでは時間は24時間制で入力します(例: 14:30)
- 結果を時間形式で表示したい場合は、セルの書式設定で [時間]>[h]:mm を選択します
- 計算結果が24時間を超える場合は特に注意が必要です
=IF(B2<A2, (B2+1-A2)*24*60, (B2-A2)*24*60)=IF(B2<A2, (HOUR(B2)*60+MINUTE(B2))-(HOUR(A2)*60+MINUTE(A2))+1440, (HOUR(B2)*60+MINUTE(B2))-(HOUR(A2)*60+MINUTE(A2)))会議時間の無駄を可視化!一日の会議時間を自動集計する驚きの手法
| 会議名 | 開始時刻 | 終了時刻 | 所要時間(分) |
|---|---|---|---|
| 朝会 | 9:00 | 9:30 | 30 |
| 企画会議 | 10:30 | 12:00 | 90 |
| チームMTG | 14:00 | 15:15 | 75 |
| 1on1面談 | 16:30 | 17:00 | 30 |
| 合計時間 | – | – | 225分 (3時間45分) |
- 会議時間が勤務時間の30%を超える場合、集中作業の時間が確保できているか見直しましょう
- 短い会議(15〜30分)をスケジュールし、長時間会議を減らす工夫をしましょう
- 毎週の会議時間をグラフ化して、時間の使い方を継続的に改善しましょう
=(B2-A2)*24*60=SUM(C2:C10)=INT(SUM(C2:C10)/60) & "時間" & TEXT(MOD(SUM(C2:C10),60),"00") & "分"=SUM(C2:C10)/(24*60)=SUM(C2:C10)/480【応用力アップ】他の時間関数と組み合わせて真価を発揮する方法
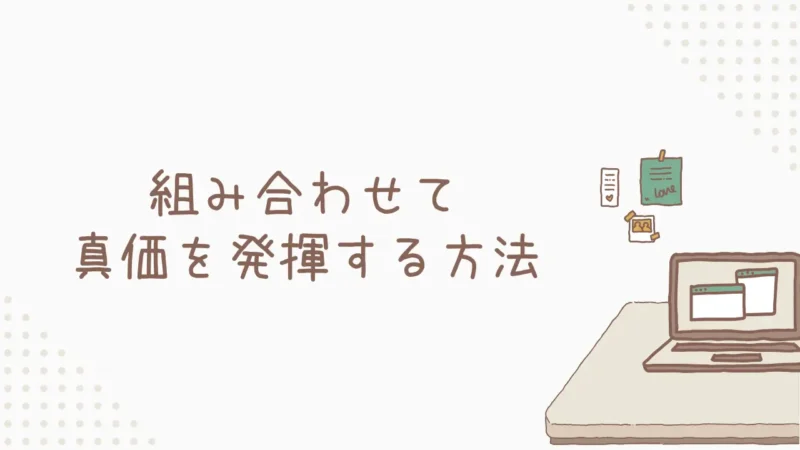
時と分を自在に操る!HOUR関数とMINUTE関数で実現する柔軟な時間計算
HOUR関数は時刻から「時」(0~23)を抽出します。MINUTE関数(分)と組み合わせることで、時刻データを分解・再構成できます。
時間 → 小数表示 (例: 1時間30分 → 1.5時間)
分を60で割って時間に換算し、時に加算します。
=HOUR(A1) + MINUTE(A1)/60
時間 → 分単位表示 (例: 1時間30分 → 90分)
時を60倍して分に換算し、分を加算します。
=HOUR(A1)*60 + MINUTE(A1)
時間差計算 (時間単位)
例として、B1に終了時刻, A1に開始時刻を設定し、結果は時間単位の数値で表示されるようになっています。
=(B1-A1)*24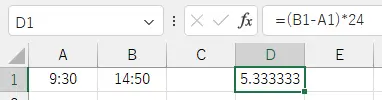
30分後の時刻を自動生成!TIME関数との連携で広がる活用シーン
TIME関数は、指定した「時」「分」「秒」の数値から時刻シリアル値を生成します (TIME(時, 分, 秒))。時刻の加減算に便利ですね。
〇分後/〇分前の時刻計算
元の時刻シリアル値に、TIME関数で作った時間を足し引きするのが最も簡単です。
30分後なら↓
=A1 + TIME(0, 30, 0)45分前なら↓
=A1 - TIME(0, 45, 0)イベント時刻の自動設定
例えば、会議終了1時間後にランチであれば、以下の数式で表示されます。
=A1 + TIME(1, 0, 0)残り時間計算
例えば、次の会議まで何分かを知りたいなら、以下の数式を使いましょう。
=IF(B1 > A1, (B1 - A1) * 1440, "時刻エラー")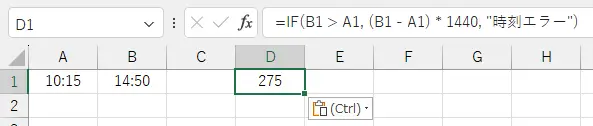
この式では、A1に現在時刻、B1に次の会議の予定時刻が入っているとして、結果は分単位で表示されます。

TIME関数を使えば、スケジュールの動的な計算や調整が簡単に行えますよ!
秒単位まで完璧制御!SECOND関数も含めた総合的な時間データ管理術
SECOND関数は時刻から「秒」(0~59)を抽出します。秒単位の精度が必要なデータ(実験ログなど)を扱う際に役立ちます。
時刻 → “HH:MM:SS” 形式の文字列生成
=TEXT(HOUR(A1),"00")&":"&TEXT(MINUTE(A1),"00")&":"&TEXT(SECOND(A1),"00")
秒まで含めた正確な時間差計算 (秒単位)
この数式は、シリアル値の差を秒単位に変換します。
=(B1-A1)*86400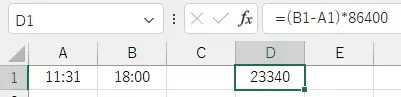
A1に現在時刻、B1に予定時刻が入っているとして、差に対して1日の秒数である86400をかけて計算しています。
文字列の時刻も分析可能に!TIMEVALUE関数と連携して入力形式の壁を突破
=TIMEVALUE(時刻文字列)
// 例: =TIMEVALUE("2:45 PM") → 午後2時45分のシリアル値
=MINUTE(TIMEVALUE(A1))
// A1セルに "2:45 PM" や "14:30" などが入っている場合
| 入力文字列形式 | TIMEVALUE対応 | 結果例 |
|---|---|---|
| “14:30” | ✓ | 30(分) |
| “2:45 PM” | ✓ | 45(分) |
| “14:30:25” | ✓ | 30(分) |
| “2024/5/15 14:30” | × | エラー |
| “14時30分” | × | エラー |
| “14.30” | × | エラー |
- 日付を含む文字列(”2024/5/15 14:30″)は直接使えません
- 日本語形式(”14時30分”)やピリオド区切り(”14.30″)は通常認識できません
- 形式が異なる場合はSUBSTITUTE関数で”:”に置換するなどの工夫が必要です
- エラー対策としてIFERRORでエラーハンドリングを行うことをお勧めします
=IFERROR(MINUTE(TIMEVALUE(A1)), "時刻形式エラー")
// 無効な時刻形式の場合にエラーメッセージを表示
=TIMEVALUE("2:45 PM")=MINUTE(TIMEVALUE(A1))=IFERROR(MINUTE(TIMEVALUE(A1)), "時刻形式エラー")
これらの連携テクニックを駆使すれば、エクセルでの時間データ処理はさらに効率的で高度になります!
しかし、便利な関数にもエラーはつきもの。次の章でエラー対処法を学びましょう。
【トラブル解決】MINUTE関数でエラーが出たときの対処法とコツ
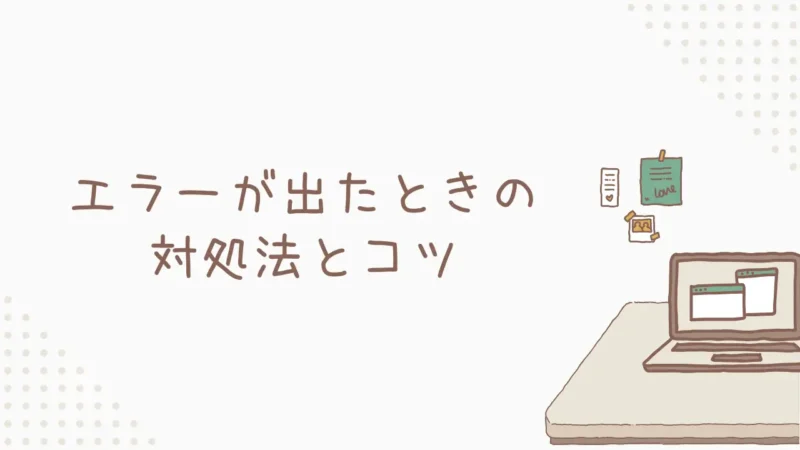
関数を使っていると避けられないのがエラー表示。「#VALUE!」や「#NAME?」が出ると焦りますが、原因と対処法を知っていれば大丈夫です。
ここでは、MINUTE関数でよくあるエラーと、それを解決・予防するためのコツを解説します。
#VALUE!エラーに焦らない!原因別の具体的な解決策と予防方法
VALUE! は「値がおかしいですよ」というサイン。MINUTE関数では主に以下の原因で発生します。
原因
・単なる文字列 (“会議”)
・時刻形式でない数値 (123)
・日付のみ (2024/5/15)
・エクセルが認識できない時刻文字列 (“14時半” など)
・MINUTE(“10:80:00”) (分が59を超えている)
・MINUTE(“25:00:00”) (時が23を超えている)
解決策と予防
| 内容 | 補足説明 |
|---|---|
| 入力データの確認・修正 | セル参照や “hh:mm” 形式の文字列が正しく入力されているかを確認 |
| TIMEVALUE関数の活用 | 文字列が時刻を表す場合は =MINUTE(TIMEVALUE(A1)) を試す |
| IFERROR関数で代替表示 | =IFERROR(MINUTE(A1), "無効な時刻") でエラー表示を隠す(※根本解決ではない) |
| データの入力規則 | 時刻以外の値や無効な時刻の入力を防ぐため、「データの入力規則」を設定(予防が最も効果的) |
#VALUE!エラー解決のための数式例
=IF(A1="", "", IFERROR(MINUTE(IF(ISNUMBER(A1), A1, TIMEVALUE(A1))), "無効なデータ"))A1が時刻シリアル値かTIMEVALUEで変換可能な文字列なら処理、表示空白なら空欄表示にして、それ以外はエラー表示します。
なぜ#NAME?エラーが出る?関数名の入力ミスを確実に防ぐテクニック
NAME? は「そんな名前は知りません」というサイン。MINUTE関数でこれが出る原因はほぼ一つですね。
原因: 関数名のスペルミス
- MINUTES (Sが多い)
- MINITE (U抜け)
- MINUTE (全角) など。
解決策と予防
| 内容 | 説明 |
|---|---|
| スペル確認 | 数式バーで MINUTE と正しく半角で入力されているかを確認する |
| 入力補完機能の活用 | =MI まで入力すると候補が出るので、Tabキーで選択すると確実 |
| 関数ウィザード(fxボタン)の使用 | 関数名をリストから選択できるため、スペルミスの心配がない |
日付をまたぐ計算で失敗しない!意外と難しい日付時刻処理の注意点
MINUTE関数自体ではなく、時間計算でよくある落とし穴が「日付またぎ」(例: 23:45~00:15)。単純な引き算では正しい結果になりません。
問題点
終了時刻のシリアル値 < 開始時刻のシリアル値 となるため、引き算結果がマイナスになる。
解決策 (IF関数で条件分岐)
前の章でも紹介したシリアル値を使った方法がシンプルです。
// A1:開始時刻, B1:終了時刻 の所要時間(分)
=IF(B1<A1, (B1+1-A1)*24*60, (B1-A1)*24*60)- B1<A1 で日付またぎを判定。
- Trueなら終了時刻 B1 に 1 (1日分) を足してから引き算。
注意点: 24時間を超える時間の表示
合計時間などが24時間を超える場合、セルの表示形式を h:mm ではなく、ユーザー定義で [h]:mm (hを[]で囲む) に設定しないと正しく表示されません。
日付またぎ計算は、IF関数を使った処理を定型として覚えておくと良いでしょう。
プロが実践する時間データ処理の鉄則!エラーを未然に防ぐ4つの秘訣
エラーを減らし、スムーズな時間処理を行うための習慣です。
| 方針・対策 | 説明 |
|---|---|
| 入力を固める(データの入力規則) | 不正なデータ入力を最初から防ぐ。最も効果的な方法。 |
| 転ばぬ先の杖(IFERROR関数) | エラー時の表示を制御し、表の見栄えや後続計算への影響を防ぐ。 |
| 急がば回れ(作業分割) | 複雑な計算はステップに分けて行い、デバッグしやすくする。 |
| さらなる高みへ(マクロ/VBA) | 大量の定型処理は自動化を検討(上級者向け)。 |
これらの鉄則を意識することで、エラーに悩む時間を減らし、より効率的にMINUTE関数を活用できます!
まとめ

MINUTE関数、いかがでしたか?
時刻から「分」を抽出するというシンプルな機能ですが、その活用範囲は広く、日々の業務効率を大きく改善する可能性を秘めています。
この関数を知っているだけで、これまで面倒だった時間関連の作業が、驚くほど簡単かつ正確になるはず。
この記事の重要ポイントを振り返りましょう。
- MINUTE関数の基本: =MINUTE(時刻) で簡単に「分」を取得。
- 見やすい表示: TEXT関数や書式設定で「05分」などに調整可能。
- 実務活用: データ分析、所要時間計算、勤怠管理など応用範囲は広い。
- 連携でパワーアップ: HOUR, TIME, SECOND, TIMEVALUE と組み合わせれば鬼に金棒。
- エラー対策: 原因を知り、IFERRORや入力規則で備えれば安心。
これらのテクニックを実践すれば日々の作業が効率化され、時間に追われる感覚から解放されるはずです。
思い出してください、この知識がないだけで、年間約23時間もの貴重な時間を失っているかもしれないのです。
逆に言えば、今日からMINUTE関数を使うことで、その時間を取り戻し、新しい挑戦や大切な人との時間に充てることができるようになるということ。
仕事の効率化は、あなたの毎日にゆとりと充実感をもたらし、人生を豊かにします。

もし周りに同じように時間処理で困っている方がいたら、ぜひこのMINUTE関数の便利さを教えてあげてください!
詳しく説明できなくても、この記事を共有するだけでもきっと役立つはずです!
小さな一歩が、あなたの働き方を大きく変えるかもしれません。まずは簡単なデータで、その効果を実感してみてくださいね。
最後までお読みいただき、本当にありがとうございました!
あなたのエクセルライフが、より快適で生産的なものになることを心から願っています。
この記事の
限定プレゼントは
こちら!☟
以下のリンクから
ダウンロードできます(゚∀゚)