
小数点以下の数字、邪魔だな…

端数処理って、毎回どうすればいいか迷う…
Excelでの数値計算、特に小数点以下の扱いに、もどかしさを感じていませんか?
でも、大丈夫。この記事を読めば、「INT関数」という強力な味方を得て、そんな悩みから解放されます!
- 小数点以下の煩わしさから解放され、データが見やすく、扱いやすくなる
- 消費税計算や在庫管理など、実務で頻繁に使う端数処理が正確かつ迅速に
- 他の関数との組み合わせで、さらに高度な数値処理も自由自在に
この記事では、INT関数の基本から応用、エラー対処法まで、具体的な例を交えながら徹底的に解説します。読み終える頃には、あなたはもう小数点に振り回されなくなるでしょう。
さあ、INT関数をマスターして、スマートな数値処理を実現しましょう!
小数点以下の悩みを解消!INT関数でスッキリ解決!

「もう小数点に振り回されない!」数値処理の強い味方、INT関数とは?
INT関数とは、小数点を含む数値から、小数点以下の部分を取り除いて、整数部分だけを取り出す関数のこと。
例えば、商品の個数や人数を扱う時、消費税の計算で円未満の端数を処理したい時、そんな時にこそINT関数が役に立ちます。これって、結構便利じゃないですか?
「どんな時に使うと便利なの?」具体的な活用シーンとメリットを紹介
INT関数は、皆さんの日常業務で本当に幅広く活用できる関数です。具体的にどんな時に便利なのか、いくつか例を挙げてみますね。
例えば、3.7個の商品なんて注文できないですよね。INT関数を使えば、注文できる個数を「3個」と整数でパッと表示できます。
商品の価格に消費税率をかけると、105.5円の10%は10.55円みたいに、小数点以下の端数が出てきますよね。
でも、INT関数を使えば、この端数を切り捨てて、請求金額を「10円」とキッチリ確定できます。
アンケート結果の集計やテストの点数計算で、小数点以下の細かい数値は必要ない時、ありますよね。
INT関数で、例えば平均点が78.5点だった場合は78点として扱えるので、データが整理されて見やすくなります。
ループ処理の回数を指定したり、配列の要素番号を指定したりする際、INT関数を使って整数値を取得することができ、プログラミングの幅も広がります。
INT関数を使うメリットはたくさんありますが、特に大きいのは以下の3点ですね。
計算の簡略化
小数点以下の端数を気にせず、整数部分だけを取り出して計算できるので、計算がシンプルになります。
エラーの防止
小数点以下の数値をそのまま扱うと、表示上の誤差が出たり、システムによっては予期しないエラーが発生したりする可能性があります。
INT関数で整数にすることで、
・商品の在庫数が小数で表示されることを防ぐ
・個数管理を正確に行うことができる
というように、エラーを未然に防ぐことができるんです。
コードの可読性向上
整数値だけが必要な箇所でINT関数を使うことで、コードの意図が明確になり、誰が見てもわかりやすいコードになる、つまり可読性が向上します。
もう迷わない!INT関数の基本をしっかりマスター
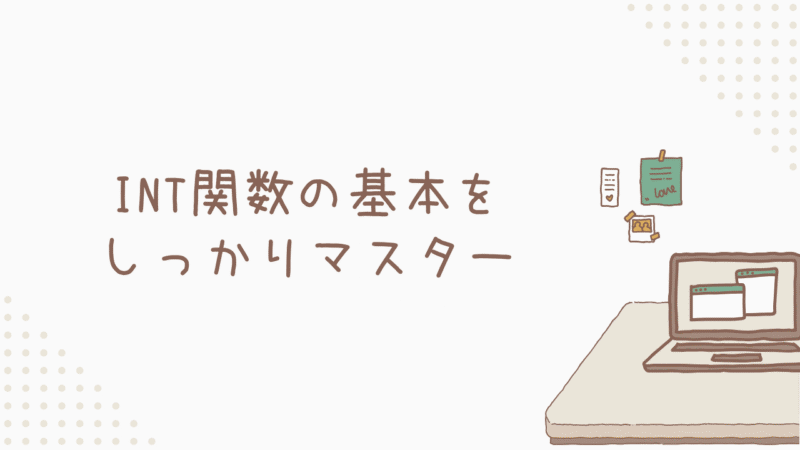
「え、これだけ?」超シンプル!INT関数の書き方とルール
INT関数の書き方は、すっごくシンプルです。
=INT(数値)たったこれだけ。
ここに切り捨てたい数値を指定するだけ。数値は直接入力しても良いですし、セル参照で指定することもできます。
「この数字の意味は?」引数ってなに?わかりやすく解説!
INT関数の使い方も、書き方と同じくらいシンプルなんですよね。
①切り捨てたい数値を用意する
②INT関数の引数に、その数値を指定する
③INT関数が指定した数値の小数点以下をバッサリ切り捨てて、整数部分だけを返してくれる
例

上記の例で少し注意が必要なのは、負の数の場合ですね。
INT関数は小数点以下を切り捨てるので、-10.5の場合は-10ではなく-11になるんです。これは、-10.5よりも小さい最大の整数が-11だから。
ちょっとした落とし穴なのでご注意ください。
もっと活用しよう!INT関数応用編

「こんな使い方も!」INT関数と他の関数を組み合わせてさらに便利に!
INT関数は、単体で使うだけでなく、他の関数と組み合わせることで、さらに便利に使うことができます。皆さんのExcelスキルをレベルアップさせるチャンスですよ!
ROUND関数との組み合わせ
小数点以下を四捨五入するROUND関数と組み合わせると、特定の桁数で切り捨てたり、四捨五入したりすることができるようになります。
=INT(ROUND(A1*1.1,0))A1セルの値を1.1倍して小数点以下第一位で四捨五入した結果を整数にする。
(例:A1が100の場合、110)

=INT(ROUND(A1,1))A1セルの値を小数点第一位で四捨五入した結果を整数にする。
(例:A1が10.55の場合、10)

MOD関数との組み合わせ
割り算の余りを求めるMOD関数と小数点以下を切り捨てるINT関数を組み合わせることで、特定の条件下で数値を丸めたり、特定の位を切り出したりできます。
=INT(A1/100) + IF(MOD(A1,100)>=50, 1, 0)顧客の購入金額に応じてポイントを付与する際、100円未満の端数を切り捨て、100円単位でポイントを付与する。ただし、端数が50円以上の場合は切り上げる。
この数式を分解して説明しますね。
- ①A1/100
A1セルの値を100で割ります。例えば、A1が1234の場合、12.34になります。
- ②INT(A1/100)
①の結果の小数点以下を切り捨てます。12.34の場合は12になります。
- ③MOD(A1,100)
A1セルの値を100で割った余りを計算します。1234の場合、34になります。
- ④IF(MOD(A1,100)>=50, 1, 0)
③の結果が50以上なら1、そうでなければ0を返します。34の場合は0になります。
- ⑤INT(A1/100) + IF(MOD(A1,100)>=50, 1, 0)
②と④の結果を足し合わせます。12 + 0 = 12となります。
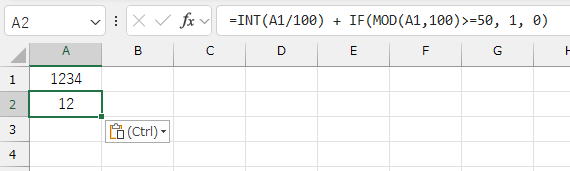
この応用例は、顧客ポイント付与以外にも、金額の端数処理や、特定の単位への丸め処理など、様々な場面で利用できます。
「仕事でどう活かす?」INT関数で作業効率がアップする具体例を紹介
INT関数は、様々なビジネスシーンで皆さんの作業効率をアップさせる強力なツールになります。いくつか具体例を見ていきましょう。
在庫管理
商品の在庫数を整数で管理したい場合、INT関数を使って小数点以下の端数を切り捨てることができます。
=INT(A1)A1セルに入力された在庫数を整数にします。
時間計算
勤務時間や作業時間を計算する際にも、INT関数は大活躍ですよ。時間単位で切り捨てることができます。
=INT((B1-A1)*24)B1セル(退勤時刻)からA1セル(出勤時刻)を引いた時間から、分以下の端数を切り捨てて労働時間を算出します。
例えば、A1セルに”9:30″(出勤時刻)、B1セルに”17:45″(退勤時刻)が入力されている場合、この数式の結果は8(時間)となります。


Excelで時間計算を行う場合、セルの表示形式を時刻形式にする必要があることを覚えておいてくださいね!
=INT(A1*24)A1セルに日単位で入力された値を時間に変換します。
例えば、A1セルに1.75(日)が入力されている場合、この数式の結果は42(時間)となります。

年齢計算
誕生日から年齢を計算する際に、INT関数を使って小数点以下の端数(月や日)を切り捨てることができます。
=INT((B1-A1)/365.25)セルA1に生年月日、B1に今日の日付が入力されている場合、年齢を計算します。
例えば、A1セルに”1990/05/15″(生年月日)、B1セルに”2024/12/19″(今日の日付)が入力されている場合、この数式の結果は34(歳)となります。


365.25で割るのは、うるう年を考慮するためですね!
この数式は、誕生日の日に年齢が加算されるという前提で計算されます。厳密な年齢計算がしたいなら、月や日も考慮しましょう。
料金計算
サービス料金や商品の価格を計算する際に、端数処理にINT関数を使うことができます。
=INT(A1*B1)A1セルに単価、B1セルに数量を入力し、小数点以下を切り捨てた合計金額を算出します。
例えば、A1セルに120.5(単価)、B1セルに3(数量)が入力されている場合、この数式の結果は361(円)となります。

=INT(A1*B1*1.1)A1セルに単価、B1セルに数量を入力し、10%の消費税を加算した金額の小数点以下を切り捨てることができます。
例えば、A1セルに100(単価)、B1セルに2(数量)が入力されている場合、この数式の結果は220(円)となります。

INT関数は、アイデア次第で様々な応用が可能です。
他の関数との組み合わせや応用例を参考に、INT関数を使いこなして数値処理をさらに効率化しましょう!
トラブル解決!INT関数エラー対処法
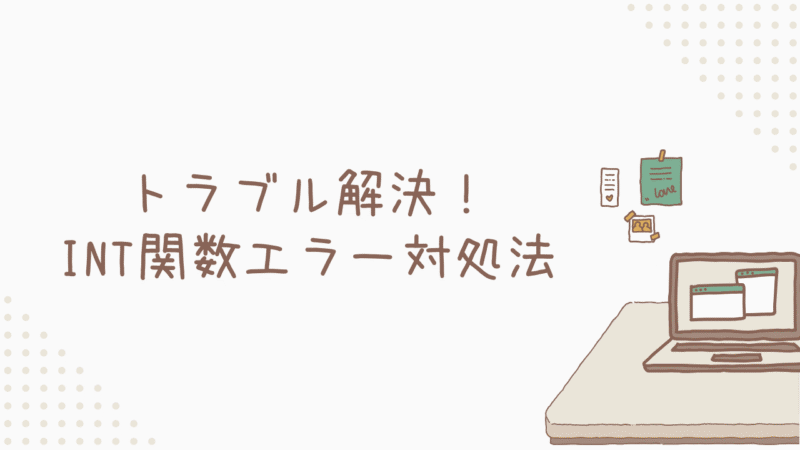
「あれ、エラーが出た!」よくあるエラーメッセージとその原因
INT関数は便利ですが、使い方を間違えるとエラーが出てしまうことがあります。よくあるエラーメッセージとその原因、解決策を一緒に見ていきましょう。
#VALUE!エラー
これは、引数に数値以外の文字列や、数式として認識できないものが指定されている場合に発生するエラーです。
引数に正しい数値が指定されているか、セル参照を使用している場合は、参照先のセルに数値が入力されているかを確認しましょう。
例えば、
=INT("abc")や
=INT(A1)でA1セルに文字列が入力されている場合、#VALUE!エラーが発生します。
A1セルに文字列が入力されている場合、
=ISNUMBER(A1)という数式を使ってA1が数値かどうかをTRUE/FALSEで確認することができます。FALSEの場合はA1セルに数値以外のものが入力されているということになりますね。
#VALUE!エラーの例とその解決策
=INT("123")原因: 引数が文字列として認識されているためエラーとなります。
解決策: ""を外し=INT(123)と修正するか、数値が入力されているセルを参照するように修正します。
A1セルに”未定”と入力されており、B1セルに
=INT(A1)と入力した場合は、
原因: A1セルが文字列のためエラーとなります。
解決策: A1セルに正しい数値を入力するか、B1セルの数式を変更し、数値が入力されている別のセルを参照するように修正します。
または、
=IF(ISNUMBER(A1),INT(A1),"")のようにA1セルが数値かどうかを判別し、数値の場合のみINT関数を実行するように修正します。これによって、A1セルが数値でない場合は空白(“”)が返され、エラーを回避できます。
エラーが発生した場合は、数式バーに表示されるエラーメッセージを確認し、落ち着いて原因を特定することが大切です。
また、Excelの「数式のエラー チェック」機能を使用すると、エラーの原因を特定しやすくなりますよ!
#NAME?エラー
これは、関数名”INT”を誤って入力した場合に発生するエラーです。
関数名が正しく入力されているかを確認しましょう。例えば、INTをINTTと間違えて入力してしまう、なんてこともあるかもしれませんね。
例えば、
=ITN(10.5)と入力した場合、#NAME?エラーが発生します。ITNではなく、INTですね。
「事前に防ぐには?」INT関数を使う前に確認しておきたい注意点
最後に、INT関数を使う前に確認しておきたい注意点を紹介します。
注意点①
INT関数は、あくまで小数点以下を切り捨てる関数です。四捨五入したい場合は、ROUND関数を使用しましょう。
例えば、10.6を四捨五入して11にしたい場合は、
=ROUND(10.6,0)を使用します。
注意点②
負の数の場合、小数点以下を切り捨てると、絶対値が大きくなる方向に丸められる点に注意が必要です。
例えば、
=INT(-3.5)の結果は「-4」になります。
これは、-3.5より小さい最大の整数が-4であるためです。

これらのエラーと対処法を理解しておけば、INT関数を使う際に問題が発生しても、落ち着いて解決できるはずです!
INT関数は、シンプルながらも強力なツールです。ぜひ、これらの知識を活用して、Excelでの作業を効率化してくださいね!
まとめ

この記事では、ExcelのINT関数を使って、小数点以下の数値を切り捨て、整数を取り出す方法を解説しました。
INT関数は、数値処理を効率化し、データ分析や計算を正確に行う上で非常に役立つツールです。
- INT関数の基本:小数点以下の切り捨て、整数部分の抽出
- 応用テクニック:ROUND関数やMOD関数との組み合わせ
- 活用方法:在庫管理、時間計算、年齢計算、料金計算など
- エラー対処法:#VALUE!エラー、#NAME?エラーの原因と解決策
- 注意点:負の数の切り捨て、四捨五入との違い
INT関数は、単体でも強力ですが、他の関数と組み合わせることで、さらに活用の幅が広がります。特にROUND関数との連携は、仕事で頻繁に発生する端数処理を効率化する上で非常に有効ですよ。
この記事で紹介した知識を活用すれば、あなたはもう小数点以下の数値に煩わされることはありません!
データが見やすくなり、計算ミスも減り、業務効率が大幅に向上するでしょう。
最後までお読みいただき、ありがとうございました。この記事が、あなたのExcelスキル向上と業務効率化の一助となれば幸いです。
ぜひ、今日からINT関数を使いこなし、スマートな数値処理を実現してください!



