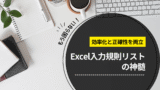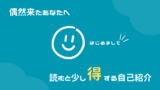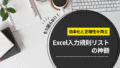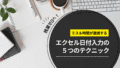また同じミスしちゃった…
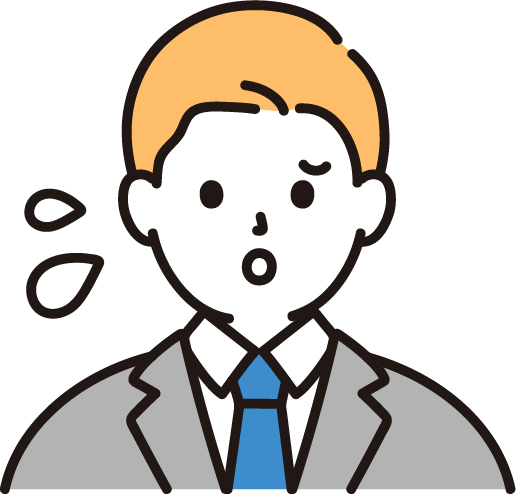
資料作成、もっと効率化できないかな…
日々の業務で、Excelのデータ入力に時間や手間がかかっていませんか?
でも、もう大丈夫。この記事を読めば、Excelの「入力規則リスト」を使いこなし、データ入力の悩みを解決する方法が分かります。
- 入力ミスを減らして、正確なデータ管理を実現
- 作業時間を短縮して、資料作成を効率化
- リストの自動化で、さらに高度なデータ活用
この記事では、基本的なリスト作成から、可変リスト、シート連携、VBAまで、入力規則リストの応用テクニックを幅広くご紹介します。
さあ、あなたもExcelの達人になって、スマートに仕事をこなし、時間を有効活用しましょう!
Excel時短術で
時間を作れるようになったら
次にオススメなのが
「AI活用での時短」です!
「なんとなく苦手意識があった人」「うまく使える自信がない人」向けに、私の思考錯誤の結晶を紹介しています!

対話型AIをしっかり活用できるようになれば、いま手間だと感じてる作業を70%近く時短できる可能性がありますよ!
データ入力が楽になる!Excelリスト活用術

「入力ミスを減らしたい」プルダウンリストの基本
入力規則って、普段から使ってますか?
私は昔、手入力ばかりだったせいで、よく入力ミスをしていました…。そのせいでなかなか残業から解放されず、パソコンの前で頭を抱えることもしばしば。
でも、入力規則リストを積極的に使うようになってから、驚くほど入力ミスが激減。この機能は、データの入力ミスを防ぎ、作業効率をグッと向上させるのに、本当に役立つんです。

設定はすごく簡単なので、使ったことがない人はぜひ試してみてください!
上の記事ではシートに記入してあるデータを直接リスト化する方法を説明していますが、設定画面で直接入力することもできます。
その場合は、選択肢をカンマ区切りで入力しましょう。

- 商品リスト: 商品カテゴリ、商品名、サイズ、色などの選択肢をリスト化すると、入力が楽になりますね。
- 顧客リスト: 顧客名、住所、電話番号などの情報を入力規則で制限すると、データの統一感が保てます。
- 担当者リスト: 部署名、担当者名などをリスト化し、担当者の割り当てを効率化できます。
- アンケートフォーム: 選択肢形式の質問に対する回答をリスト化すると、集計が簡単になります。
- プルダウンメニューの作成: マクロと組み合わせると、ボタンをクリックするだけで特定のリストを選択肢として表示させることもできます。これは便利ですよ!
ただ、この方法だと、選択肢を追加したり変更したりするたびに、入力規則の設定を修正しないといけないんですよね。
特に、選択肢が多い場合や頻繁に変更される場合は作業が煩雑になり、ミスも起こりやすくなります。
でも、安心してください!これからご紹介する方法を使えば、そんな悩みも解決できますよ。
「リストが増えても困らない」可変リストの作り方

データの追加や変更に自動的に対応してくれるため、メンテナンスの手間を大幅に減らすことができるものです
Excelテーブルの構造と利点:データ管理の効率化
テーブル機能、実はすごく便利なんですよね。

テーブルは、データを構造化して管理するための機能。データの並べ替えやフィルタリング、集計などが簡単に行えるだけでなく、数式や入力規則の参照範囲としても活用できるんです。
- テーブルの構造
- テーブルの利点
- ヘッダー行: 各列の項目名を表示する行ですね。
- データ行: 各行にデータが入力される部分です。
- テーブル範囲: ヘッダー行とデータ行を含む範囲全体を指します。
- 自動拡張: データが追加されると、自動的にテーブルの範囲が拡張されるんです。これ、本当に便利ですよ!
- 数式の自動適用: テーブル列に数式を入力すると、自動的に全ての行に数式が適用されるんです。例えば、価格列に消費税込みの価格を計算する数式
=[@価格]*1.1を入力すると、すべての行で消費税込みの価格が計算されます。 - 名前による参照: テーブルや列を名前で参照できるので、数式が分かりやすくなります。例えば、
商品カテゴリ列の合計を求める数式は=SUM(テーブル1[価格])のように書けるんです。
テーブル名参照による入力規則リストの設定
- ①データ範囲をテーブルに変換
データ範囲を選択→「挿入」タブの「テーブル」をクリックするか、「Ctrl+T」でテーブルに変換しましょう。
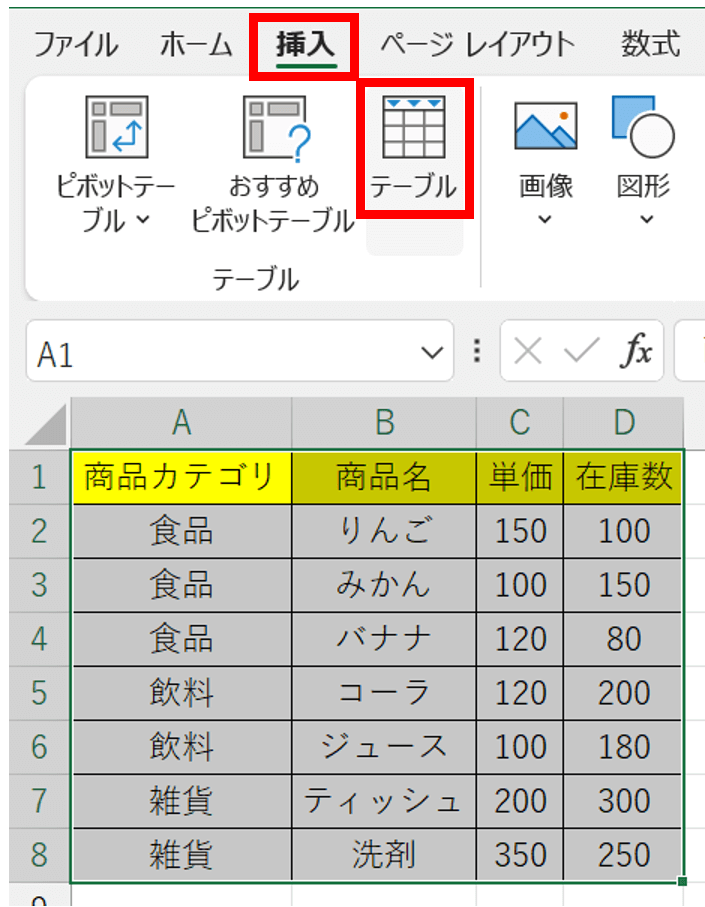
「先頭行をテーブルの見出しとして使用する」にチェックを入れておきます。
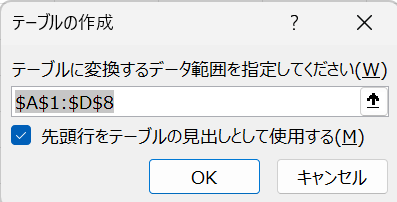
テーブル名をわかりやすい名前に変更しておきましょう(例:
商品リスト)。
変更する時は「テーブルデザイン」→「プロパティ」にある「テーブル名:」の下に入力します。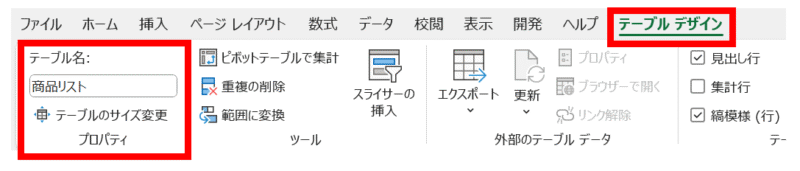
- ②「データ」タブの「データの入力規則」をクリック
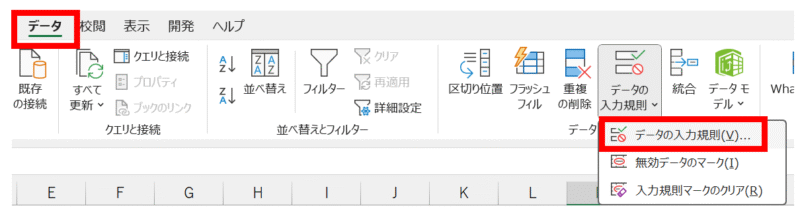
- ③「設定」タブで、「入力値の種類」を「リスト」に設定
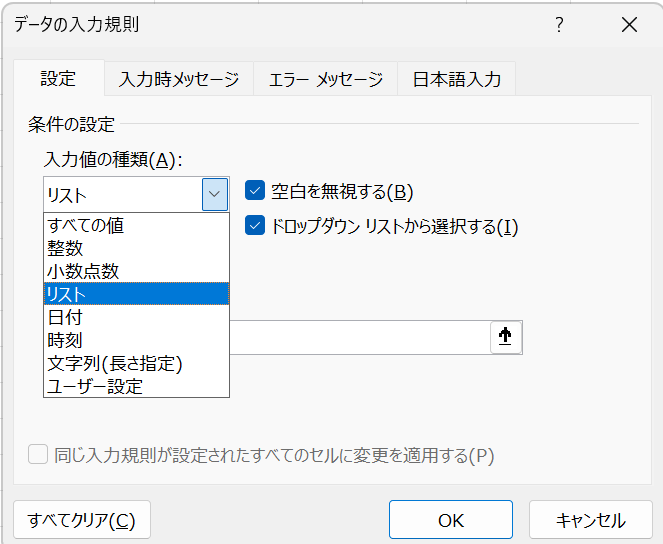
- ④「元の値」の欄に、テーブルの列名を指定
今回の場合は「
=商品リスト[商品カテゴリ]」となります。商品名の場合は、「=商品リスト[商品名]」となりますね。
入力内容の全角半角の違いでも正常に機能しないため、注意してください!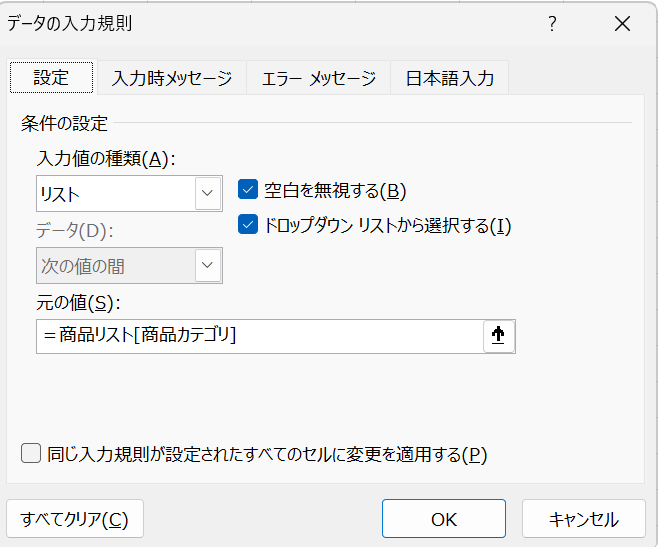
- ⑤成功すると自動でスピルされる
最初は「元の値」に入力した内容が入っていますが、選択すると自動でスピルされて内容が入力されます。
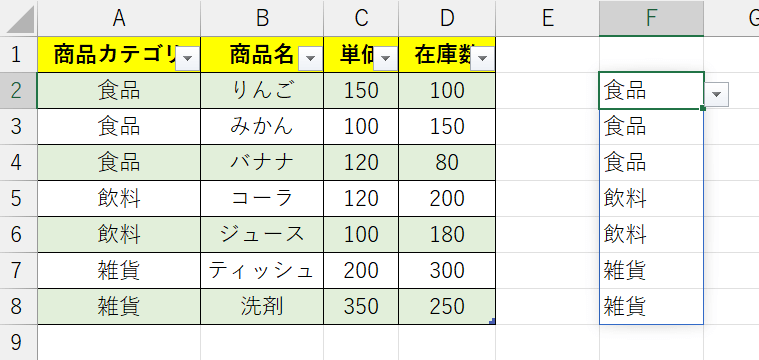

これ、離れた位置に連動させる以外に使い道あるの?
「入力規則で表示したスピル」は、直接的な選択や編集はできないものの、データの可視化、集計・分析の補助、間接的なデータ操作の起点、入力補助など、様々な使い道があります
他のシートに表示するだけでなく、これらの機能を活用することで、より効率的なデータ管理や分析が可能になりますよ!
テーブルの拡張性とメンテナンス性:データ追加・削除への自動対応
テーブルを使うと、データの追加や削除に自動的に対応してくれるので、入力規則リストのメンテナンスが本当に楽になります。マジで楽です。大事なので二回言いましたw
リストに新しい項目を追加したい場合は、テーブルに新しい行を追加するだけ。たったそれだけで自動的に入力規則リストにも反映されるって、すごく助かりますよね!
名前定義と数式による可変リストの作成
先ほどはテーブル機能を使って、まとまったデータ範囲をリスト化し、データの追加や削除に強い可変リストを作成しました。

テーブルはデータ管理に優れていますが、今度は複数の離れた場所にあるセルや範囲をまとめて一つのリストとして扱いたい場合に便利な方法を紹介します!
それが「名前の定義」と「数式」を組み合わせた可変リストの作成です。
この方法を使えば、シートのあちこちに散らばったデータを、一つのリストとして参照したり、操作したりできるようになります。
名前定義の基本:範囲に名前を付けて参照を簡略化
「名前定義」という機能をご存知ですか?
これは、セル範囲や数式に名前を付けて参照を簡略化する機能で、先ほどテーブル名を変更したのが感覚的には近いですかね(厳密には違う機能です)。
| 機能 | 名前定義 | テーブル機能 |
|---|---|---|
| 対象 | セル範囲、数式、値など | データ範囲(テーブル) |
| 名前付け | 任意の名前を付けられる | テーブル名が自動的に割り当てられ、変更可能 |
| 可読性 | 数式の可読性を向上させる | データの構造を明確にし、参照をわかりやすくする |
| メンテナンス性 | セル範囲変更時の修正が容易 | テーブルの拡張や変更に自動的に対応する |
| データ管理 | 主に数式での参照を簡略化する | データの並べ替え、フィルタリング、集計などを効率化する |
| 自動拡張 | なし | あり |
名前定義機能を使うと、数式が分かりやすくなって、メンテナンス性も向上します。
- ①名前を付けたいセル範囲を選択
- ②「数式」タブの「名前の定義」をクリック

- ③「名前」ボックスに、わかりやすい名前を入力
「参照範囲」ボックスに、選択したセル範囲が自動的に入力されていることを確認しましょう。OKを押せば完了です!
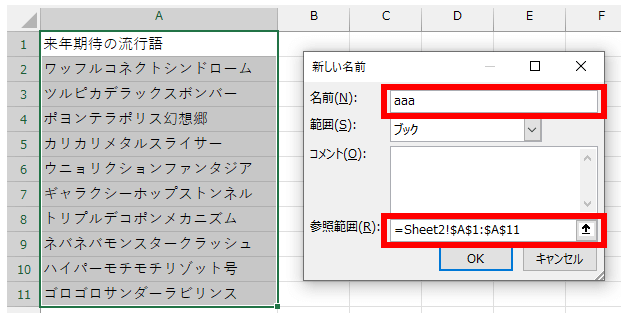
「名前」は日本語でも入力できますが、数式内で使用する場合に全角/半角の切り替えが必要になるため、半角英数字での命名をおススメします!
- 数式の可読性向上: 数式の中でセル範囲を直接指定する代わりに、名前を使うことができるので、数式がぐっと分かりやすくなります。例えば、
=SUM(A1:A10)を=SUM(売上データ)に変更できるんです。 - 参照範囲の変更に柔軟に対応: 名前定義を変更するだけで、その名前を参照しているすべての数式が自動的に更新されるので、メンテナンスが楽になりますね。
OFFSET関数とCOUNTA関数の組み合わせによる動的な範囲指定
可変リストを作るには、OFFSET関数とCOUNTA関数を組み合わせるのが効果的です。
この2つの関数、ちょっと難しそうに感じるかもしれませんけど、実はそんなことないんですよ。
- COUNTA関数
- OFFSET関数
指定した範囲内の空白でないセルの個数をカウントしてくれる関数です。
例えば、=COUNTA(A:A) はA列の空白でないセルの個数を返します。
他にも、=COUNTA(B1:B10) のように範囲を指定することもできます。
指定したセルから、指定した行数、列数だけ移動した位置にあるセルまたはセル範囲を参照する関数です。
例えば、=OFFSET(A1,0,0,10,1) はA1セルから始まる10行1列の範囲を参照します。
また、=OFFSET(C1,1,0,5,1) とすれば、C1セルから1行下、0列右に移動したセル(つまりC2セル)から始まる5行1列の範囲を参照できます。
この2つの関数を組み合わせると、データの追加に合わせて自動的に範囲が拡張される、動的なリストを作ることができるんです。
例えば、
=OFFSET(Sheet1!$A$1,0,0,COUNTA(Sheet1!$A:$A),1)という数式は、A列のデータ数に合わせて、A1セルから始まる範囲を動的に指定してくれる優れものですね。
名前付き範囲を活用した入力規則リストの設定と管理
さて、ここで先ほど説明した名前定義が役に立ちます。

作成した名前付き範囲を入力規則リストの「元の値」として指定することで、可変リストを実現できるんです!
- ①名前定義の設定
基本的には先ほど紹介した手順になります。名前を日本語にするとうまく機能しない可能性が高まるため、半角英字で名前をつけましょう!
参照範囲には以下の数式を入力します↓PowerShell=OFFSET(Sheet1!$A$1,0,0,COUNTA(Sheet1!$A:$A),1)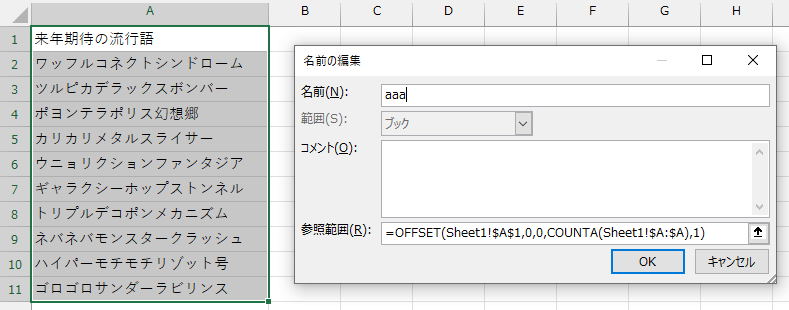
- ②入力規則の設定
1. リストを表示したいセルを選択
2. リボンの「データ」タブを選択
3. 「データツール」グループの「データの入力規則」をクリック
4. 「データの入力規則」ダイアログボックスが表示される
5. 入力値の種類を「リスト」にする
6. 元の値を先ほど定義した名前にする
7. OKを押す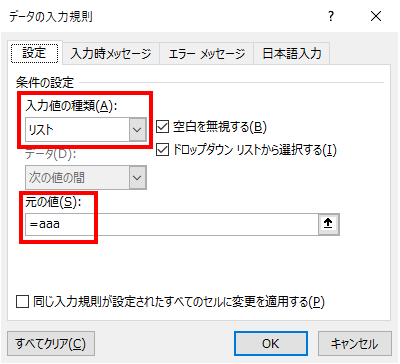
- ③注意点
設定が完了したあと、対象セルをクリックすると、右側に▼ボタンが表示されます。クリックするとA列に入力されたデータがリストとして表示されます。また、A列にデータを追加すると、自動的にリストが更新されます。
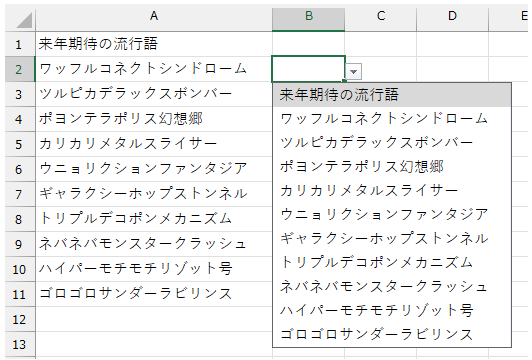
- 参照範囲の指定ミス
- 絶対参照と相対参照
- データの連続性
- 数式の自動計算
OFFSET関数内の参照範囲が間違っていると、リストが正しく表示されません。特に、シート名やセル参照が正しいか確認してください。
OFFSET関数内の基準セルは、通常絶対参照
$A$1で指定します。相対参照A1で指定すると、入力規則を設定したセルによって参照範囲がずれてしまう可能性があります。COUNTA関数は空白でないセルの個数を数えるため、A列の途中に空白セルがあると、そこまでしかリストに表示されません。データを連続して入力する必要があります。
Excelの設定によっては数式が自動計算されない場合があります。その場合は、「数式」タブの「計算方法の設定」で「自動」が選択されているか確認してください。
この設定が完了すると、A列のデータが増えたり減ったりするたびに入力規則リストも自動的に更新されるため、手間を大幅に減らすことができます!
「入力規則が反映されない…」原因と解決策
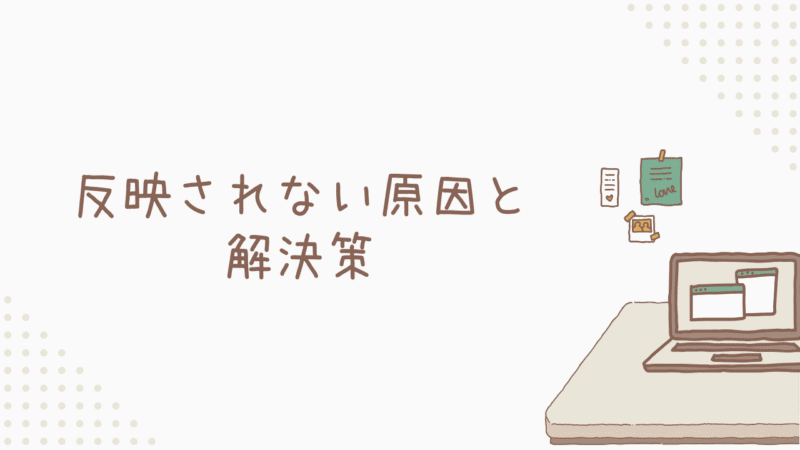
1. 循環参照
- 原因
- エラーメッセージ
- 解決策
- 入力規則の「元の値」に設定した数式が、入力規則を設定したセル自身を参照している場合、循環参照が発生します。
- 例えば、A1セルに入力規則を設定し、その「元の値」に
=A1や=IF(B1="A",A1:A10,A1:A10)のようにA1セルを含む数式を設定した場合などです。 - 循環参照はExcelの計算機能を混乱させ、入力規則が正常に機能しなくなるだけでなく、ブック全体の動作が不安定になる可能性があります。
Excelは循環参照を検出すると、通常以下のような警告メッセージを表示します。
- 「数式に循環参照があります」
- 「1つまたは複数の数式に循環参照が含まれています。循環参照があると、正しく計算できない可能性があります。」
- エラーメッセージの確認: まずはExcelが表示するエラーメッセージを確認し、どのセルが循環参照を引き起こしているかを特定しましょう。
- 数式の見直し: 循環参照を引き起こしている数式を見直し、セル自身を参照しないように修正します。
例えば、入力規則の参照範囲を別のセル範囲に変更したり、OFFSET関数やINDIRECT関数などを使って間接的に参照したりする方法があります。 - 反復計算の利用: 意図的に循環参照を利用したい場合は、Excelの設定で反復計算を有効にする必要があります。ただし、これは高度なテクニックであり、安易に使うと予期せぬ結果を招く可能性があるため注意が必要です。
「ファイル」→「オプション」→「数式」→「反復計算を行う」にチェックを入れることで有効化できます。
2. 参照エラー
- 原因
- エラーメッセージ
- 解決策
- 入力規則の「元の値」に設定した数式が、削除されたセルやシート、名前定義などを参照している場合、参照エラーが発生します。
- 参照エラーには、
#REF!、#N/A、#VALUE!、#NAME?など様々な種類があります。
Excelは参照エラーを検出すると、該当するセルに以下のようなエラー値を表示します。
#REF!: 無効なセル参照#N/A: 値が見つからない#VALUE!: データ型が違う#NAME?: 定義されていない名前
- エラー値の確認: 入力規則を設定したセルや、「元の値」に設定した数式が含まれるセルにエラー値が表示されていないか確認します。
- 参照先の確認: エラー値が表示されている場合は、そのセルに含まれる数式を確認し、どの参照がエラーの原因となっているかを特定します。
数式内のセル参照が正しいか、参照先のシートや名前定義が存在するかなどを確認します。 - 参照先の修正: 参照エラーの原因となっている箇所を修正します。
・削除されたセルやシートを参照している
→正しいセルやシートを参照するように修正
・名前定義が削除されている
→再度名前定義を作成するか、数式内の名前を直接セル参照に書き換える
・VLOOKUP関数などで参照エラーが出ている
→参照元データに該当する値が存在するか、参照方法が正しいかなどを確認
3. その他の原因と解決策
数式のスペルミス、括弧の不足、カンマとセミコロンの間違いなど、単純な入力ミスが原因で入力規則が反映されない場合があります。数式を注意深く見直し、修正しましょう。
セルの表示形式が入力規則と合わない場合、入力規則が正しく機能しないように見えることがあります。例えば、数値のみ入力可能な入力規則を設定したセルに、文字列形式で数値を入力した場合などです。表示形式を適切に設定しましょう。
シートが保護されている場合、入力規則の設定や変更ができない場合があります。シート保護を解除するか、保護設定で入力規則の変更を許可する必要があります。
まれにExcel自体のバグが原因で入力規則が反映されない場合があります。最新のアップデートを適用するか、Excelを再起動することで解決する場合があります。
テーブル内で入力規則を設定する場合、テーブルの範囲が自動拡張されるため、数式での範囲指定が不要になることがあります。テーブル名を直接参照するなど、テーブルに適した設定を行いましょう。
まとめ

この記事では、Excelの入力規則リストを活用して、データ入力の効率化と正確性向上を実現するテクニックを詳しく解説しました。
入力ミスやデータ形式の不統一、リストのメンテナンスといった悩みを解決し、仕事が楽にできるようになることをご理解いただけたでしょうか。
・基本設定
・応用テクニック
・エラー対策
入力規則リストは、一度設定すれば、長期的に効果を発揮し、日々の業務を確実に楽にしてくれます。特にテーブルや名前定義はおススメの機能ですね!
まずは、簡単なリストから作成し、徐々に応用的な使い方に挑戦してみましょう!
この記事が、あなたのExcelスキル向上と業務効率化の一助となれば幸いです。最後までお読みいただき、ありがとうございました!