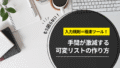また入力ミスしちゃった…

データがバラバラで集計できない…
データ入力って、細かい作業が多いし、正確さも求められるから、本当に大変ですよね。
でも、もう大丈夫。この記事を読めば、Excelの「入力規則リスト」を使って、そんな悩みを解決する方法が分かります。
・入力ミスを劇的に減らす方法
・データの形式を統一して、集計・分析をスムーズにするコツ
・入力作業の時間を短縮して、業務効率をアップさせる秘訣
この記事では、入力規則リストの基本から応用まで、具体的な設定方法や活用事例を分かりやすく解説します。
さあ、あなたも入力作業のストレスから解放されて、スマートに仕事をこなせるようになりましょう!

データ入力効率化!入力規則リスト活用ガイド

「入力ミス、もうイヤ!」悩みを解決する第一歩
データ入力はビジネスの現場で欠かせない作業です。でも、正確さとスピードが求められるがゆえに、悩ましいことも多いのではないでしょうか?
例えば、こんな経験はありませんか?
キーボードを叩く指が疲れてきて、うっかり数字を1つ間違えて入力してしまったり、同じ情報なのに担当者によって表記がバラバラで、後で集計する時に苦労したり…。
こうしたデータ入力にまつわる悩みは、大きく分けて以下の3つのカテゴリーに分類できます。
手入力によるミスの発生
人間ですから、どうしてもミスは避けられません。
単純な打ち間違い、コピー&ペースト時のズレ、うっかり他のセルをクリック…など、様々なミスが発生してしまうものです。
入力ミスをなくすために何度も見直す必要があり、その確認作業が大きな負担になっていることも…。
せっかく入力作業が終わっても、安心して次のステップに進めないのは困りものですよね。
そして、恐れていたミスが発覚!
修正作業が発生すると、せっかく時間をかけて入力した作業が無駄になり、さらに時間を取られてしまいます。モチベーションも下がってしまいますよね…。
データ形式の不統一
例えば、「100」と入力する場合、「100.0」や「百」と入力される可能性もありますし、日付の形式も「2024/1/1」「2024.1.1」「2024年1月1日」など様々です。
同じ意味なのに表記が統一されていないと、後々大変なことになります。
表記揺れがあると、データの集計や分析が正しく行えません。
せっかく苦労して集めたデータも、有効活用できなければ意味がありませんよね。
異なるシステムとデータを連携する際、データ形式が統一されていないと、エラーが発生して連携できないケースも。
せっかくシステムを導入しても、活用できなければもったいないです。
入力作業の非効率性
キーボード入力に時間がかかると、作業全体の効率が低下します。特に、大量のデータを入力する場合、その影響は無視できません。
同じ情報を何度も入力するのは、非常に面倒な作業です。入力ミスも発生しやすくなりますし、時間の無駄ですよね。
私が最もキライなものですねw
入力作業が煩雑だと、入力者の負担が増大し、モチベーションの低下や離職につながる可能性も。
入力作業の効率化は、人材の確保・育成という観点からも重要です。
入力規則リストがもたらす解決策

これらの悩みを解決してくれるのが、Excelの「入力規則リスト」機能です!
もしかしたら、「名前は聞いたことがあるけど、使ったことはない…」という方もいるかもしれません。
でも、実はとても便利で、あなたのデータ入力作業を劇的に改善してくれる可能性を秘めているんです!
- その①入力ミスを減らす仕組み
- 選択肢からの入力: あらかじめ用意したリストから値を選択するだけなので、手入力を最小限に抑えられます。打ち間違いや、そもそも間違った値を入力してしまうことを防げます。
- 入力値の制限: 数値、日付、テキストなど、入力できるデータの種類や範囲を指定できます。例えば、数値入力欄に文字が入力されるのを防いだり、日付の形式を統一したりすることが可能です。
- 選択肢からの入力: あらかじめ用意したリストから値を選択するだけなので、手入力を最小限に抑えられます。打ち間違いや、そもそも間違った値を入力してしまうことを防げます。
- その②データの一貫性を保つ
- 入力形式の統一: リストから選択する形式なので、誰でも同じ形式で入力できます。これにより、表記揺れを防ぎ、データの精度を向上させることが可能です。
- データ品質の向上: 正確で一貫性のあるデータは、集計・分析の精度を高めます。精度の高いデータに基づいた分析結果は、より効果的な意思決定をサポートしてくれるでしょう。
- 入力形式の統一: リストから選択する形式なので、誰でも同じ形式で入力できます。これにより、表記揺れを防ぎ、データの精度を向上させることが可能です。
- その③作業効率の向上
- 入力時間の短縮: リストから選択するだけなので、キーボード入力の時間を大幅に短縮できます。特に、長い文字列や複雑な数値を入力する際に効果的です。
- 入力作業の簡素化: 繰り返し入力する項目をリスト化することで、入力の手間を省き、作業を簡素化できます。入力作業が楽になれば、他の業務に集中できる時間も増えますね。
- 自動化の促進: 入力規則リストと他のExcel機能(VLOOKUP関数やマクロなど)を組み合わせることで、入力作業をさらに自動化し、効率化を図ることも可能です。
- 入力時間の短縮: リストから選択するだけなので、キーボード入力の時間を大幅に短縮できます。特に、長い文字列や複雑な数値を入力する際に効果的です。
はじめてでも安心!基本操作と設定方法

「まずは準備から」リストデータの作り方
入力規則リストを使うには、まずリストとなるデータが必要です。
どんなデータを入力させたいのか、どんな選択肢を用意するのか、しっかりと準備しておきましょう。
リストデータの準備
- ①入力候補の洗い出し
まず、どのような値をリストに含めるかを洗い出しましょう。例えば、「商品名」リストであれば、取り扱っている全ての商品名をリストアップします。
- ②シートへの入力
洗い出した入力候補をExcelのシートに入力します。1つの列に、1つの項目を入力していきましょう。後々の管理が楽になるので。
- ③データの並び替え
必要に応じて、データを昇順または降順に並び替えておきましょう。こうすることで、ユーザーがリストから値を選択しやすくなります。
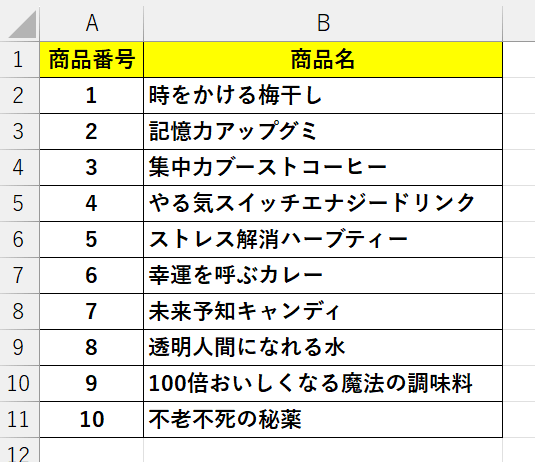
名前定義の活用(便利でおすすめ!)
作成したリストデータに名前を定義しておくと、後々入力規則を設定する際に非常に便利です。
名前を定義しておけば、セル範囲を指定する代わりに、定義した名前を使うだけで済みます。
- ①範囲の選択
リストデータとして使用するセル範囲を選択します。
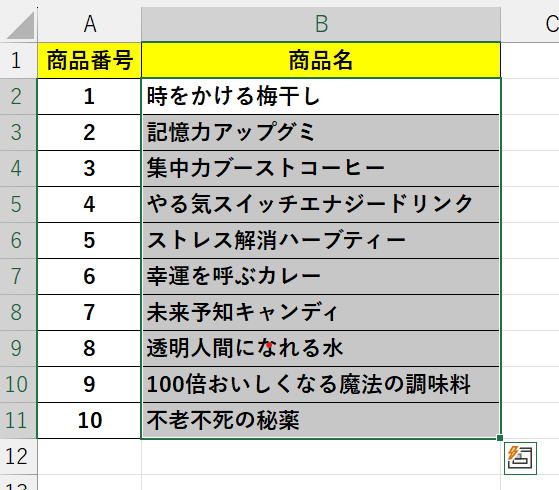
- ②名前の定義
選択した範囲に名前を定義します。
「数式」タブ→「名前の定義」から行うか、名前ボックスに直接名前を入力しましょう。分かりやすい名前が良きです。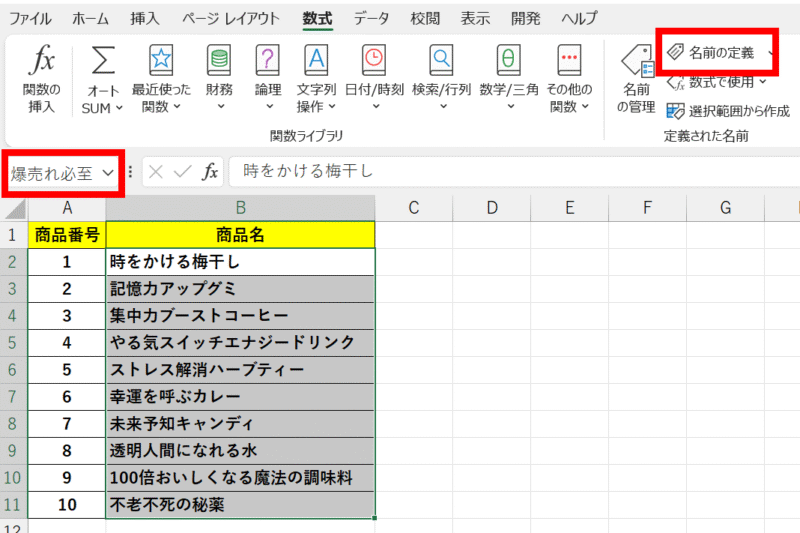
- ③名前の利用
入力規則の設定時に、定義した名前を指定することで、リストデータの範囲を簡単に参照できます。
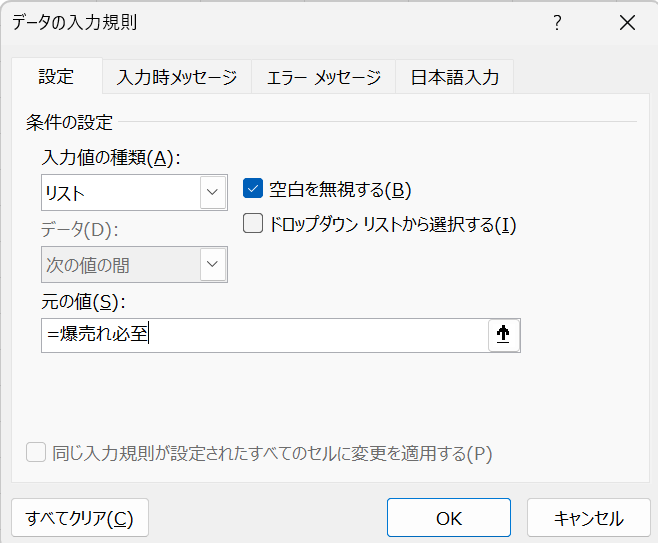
「ポチポチするだけ?」基本のリスト設定
リストデータの準備ができたら、いよいよ入力規則を設定していきます。操作は意外と簡単なので、安心してください。
ドロップダウンリストの作成
- ①入力規則を設定するセルを選択
「リストから選択入力させたい」セルを選択します。複数のセルにまとめて設定することも可能です。
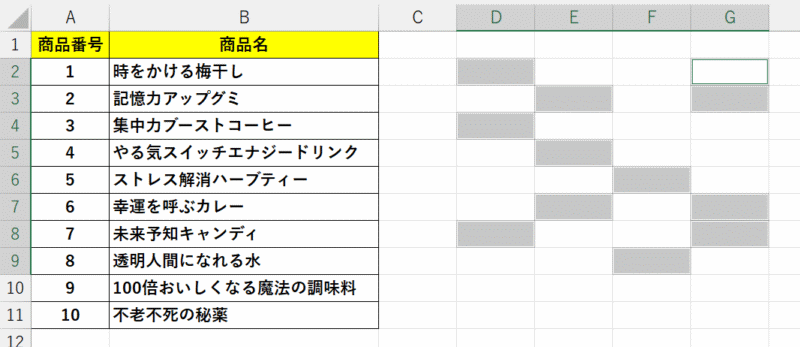
- ②入力規則ダイアログボックスを開く
「データ」タブにある「データの入力規則」をクリックします。
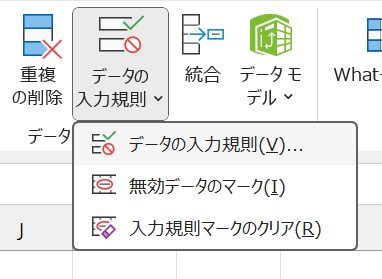
- ③設定タブ
- 「入力値の種類」から「リスト」を選択します。
- 「元の値」に、リストデータの範囲を指定します。直接入力、セル範囲指定、名前定義の使用、いずれかの方法で指定できます。名前定義を使えば、リストの管理が楽になります。
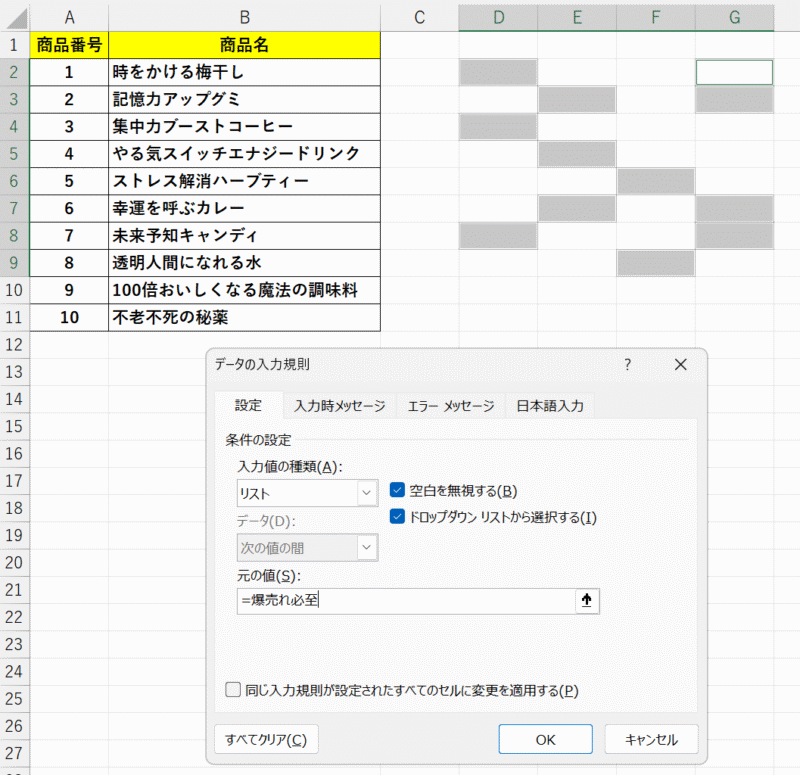
- 「入力値の種類」から「リスト」を選択します。
- ④OKをクリック
設定はこれですべて完了です。選択したセルにドロップダウンボタンが表示され、リストから選択できるようになります。
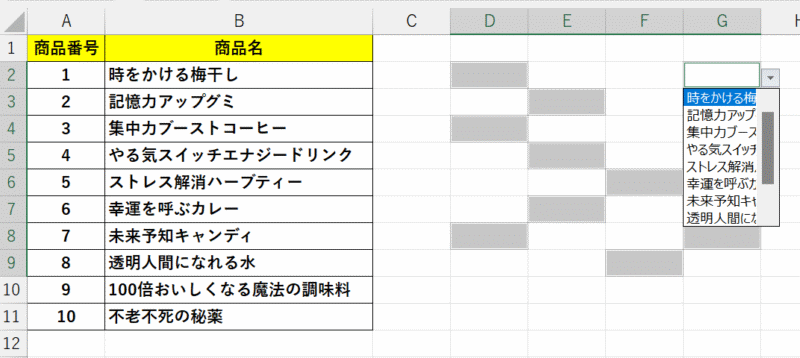
入力値の種類と設定
入力規則では、リスト以外にも様々な入力値の種類を設定できます。
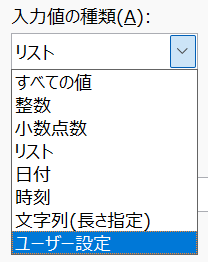
数値の範囲、最小値、最大値を指定できます。
例えば、年齢を入力するセルに、0~120までの整数値のみ入力できるように設定できます。
日付や時刻の範囲、開始日、終了日を指定できます。
例えば、予約日を入力するセルに、今日以降の日付のみ入力できるように設定できます。
入力できる文字数を制限できます。
例えば、パスワードを入力するセルに、8文字以上16文字以下と設定できます。
数式を使って、より複雑な入力規則を設定できます。
例えば、特定の文字列を含む値のみ入力を許可する、といった設定が可能です。
「もし間違えたら?」エラーメッセージ設定
入力規則に違反する値が入力された場合、エラーメッセージを表示するように設定できます。
エラーメッセージの種類
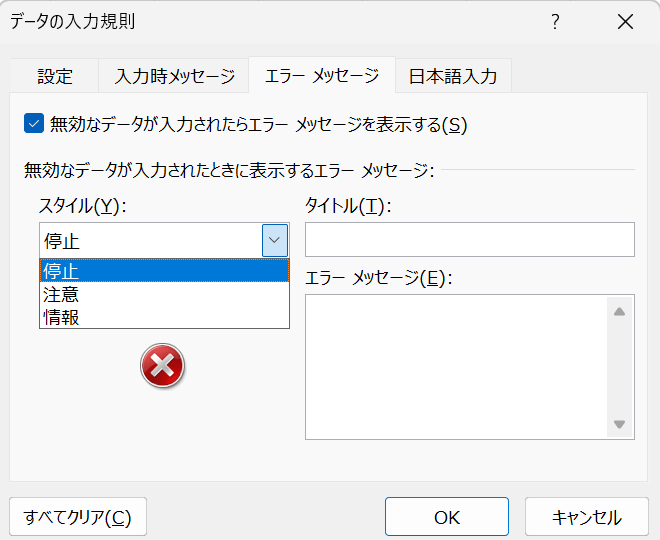
エラーメッセージを表示し、入力を一切受け付けません。
入力ミスを絶対に防ぎたい場合に有効です。
エラーメッセージを表示しますが、入力を継続することも可能です。
ユーザーに注意を促したい場合に適しています。
エラーメッセージを表示するだけで、入力を妨げません。
参考情報としてメッセージを表示したい場合に便利です。
適切なエラーメッセージの書き方
エラーメッセージは、ユーザーにとって分かりやすいように記述することが大切です。
何が間違っているのか、どのように修正すれば良いのかを具体的に示しましょう。また、入力可能な値の範囲や形式を提示することも有効です。
そして、ユーザーに不快感を与えない、丁寧な言葉遣いを心がけましょう。
ちょっと上級!応用テクニックでさらに便利に
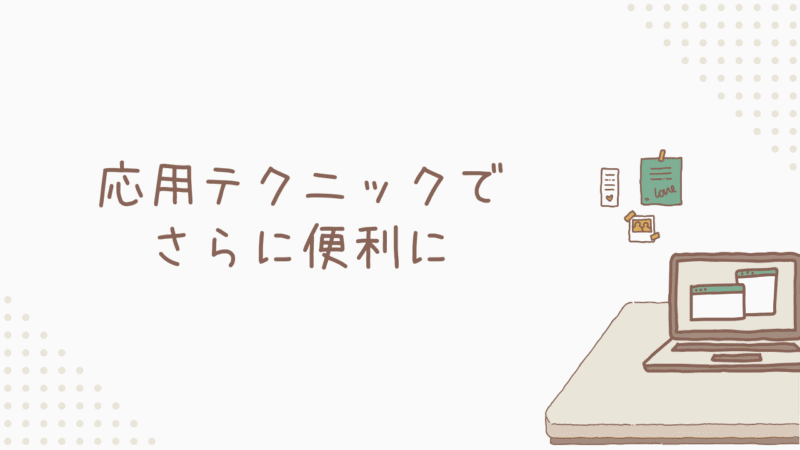
「空白はダメ!」必須入力を実現する方法
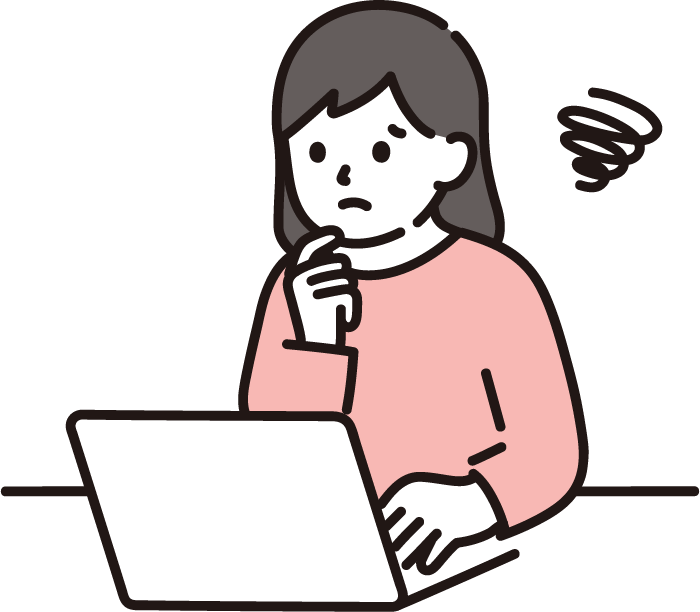
入力必須の項目に、うっかり空白のまま登録してしまう…

そんなミスを防ぐには、空白入力を禁止する設定が便利です!
空白入力を防ぐ設定
- ①データの入力規則を開く
先ほどの手順で入力規則ダイアログボックスを開きましょう。
- ②「設定」タブで「空白を無視する」のチェックを外す
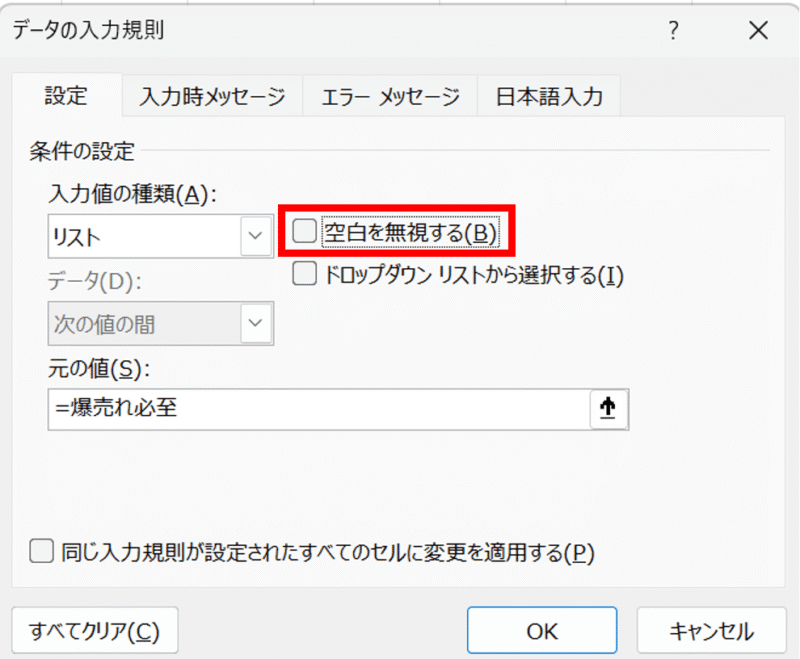
- ③エラーメッセージを設定
「エラーメッセージ」タブで、空白入力に対するエラーメッセージを設定します。「値を入力してください」のようなシンプルなメッセージで十分です。
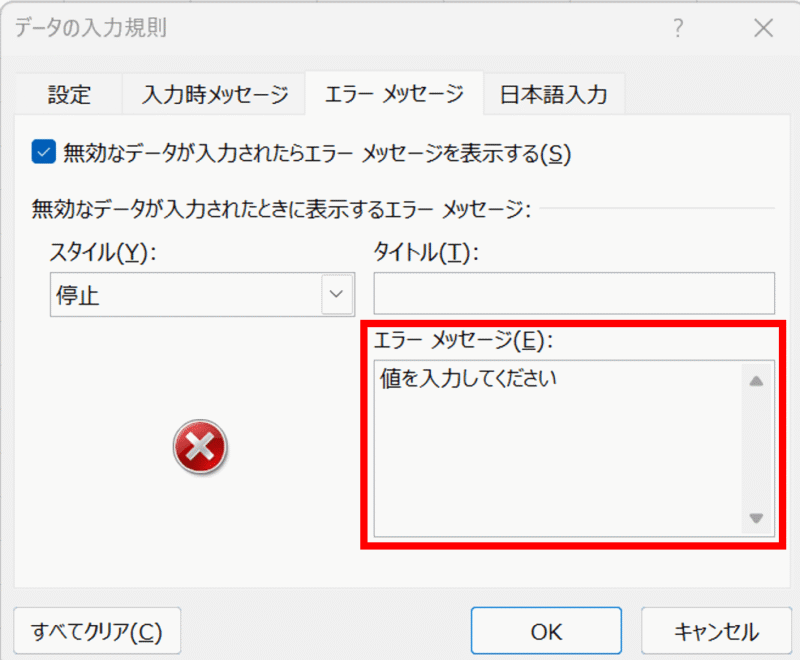
「二重登録を防ぐ!」重複入力チェック設定
すでに登録されているデータを重複して入力してしまうミスを防ぐには、重複入力チェックを設定しましょう。
重複入力を防ぐ設定
- ①範囲を選択して入力規則を開く
ここは先ほどと同じ手順ですね。
- ②「ユーザー設定」を選択
「設定」タブで「入力値の種類」から「ユーザー設定」を選択します。
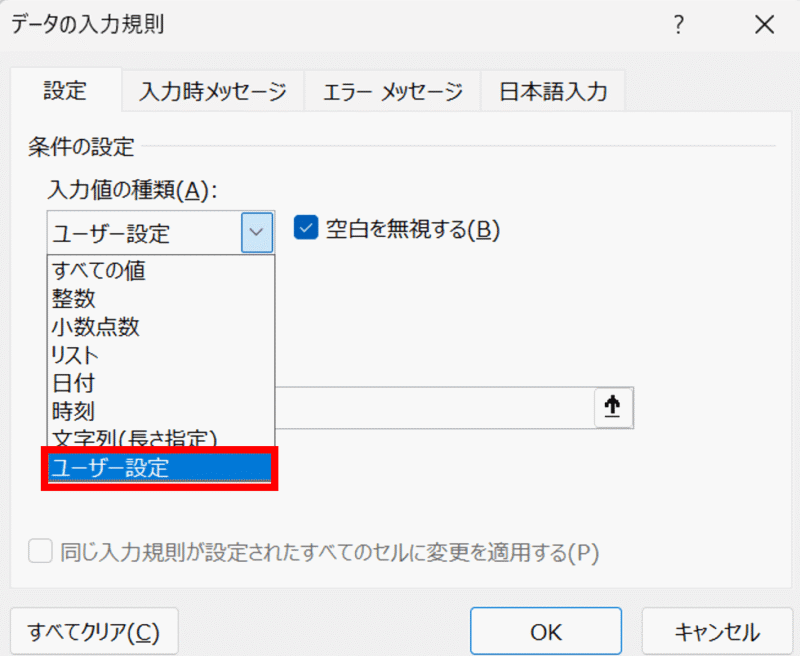
- ③数式を入力
「数式」に
Power Query=COUNTIF($A$1:A1,A1)<=1のような数式を入力します。
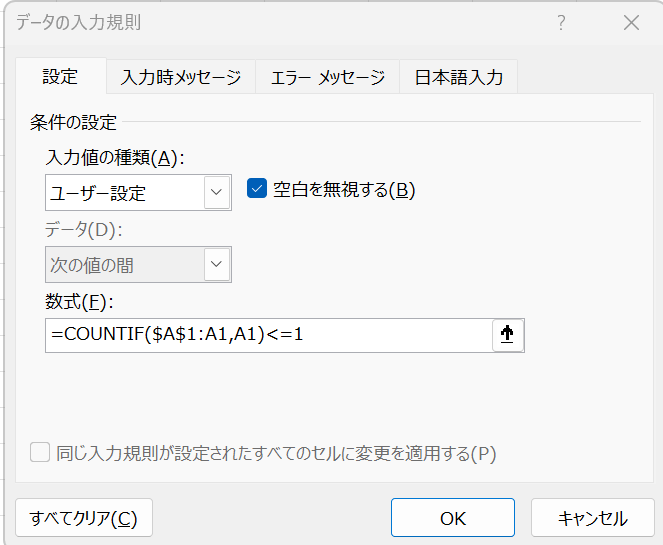
$A$1はデータ範囲の開始セル、A1はチェック対象のセルです。絶対参照と相対参照を理解して、必要に応じて調整しましょう。
- ④エラーメッセージを設定
「エラーメッセージ」タブで、重複入力に対するエラーメッセージを設定します。
「重複した値は入力できません」といったメッセージが分かりやすいですね。
トラブル解決&活用事例で理解度アップ!

「あれ、リストが出ない…」原因と解決策
入力規則リストを設定したのに、ドロップダウンリストが表示されない…そんな時は、以下の点を確認してみましょう。
リストが表示されない
- 原因
- 解決策
・入力規則がそもそも設定されていない
・リストデータの範囲指定が間違っている
・名前定義が間違っている
・条件付き入力規則で条件が満たされていない
など様々な原因が考えられます。
まずは、入力規則が正しく設定されているか確認しましょう。
「データ」タブの「データの入力規則」をクリックして、設定内容を確認します。
リストデータの範囲、名前定義、条件式などが正しく設定されているか、丁寧に確認してみてください。
エラーメッセージが表示される
- 原因
- 解決策
入力規則に違反する値が入力された場合、エラーメッセージが表示されます。
入力規則の設定自体が間違っている可能性もあります。
まずは、エラーメッセージの内容を確認しましょう。何が間違っているのかが分かれば、適切な修正ができます。
入力規則の設定を見直し、意図したとおりに設定されているか確認することも重要です。
特に、ユーザー設定の数式が正しいか確認しましょう。
設定が反映されない
- 原因
- 解決策
・入力規則を設定したセル以外のセルに入力している
・入力規則の設定後に値をコピー&ペーストした
などが考えられます。
入力規則は、設定したセルにのみ適用されます。他のセルに入力しても、リストは表示されません。
コピー&ペーストした場合も、入力規則は引き継がれないので、再度設定する必要があります。
「もっと活用したい!」他機能との連携
入力規則リストは、単体で使用するだけでなく、他のExcel機能と連携させることで、さらに便利に活用できます。
VLOOKUP関数との組み合わせ
入力規則リストで選択した値に基づいて、VLOOKUP関数を使って関連情報を自動的に表示させることができます。
例えば、商品リストから商品名を選択したら、自動的に単価や商品コードが表示されるように設定できます。
マクロによる自動化
VBAマクロを使うことで、入力規則リストの作成や設定を自動化できます。
例えば、複数のシートに同じ入力規則リストを一括で設定したり、特定の条件を満たした場合に入力規則を自動で変更したりすることが可能です。
Sub SetDropdownList()
With ThisWorkbook.Sheets("Sheet1").Range("A1:A10").Validation
.Delete
.Add Type:=xlValidateList, AlertStyle:=xlValidAlertStop, Operator:= _
xlBetween, Formula1:="=商品リスト" ' 名前定義 "商品リスト" を使用
.IgnoreBlank = False ' 空白を許可しない
.InputTitle = ""
.ErrorTitle = "入力エラー"
.InputMessage = "リストから選択してください。"
.ErrorMessage = "リストにない値が入力されました。"
End With
End Subまとめ

この記事では、Excelの入力規則リストを活用して、データ入力の効率化と正確性向上を実現する方法を解説しました。
入力ミスやデータ形式の不統一といった悩みを解決し、業務効率を大幅に改善できることをご理解いただけたでしょうか。
・入力規則リストの基本設定
・応用テクニック
・トラブルシューティング
・他機能との連携
入力規則リストは、一度設定すれば長期的に効果を発揮し、日々の業務を確実に楽にしてくれます。
まずは、簡単なリストから作成し、徐々に応用的な使い方に挑戦していくのがおすすめですね。
この記事で紹介したテクニックを実践して、データ入力のストレスから解放され、より創造的な仕事に集中できる時間を増やしてください。
この記事が、あなたのExcelスキル向上と業務効率化の一助となれば幸いです。
最後までお読みいただき、ありがとうございました!ぜひ、今日から入力規則リストを活用してみてください。