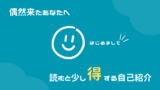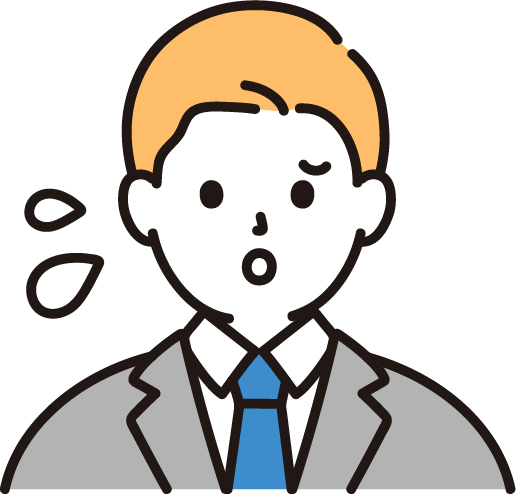
複数のセルに同じ内容を入力する時にコピペするの面倒だなぁ…
なんか良い方法ないのかな?

日本語入力中に半角スペース入れるとき、いちいち入力モード切り替えるの地味にストレス…
そんな風に感じているあなた、この記事に出会ってラッキーですよ!
これからお伝えする「たった3つのキー操作」を覚えるだけで、あなたのストレスをバッチリ解決できるんです!
例えば、面倒な複数セルへの入力作業なら、1回あたり平均15.5秒も短縮可能なんですよね。
Excelの基本的な3つのショートカットキーを活用することで、日常的なExcel作業を大幅に効率化できます。初級レベルの操作で、事務作業やデータ入力など、さまざまな業務で活用可能です。
編集中のセル内で Ctrl+Delete を押すと、カーソルがある位置より後ろを一発で全部消すことができます。
半角/全角でモード変更しなくても Shift+Space を押せば、全角モードで半角スペースを入力できます。
最も効果が高い! 入力したいセルを全部選んでから値を入力し、最後に Ctrl+Enter を押すだけで、選択した全てのセルに同じ値を一括入力できます。
| 期間 | 平均削減時間 | 日常例 |
|---|---|---|
| 1日あたり | 1.9分 | コーヒーを淹れる準備をするくらい |
| 1週間あたり | 9.5分 | ちょっとした休憩時間くらい |
| 1ヶ月あたり | 38分 | ランチ休憩の半分くらい |
| 1年あたり | 7.7時間 | ほぼ丸1日分の仕事時間! |
[1] https://note.com/nemoto_itceo/n/n239ef4b239e7
[2] https://www.wingarc.com/product/motionboard/blog/reporting-efficiency.html
[3] https://aoigk.co.jp/column/productivity-formula/
[4] https://excel-ubara.com/excelvba1/EXCELVBA329.html
[5] https://note.com/itawo_san528/n/n96e365242c6d
[6] https://www.kotora.jp/c/50182/
[7] https://next.rikunabi.com/journal/20180205_m1/
[8] https://www2.nec-nexs.com/bizsupli/useful/excel/58.html
[9] https://www.walkerplus.com/article/1090259/
[10] https://compasso.jp/blog/%E7%B5%8C%E7%90%86/keiri_2024-06-27/
[11] https://exceljoshi.cocoo.co.jp/media/excel-date-entry-rule
[12] https://solutions.system-exe.co.jp/appremo/blog/5-ways-to-improve-work-efficiency-in-excel
[13] https://www.pc-koubou.jp/magazine/6447
[14] https://note.com/sakusaku_excel/n/n22f09a5f0737
[15] https://www2.nec-nexs.com/bizsupli/useful/excel/58.html
[16] https://www.seraku.co.jp/tectec-note/recruit/recruit_excel_shortcut/
[17] https://liskul.com/excel-tabulation-72513
[18] https://exceljoshi.cocoo.co.jp/media/work-efficiency-work-volume
[19] https://forest.watch.impress.co.jp/docs/serial/exceltips/1543566.html
[20] https://www.youtube.com/watch?v=3SqXEldIrMo
[21] https://www.e-sanwa.co.jp/sbs/column/20170502/
[22] https://toukeidesign.sozaiya-san.com/excel_stats2
[23] https://www.celf.biz/campus/excel11/
[24] https://jp.easeus.com/data-recovery-solution/free-shift-delete-file-recovery-software.html
[25] https://note.com/yu_taid/n/n49bb008d2ff0
[26] https://www.dsk-cloud.com/blog/gc/analyze-data-in-excel
[27] https://note.com/modern_ferret431/n/n88a3e1893911
[28] https://support.microsoft.com/ja-jp/office/excel-%E3%81%AE%E3%82%AD%E3%83%BC%E3%83%9C%E3%83%BC%E3%83%89-%E3%82%B7%E3%83%A7%E3%83%BC%E3%83%88%E3%82%AB%E3%83%83%E3%83%88-1798d9d5-842a-42b8-9c99-9b7213f0040f
[29] https://www.isa-school.net/blog/office-excel40/
[30] https://xtech.nikkei.com/atcl/nxt/column/18/00286/122500294/
[31] https://udemy.benesse.co.jp/business/office/excel-aggregate.html
[32] https://diamond.jp/articles/-/247914
[33] https://note.com/office_haru/n/n6ed69795c2a1
[34] https://research.lightworks.co.jp/excel01
[35] https://exceljoshi.cocoo.co.jp/media/excel-shortcut-key
[36] https://www.hitachi-sis.co.jp/sp/beyondxls/column/column02.html
[37] https://note.com/diamondbooks/n/nbbfff400f02b
[38] https://dekiru.net/article/18375/
[39] https://www.interviewz.io/blog/excel-enquete-tool/
[40] https://qiita.com/ecliptica0/items/75eebb30745c363b6e3b
[41] https://excelcamp.jp/media/shortcut/5218/
[42] https://service.biztex.co.jp/dx-hacker/it-dx-column/excelshortcut/
[43] https://www.icloud.co.jp/article/office/3052.html
[44] https://www.rakushoubito.com/excel-53-shortcuts-master/
[45] https://diamond.jp/articles/-/226364?page=2
[46] https://support.microsoft.com/ja-jp/windows/windows-%E3%81%AE%E3%82%AD%E3%83%BC%E3%83%9C%E3%83%BC%E3%83%89-%E3%82%B7%E3%83%A7%E3%83%BC%E3%83%88%E3%82%AB%E3%83%83%E3%83%88-dcc61a57-8ff0-cffe-9796-cb9706c75eec
この方法で時短して生まれた時間で、コーヒーを淹れて一息つきませんか?

このテクを知らなかったころの私は、データ入力・操作は気合でやるものだと思っていました…。マウス操作で腱鞘炎になるかと思いましたね…
だからこそ、今日ご紹介するシンプルな技を知った時は感動したほどです!
そこで、この記事では「VBAでマクロを自作してほぼ全部を自動化し、出社後1時間以内にエクセルを使う仕事が終わる管理職」である私が、Excel初心者でもすぐに使える、本当に効果的なテクニックを紹介しようと思います!
- カーソル以降を一瞬で消す魔法 (Ctrl+Delete)
- 入力モード切替なしで半角スペースを入力する技 (Shift+Space)
- 面倒な繰り返し入力を秒で終わらせる神業 (Ctrl+Enter)
特別なスキルは一切不要。この記事を読み終える頃には、あなたもExcel入力作業がもっと楽に、速くなっているはずですよ!

さぁ、毎日の小さなストレスから解放されませんか?
Excel時短術で
時間を作れるようになったら
次にオススメなのが
「AI活用での時短」です!
「なんとなく苦手意識があった人」「うまく使える自信がない人」向けに、私の思考錯誤の結晶を紹介しています!

対話型AIをしっかり活用できるようになれば、いま手間だと感じてる作業を70%近く時短できる可能性がありますよ!
カーソルより後ろを一瞬で!Ctrl+Deleteで文字削除を爆速化
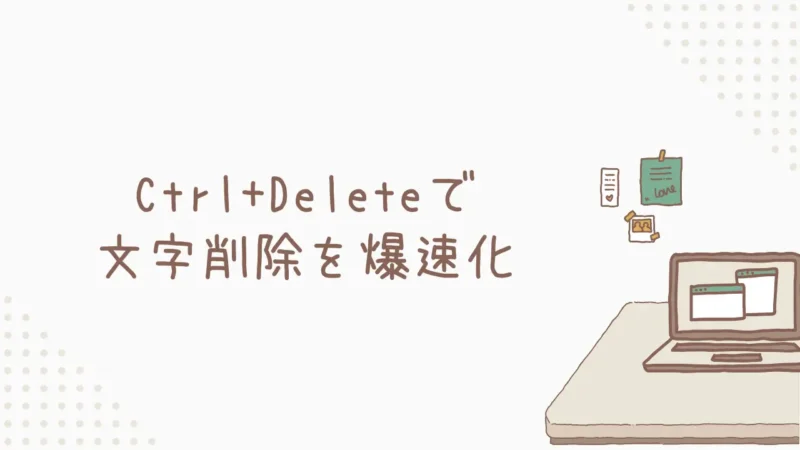
入力作業中に「あっ、ここから後ろ、全部いらないな…」と思った時に大活躍するのがこれ。
ついついマウスに手を伸ばして範囲選択したり、カーソルを一番後ろまで移動させてからBackSpaceキーを連打したりするのはやめましょう!
どうやって使うの?文末まで一括クリアする方法
使い方はすっごく簡単です。
- ①F2で編集モードにする
セルを移動できる状態で「Ctrl+Delete」を押しても、そのままDeleteを押したときと同じようにセル内のデータが全部消えます。
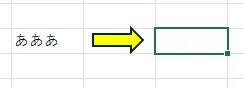
うっかり全部消さないように、必ず編集モードにしておきましょう!
- ②カーソル位置を決めてCtrl+Deleteをポチっと

カーソルがある位置より右側が問答無用で全部消えます。位置にはご注意を。
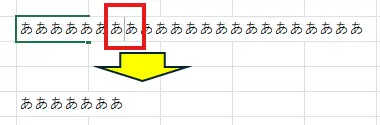
- ③戻したい場合は「Alt+BackSpace」
「うわ!間違って消しちゃったよ…」そんな時に役立つのがこれ。
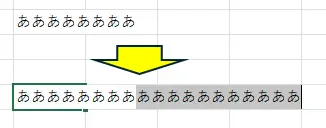
「元に戻す」と同じように、直前の操作を戻してくれるのでうっかりミスの回収に便利ですよ!
BackSpaceキーやDeleteキーで一文字ずつポチポチ消していくのと比べたら、作業時間は雲泥の差。まさに爆速です!
入力ミス修正が楽々!具体的な活用場面
「個人的にこういう時に便利だった」という場面をいくつか紹介しますね!
長文入力中のタイプミス修正
例えば、セルに長い説明文を入力していて、途中で間違いに気づいた時。
間違った箇所にカーソルを合わせて「Ctrl + Delete」を押せば、そこから後ろを一瞬で削除して、すぐに正しい内容を入力し直せます。
マウスでドラッグして選択する手間がなくなるのが嬉しいポイント。
データ整形
他のシステムからコピーしてきたデータや古いファイルの内容を整理する際に、不要な記号や接尾語、余計なスペースが入っていることってありませんか?
そんな時も、不要部分の先頭にカーソルを置いて「Ctrl + Delete」の一括削除でデータクレンジングが捗ります。
数式や関数の引数修正
ちょっと複雑な数式を修正する時、特定の引数以降をまとめて削除したい場合がありますよね。
そんな時も、カーソルを合わせて「Ctrl + Delete」が便利です。
注意点
セル内で「折り返して全体を表示」を設定している場合、見た目上は複数行になっていても、Excel内部では一行として扱われるため、「Ctrl + Delete」だと意図しない範囲まで消す可能性があります。
イライラ解消!Shift+Spaceでスペースの入力切替を自在に
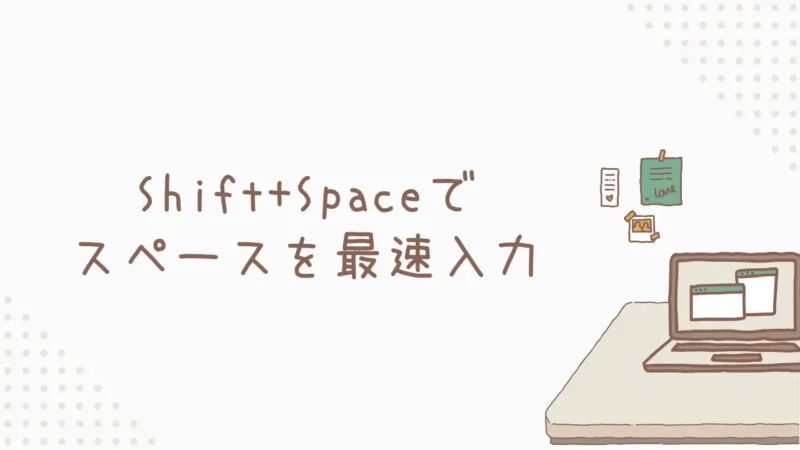
日本語モードで入力していて「あっ、ここ半角スペースを入れたい!」って思うこと、結構ありますよね。
そんな時の、
①半角/全角キーを押して入力モード切り替え
②スペースを入力
③また半角/全角キーで戻す

この動作、めちゃくちゃめんどくさくないですか?
このストレスを解消してくれるのが、二つ目の厳選ショートカット「Shift + Space」です!
モード切替不要!日本語入力中に半角スペースを入れる裏技
「Shift + Space」の最大の魅力は、全角入力モード(IMEオン)の状態でも確実に半角スペースを入力できること!
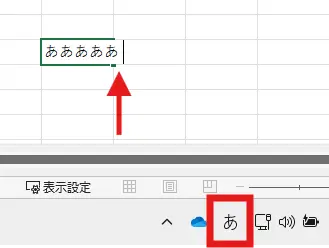
もう、入力モードをいちいち切り替える必要はありません。思考の流れを止めずに、スムーズに半角スペースを挿入できるんです。

これ本当に便利なので、ぜひ試してみてください!きっと感動しますよ!
ちなみに…
| 入力モード | 「Shift+Space」結果 |
|---|---|
| 全角 | 半角スペース |
| 半角 | 全角スペース |
という感じで、「その時に選択しているものと逆のサイズのスペース」を入力することができます!
たかがスペース、されどスペース
- 入力モードの切り替え忘れによるイライラや打ち間違いが減る
- スムーズに文字入力できるので、集中力が持続しやすくなる
- キーボード完結なので持ち替えが減り、作業リズムが向上
一つ一つの操作は小さな改善かもしれませんが、これが積み重なることで、無視できないほどの時間短縮とストレス軽減につながります!
繰り返し入力から卒業!Ctrl+Enterで複数セルに一括入力
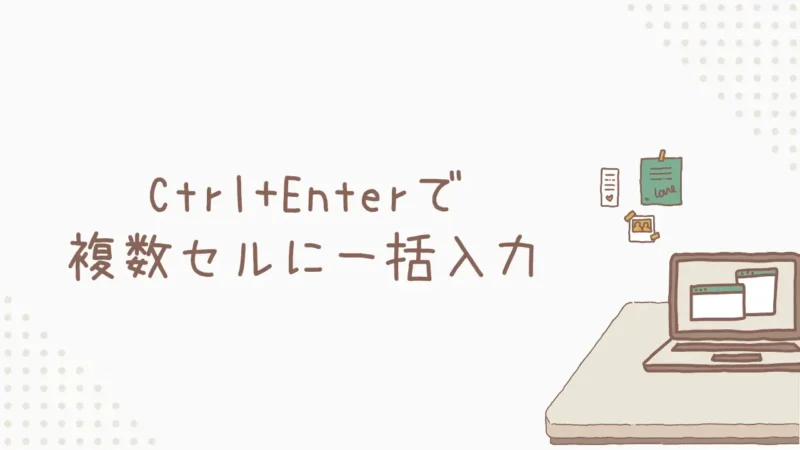
「この列、全部に『確認済み』って入力しなきゃ…」
「こっちのセル範囲に、さっきと同じ計算式を入れたい」
これを毎回コピペでやろうとすると時間がかかるし、何より大変ですよね。
そんな単調な繰り返し作業からあなたを解放してくれるのが、三つ目の切り札「Ctrl + Enter」です!
便利すぎて、目から味噌ラーメンが出る可能性も無きにしもアラブ。
これも簡単!Ctrl+Enterの基本操作
Ctrl + Enterも、使い方はとってもシンプルです。
- ①同じデータを入力したい複数のセルを選択
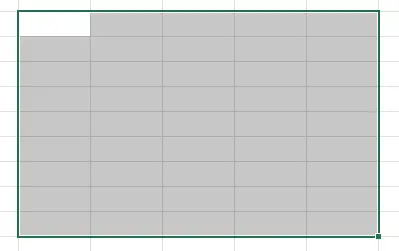
連続してない「飛び飛び」選択でもOKです!
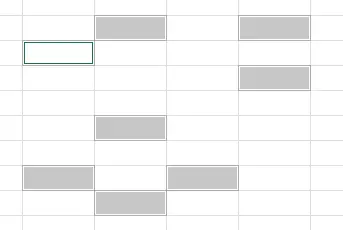
- ②選択した状態で入力する
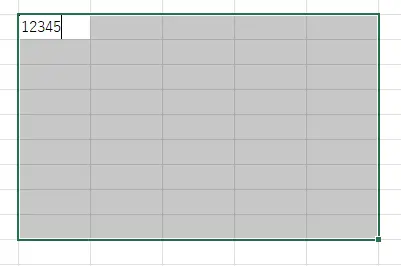
選択したセルのどこに入力するかは関係ないので安心してください。
- ③「Ctrl + Enter」を押す
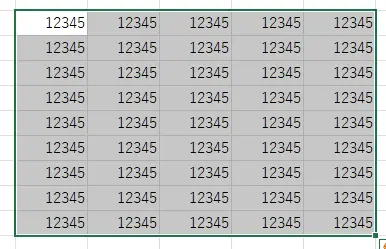
選択した全てのセルにデータが一瞬で入力されるのは、もはや快感ですよ!

このCtrl + Enterを使いこなす上で、キモとなるのが「効率的なセル選択」ですね
マウスでドラッグするのも良いですが、キーボード操作も覚えておくとさらにスピードアップできます!
【基本的なセル選択ショートカット】
・セル範囲を拡大:Shift+矢印キー
・ワープしながらセル範囲拡大:Ctrl+Shift+矢印キー
・データ範囲全部を選択:Ctrl+A
【範囲内の空白セルだけを全選択】
①Ctrl+Aで範囲全部選択
②Ctrl+Gでジャンプダイアログを開く
③Alt+Sでセル選択オプションを開く
④「K」を押して空白セルをチェック
⑤OKを押すと空白セルだけ選択された状態に
これらの選択方法とCtrl + Enterを組み合わせれば、まさに鬼に金棒。イチゴに練乳。寝起きにマヨネーズ。
仕組みとしては、アクティブセルに入力された内容が、選択されている他のセルにも「コピー」されるようなイメージですね!
入力後も選択状態は維持されるので、続けて書式設定を適用したりする際にも便利です。
数式も一気に!Ctrl+Enterの応用テクニック
Ctrl + Enterのすごいところは、単なる文字や数値だけでなく、数式にも使える点です!
同じ数式を一括入力
例えば「=A1*B1」のような簡単な計算式を、複数の行に一気に入力したい時。
入力したい範囲を選択し、アクティブセルに数式を入力して「Ctrl + Enter」→ あっという間に計算式がコピーされます。
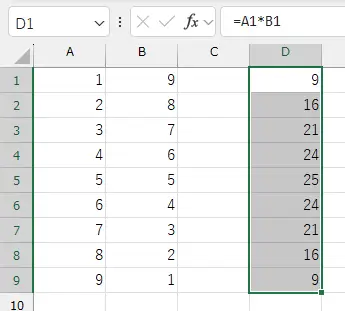
相対参照・絶対参照と組み合わせる
もし「相対参照」と「絶対参照($マーク)」を理解しているなら、さらに便利に。
例えば、「=$A$1*B1」のように一部を絶対参照にした数式をCtrl + Enterで入力すれば、参照セルが自動的に調整された数式(=$A$1*B2, =$A$1*B3…)を一括で入力できますよ!
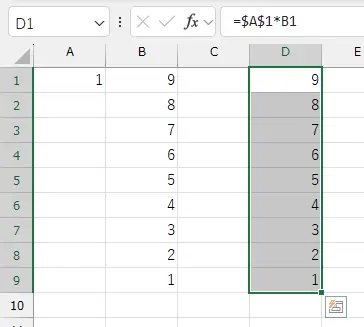
まとめ

今回は、Excelでの入力作業をもっと早く、楽にするために覚えるべき厳選3つのショートカットキーについて詳しく見てきました。
「カーソルより後ろをサッと消したい」
「半角スペースを簡単に入れたい」
「同じ内容を何度も入力したくない」
そんな日々のちょっとしたストレスを、この記事で紹介した方法で解消できます!
特に覚えておきたい、今日から使える3つのポイントがこちら↓
- Ctrl+Deleteで文字修正の手間を大幅短縮
- Shift+Spaceで半角スペース入力をスムーズに
- Ctrl+Enterで複数セルへの一括入力を実現
たとえこれが毎日数分の短縮でも、積み重なれば大きな時間になります。
空いた時間で新しいスキルを学んだり、余裕をもって退社したり…きっと仕事への自信にも繋がるはず。

もし周りに同じようにExcel入力で困っている同僚がいたら、「こんな便利な方法があるよ!」と教えてあげてください!
この記事のURLを共有するだけでも、きっと喜ばれるはずです!
まずは一番「使えそう!」と思ったキー操作から、ぜひ実際の業務で試してみてくださいね。
この小さな一歩が、あなたの働き方を大きく変えるきっかけになるかもしれません。
最後までお読みいただき、本当にありがとうございました!