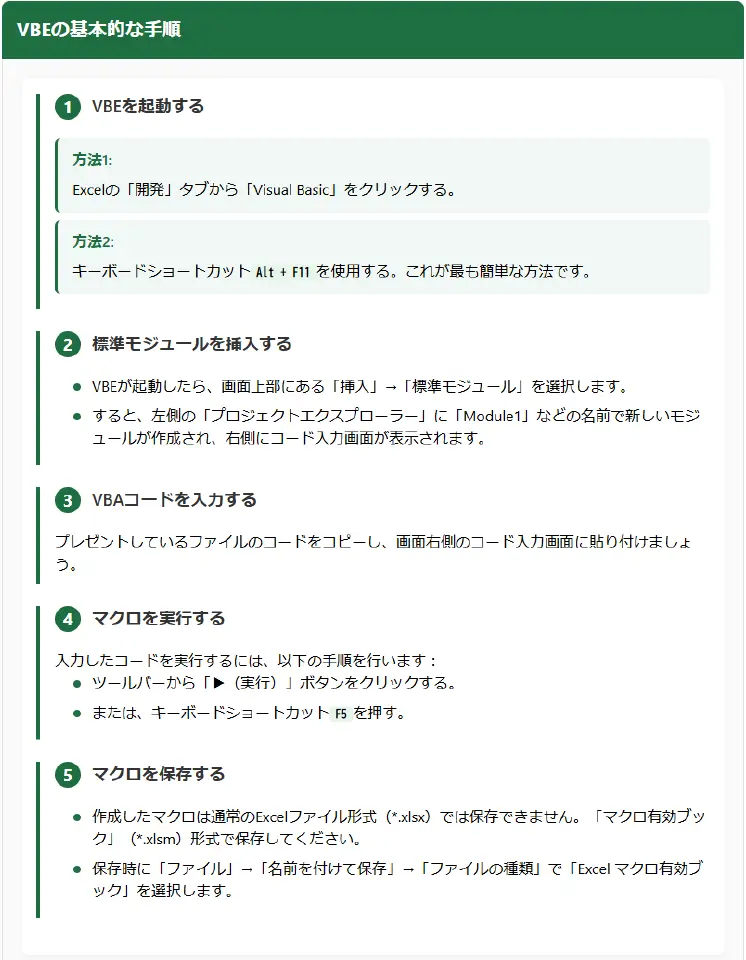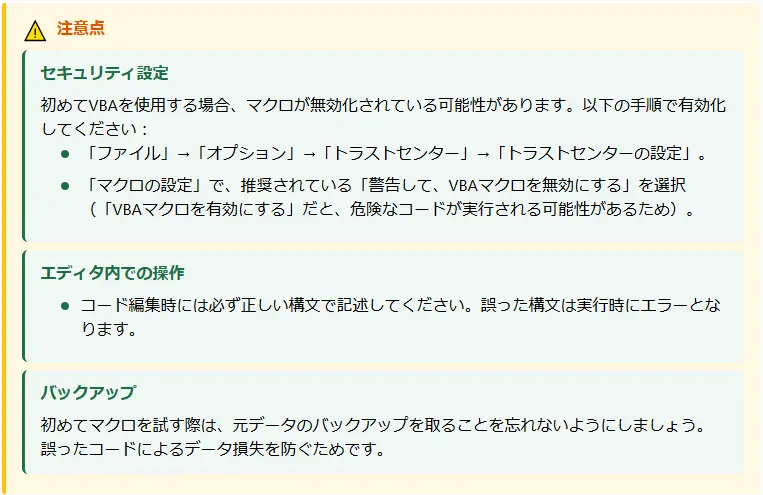24時間以上の時間が正しく表示できない…どうすればいいんだ?

もうイヤ!毎回、勤怠データから時間だけ抜き出すの、本当に面倒…
毎日、山のようなエクセル業務に追われているあなた。
「もっと効率的に時間データを扱えたら…」と感じているその悩み、すごくよく分かります。
実は、エクセルの時間計算で非効率な方法を続けているだけで、あなたは年間で約29時間以上もの貴重な時間を無駄にしているかもしれません。
でも、安心してください。この記事で紹介する「HOUR関数」の正しい使い方とちょっとしたコツを知るだけで、1日あたり平均7.2分、月に換算すると約2時間24分もの時間を削減できるんです。
| 単位 | 平均削減時間 | 変動幅 | 日常例 |
|---|---|---|---|
| 1回あたり | 平均 21.6秒 | 16.1-27.1秒 | メールを開いて読む時間と同程度 |
| 1日あたり | 平均 7.2分 | 5.4-9.0分 | コーヒーを入れて一息つく時間 |
| 1週間あたり | 平均 36分 | 27-45分 | 短めの昼休憩1回分 |
| 1ヶ月あたり | 平均 144分 | 108-180分 | 映画1本を鑑賞する時間 |
| 比較項目 | 従来の方法(平均) | 新しい方法(平均) | 平均改善効果 |
|---|---|---|---|
| 処理時間 | 平均 28.3秒/回 | 平均 6.7秒/回 | 平均 21.6秒短縮 |
| エラー率 | 平均 20% | 平均 0% | 平均 20%改善 |
| 手順数 | 平均 3-5手順 | 平均 1手順 | 平均 2-4手順削減 |
| 習熟難易度 | 中級 | 初級 | 簡易化 |
この時間をスキルアップや大切な家族との時間に充てられれば、あなたの毎日がもっと豊かになるはずですよね!

私も以前は、複雑な時間計算に頭を悩ませ、残業が当たり前の日々を送っていました。
日付をまたぐ勤務時間の集計ミスで、上司に迷惑をかけてしまったことも…。
でも、HOUR関数とその関連テクニックを徹底的に学んでからは、時間のかかる集計作業があっという間に終わり、自信を持ってデータ分析に取り組めるようになったんです。
そこで、この記事では、
VBAでマクロを自作してエクセル業務の大部分を自動化し、日々その恩恵を受けている
そんな私が、あなたの時間データ処理の悩みを解決するために、以下の点を徹底的に、そして分かりやすく解説します!
- HOUR関数の基本:時刻から「時」だけを正確に抽出する方法
- 難関突破:24時間を超える時間を正しく扱う秘訣と具体的な手順
- 時短の加速:MINUTE関数や他の関数と組み合わせた実践テクニック
- 実務直結:勤怠管理やデータ分析で即使える具体的な活用事例
- エラー回避:よくある失敗パターンとその確実な解決策
この記事で紹介する方法は、難しいプログラミング知識は一切不要です。エクセル初心者の方でも、今日からすぐに実践できる内容ばかり。

さあ、あなたもHOUR関数をマスターして、エクセル作業のストレスから解放され、貴重な時間を取り戻しませんか?
【この記事限定!】
最後まで読むだけで
他では手に入らない
お役立ちツール
を無料でプレゼント!

【時刻データを自在に操る】HOUR関数マスターガイド

「そもそもHOUR関数って?」時刻から時間だけを抽出します
HOUR(アワー)関数は、エクセルに入力された時刻データから「時」の部分だけを取り出す機能です。
例えば、「15:30:45」という時刻から「15」という数値(0~23の整数)を抽出。日付部分は無視され、時刻情報がない場合は「0」が返されます。
この関数を使えば、「時」の抽出作業が格段に楽になりますよ!
「どうやってるの?」エクセルが時刻を表現する方法とは
エクセルは1900年1月1日を「1」として日数をカウントし、時刻を1日の割合を示す小数で管理しています。この数値を「シリアル値」と呼びます。
日付のシリアル値例: 2023年10月26日 = 45224
時刻は1日の割合を示す小数として扱われます。0時(深夜12時)が0.0、正午が0.5、24時(翌日の0時)が1.0となります。
時刻のシリアル値例:
正午(12:00) = 0.5
午後6時(18:00) = 0.75
日付と時刻を組み合わせると、整数部分が日付、小数部分が時刻を表します。
| 日付と時刻 | シリアル値 | 内訳 |
|---|---|---|
| 2023/10/26 12:00 | 45224.5 | 45224(日付)+ 0.5(時刻) |
| 2023/10/26 18:00 | 45224.75 | 45224(日付)+ 0.75(時刻) |
HOUR関数は、シリアル値から「時」の部分(0〜23の整数)を抽出する関数です。具体的には、シリアル値の小数部分を24倍して整数部分を取得する計算をしています。
例: HOUR(A1) が 18 を返す場合:
- A1のシリアル値が 45224.75(2023/10/26 18:00)
- 小数部分 0.75 を取り出す
- 0.75 × 24 = 18
- 結果: 18(午後6時)
セルA1に =NOW() と入力
セルB1に =HOUR(A1) と入力
結果: 現在時刻の「時」の部分が表示される
セルA1に 2023/10/26 18:30 と入力
セルB1に =HOUR(A1) と入力
結果: 18(時)
エクセルの「シリアル値」は日付と時刻を数値で管理するシステムです。1900年1月1日を1とし、時刻は1日の割合(0〜1の小数)で表します。HOUR関数はこのシリアル値の小数部分から「時」を計算しています。この仕組みを理解することで、日付や時刻に関する様々な関数や計算が理解しやすくなります。
今日から使える!HOUR関数の基本的な活用パターン3選
HOUR関数の使い方はすごく簡単。すぐに使える基本パターンをご紹介しますね!
パターン1:セルに入力された時刻から抽出する(推奨)
最も一般的な使い方ですね。A1セルに時刻があれば、 =HOUR(A1) と入力しましょう。
=HOUR(A1)A1が “14:25” なら 14 を返します。
パターン2:TIME関数と組み合わせて使う
TIME関数で作成した時刻から「時」を抽出する方法です。
=HOUR(TIME(11, 40, 59))この場合、11 が返ってきます。
パターン3:時刻を表す文字列から直接抽出する
時刻を文字列として直接指定します。 “” で囲む必要があるのでご注意を!
=HOUR("20:49:59")こうすると 20 が返ってきます。
ただし、形式によっては認識されないこともあるため、やはりセル参照が確実でしょう。
【完全理解】HOUR関数の正しい書き方と引数の選び方
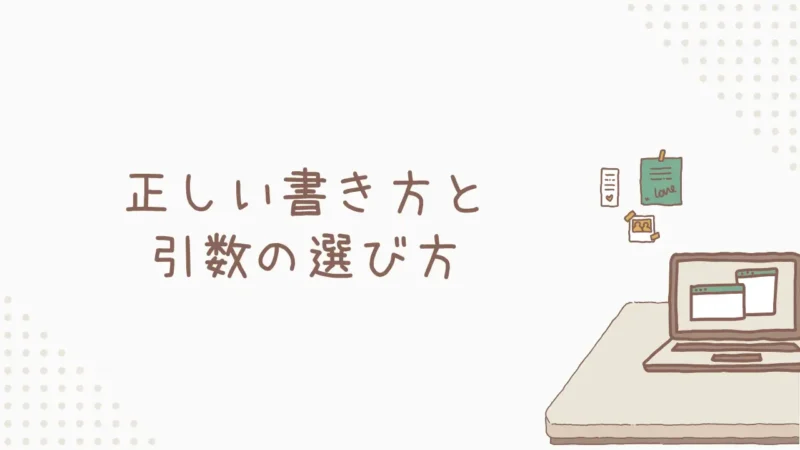
HOUR関数を使いこなすために、正しい書き方(構文)と、指定できるデータ(引数)の種類を見ていきましょう。
迷わず書ける!HOUR関数の正確な構文と基本フォーマット
構文は非常にシンプルです。
=HOUR(シリアル値)引数であるシリアル値には、「時」を抽出したい時刻データを指定します。必須項目ですね。
この引数には、エクセルが時刻として解釈できる様々なデータを指定できます。分や秒は無視され、「時」の部分だけが結果として返されます。
「どの値が使えるの?」指定できる4種類の引数タイプ
引数として指定できる主なデータタイプは以下の通りです。
| 形式 | 例 | 説明・備考 |
|---|---|---|
| セル参照 | A1 | 時刻データが入ったセルを指定(推奨) |
| 文字列形式 | “18:30″、”6:45 PM” | 時刻を表す文字列(””で囲む) |
| 数値形式(シリアル値) | 0.75 | 小数(例: 0.75 は 18時を表す) |
| 他の関数や数式の結果 | TIME(15,20,0)、NOW()、B1-A1 | 関数や計算式の結果、時刻計算など |
基本は「セル参照」を使い、必要に応じて他の方法も活用しましょう。
異なる時刻形式でのHOUR関数活用テクニック
HOUR関数は様々な時刻形式に対応できます。
| 形式 | 関数例 | 結果 | 説明 |
|---|---|---|---|
| 標準形式 (15:30:00) | =HOUR(“15:30:00”) | 15 | 時刻文字列から「時」の部分を取得 |
| AM/PM表記 (3:30 PM) | =HOUR(“3:30 PM”) | 15 | 自動で24時間制に変換(3:30 PMは15時) |
| シリアル値 (0.8 ≒ 19:12) | =HOUR(0.8) | 19 | シリアル値0.8は約19時を示す |
| 日付+時刻 (2023/10/26 21:48) | =HOUR(“2023/10/26 21:48”) | 21 | 日付部分は無視し、時刻のみ抽出 |
これで、どんな形式のデータにも対応できますね!
【失敗しない】時間データ処理で陥りやすい落とし穴と解決法

HOUR関数を使う上で注意すべき点、特に24時間を超える時間の扱いとデータ形式の問題について解説します。
これを理解すれば、よくある失敗を防げますよ!
「なぜ24時間以上が正しく表示されない?」繰り上げ問題の真相
ここ最重要注意点です
例えば、合計作業時間が「37時間14分40秒」の場合、
=HOUR("37:14:40") またはセル参照の結果は「37」ではなく「13」になります。
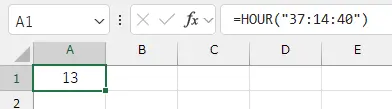
これは、エクセルが24時間を超える時間を日付部分(シリアル値の整数部)として繰り上げてしまうためです。
よって「37時間14分40秒」はエクセル内部では「1日と13時間14分40秒」(1.55…)として扱われます。
HOUR関数が小数部分しか見ないため、「13」が返るという理屈ですね。この仕様を理解することが重要です。
HOUR関数で24時間以上の時間を正確に扱う完全ガイド
では、24時間を超える時間から合計時間数(例: 37)を取り出すにはどうしたら良いのか?を解説します。
ちなみに、HOUR関数は使えません。
ステップ1: 24時間以上の時間差を計算する
開始日時(A1)と終了日時(B1)から時間差(C1)を計算します。必ず日付を含めて入力してください。
C1セルに入力するのは以下↓
=B1-A1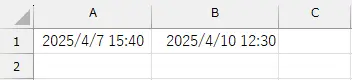
ステップ2: 24時間以上の表示形式を設定する
次は、計算結果(C1)の見た目を分かりやすくします。
- ①C1セルを選択 →「セルの書式設定」(Ctrl+1)
- ②「表示形式」→「ユーザー定義」
- ③「種類(T):」に [h]:mm:ss と入力([h]の角括弧が必須!)
[h]:mm:ss - ④「OK」をクリック
これで見た目が「〇〇:〇〇:〇〇」形式になります。
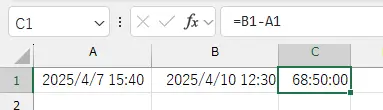
ステップ3: 24時間以上の合計時間数(時のみ)を抽出する
HOUR関数の代わりに、以下の数式で合計時間数(整数)を取り出します(D1セルに入力)。
=INT((B1-A1)*24)または C1セルを参照する場合
=INT(C1*24)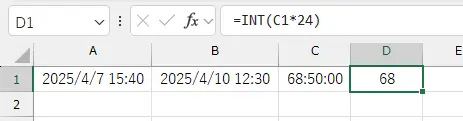
この数式は、
①B1-A1 (または C1) は時間差を「日」単位のシリアル値で返す。
②*24 で単位を「日」から「時間」に変換 (例: 1.51日 → 36.25時間)。
③INT() で小数点以下を切り捨て、整数部分(合計時間数)を得る (例: INT(36.25) → 36)。
という流れで処理しています。

これで、24時間を超える合計時間数を正確に抽出できました!この INT(時間差*24) は非常に重要なので覚えておきましょう。
(応用) 合計時間、分、秒を組み合わせて表示する
「〇時間〇分〇秒」形式の文字列で表示したい場合は以下の数式を使います。
=INT((B1-A1)*24) & "時間" & MINUTE(B1-A1) & "分" & SECOND(B1-A1) & "秒"これで以下のように表示できますよ!
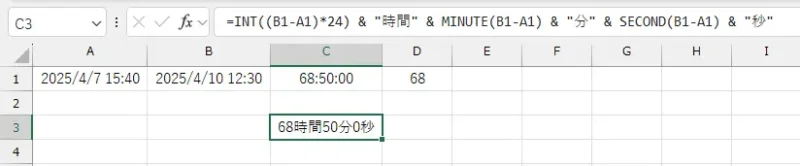
「日付だけなのに0が返る?」時間部分がない場合の挙動と対策
日付のみ(例: 2021/04/21)のセルにHOUR関数を使うと、結果は「0」になります。
これは、エクセルが日付のみのデータをその日の午前0時 (00:00:00) として扱うためであり、時刻部分の「0」を返すという理由です!
「時刻情報がないデータ =「0」が返る」と覚えておきましょう。
#VALUE!エラーを解消!データ不具合の原因と対処法
- 時刻として認識できない文字列:無関係な文字を使用した場合 (例:HOUR(“テキスト”))
- 参照先が時刻データではない:セル参照先のデータが時刻形式ではない場合 (例:=HOUR(A1) でA1セルが数値やテキストの場合)
- 計算結果が不正:他の関数との組み合わせで結果がマイナス値などになる場合
時刻データが半角で正しい “hh:mm” 形式になっているか確認しましょう。
参照先のデータが文字列形式の場合は、TIMEVALUE関数で時刻に変換してからHOUR関数を使用します。
エラーが発生する可能性がある場合は、IFERROR関数を使ってエラー処理を行いましょう。
IFERROR関数を使うことで、エラー発生時も表が崩れるのを防げます。特にレポートや集計表を作成する際に有効です。
【効率アップ】他の時間関数との組み合わせ最強テクニック
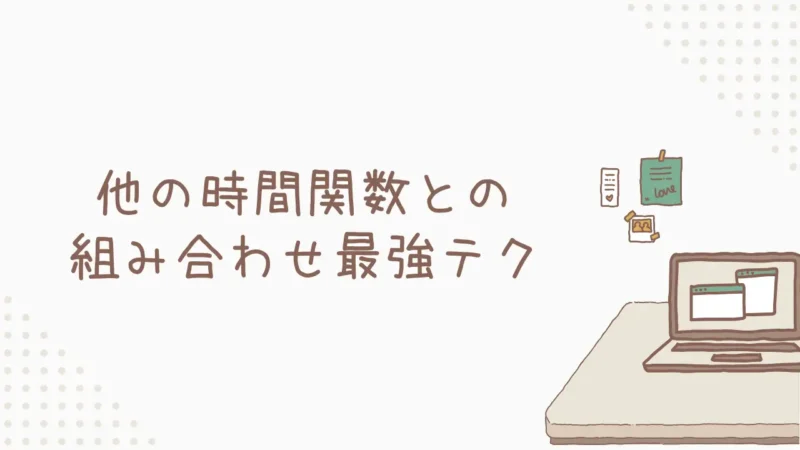
「時と分」を自在に操る!MINUTE関数併用の黄金パターン
「分」だけを取り出すには MINUTE(ミニット)関数 を使います。
- HOUR(A1) → 時 (0-23)
- MINUTE(A1) → 分 (0-59)
これらを組み合わせれば「時刻の分解」や「特定の”時:分”を条件にした処理」が可能になるので、セットで覚えておくと便利ですよ!
時間を自由に変換!小数・分・秒単位への3ステップ変換術
これからご紹介するのは、時刻データを
・「1.5時間」のような小数表示
・「90分」のような合計分数
・「5400秒」のような合計秒数
に変換する方法です。(セルA1に時刻データ 1:30:00 があると仮定)
小数表示(時間単位)に変換
=HOUR(A1) + MINUTE(A1)/60 + SECOND(A1)/3600この数式を使った結果は「1.5」になります。
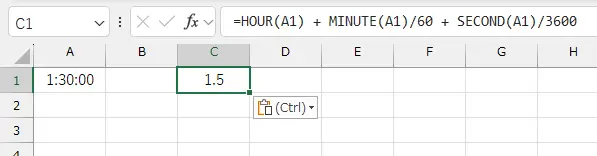
ちなみに、24時間を超える時間差の場合は、前述の「=(終了時刻-開始時刻)*24」が簡単確実なので覚えておきましょう。
合計分数に変換
=HOUR(A1)*60 + MINUTE(A1) + SECOND(A1)/60この数式を使った結果は「90」になります。
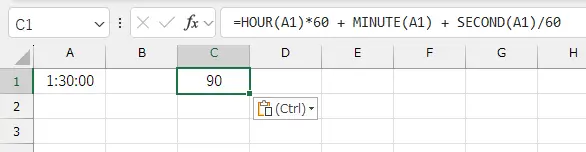
24時間を超える時間差の場合は「=(終了時刻-開始時刻)*24*60」で計算します。
合計秒数に変換
=HOUR(A1)*3600 + MINUTE(A1)*60 + SECOND(A1)この数式を使った結果は「5400」になります。
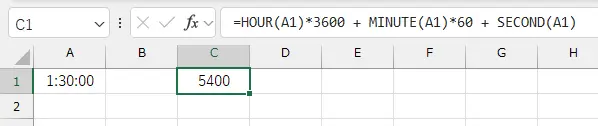
24時間を超える時間差の場合は「=(終了時刻-開始時刻)*24*60*60」で計算しましょう。
「終業-始業」だけじゃない!正確な時間差を計算する秘訣
| 表示タイプ | 24時間以内 | 24時間超 |
|---|---|---|
| 時間(小数) | (B1-A1)*24 | (B1-A1)*24 |
| 時:分:秒表示 | B1-A1(h:mm:ss形式) | B1-A1([h]:mm:ss形式) |
| 文字列表示 | HOUR(B1-A1)&”時間”&MINUTE(B1-A1)&”分” | INT((B1-A1)*24)&”時間”&MINUTE(B1-A1)&”分” |
| 整数時間 | HOUR(B1-A1) | INT((B1-A1)*24) |
日付またぎ勤務時間の正確な計算方法 (時刻のみ入力の場合)
時刻のみ入力の場合、IF関数で日付またぎを判定します(時間単位で計算)。
=IF(B1<A1, (B1+1-A1)*24, (B1-A1)*24)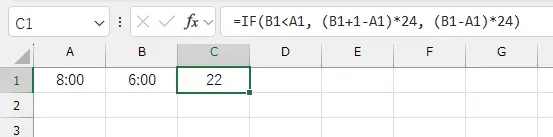
- B1<A1: 終了時刻が開始時刻より早い(日付またぎ)かを判定。
- B1+1: 終了時刻に1日(24時間)を加算して翌日の時刻として扱う。
NOW関数との連携で現在時刻を賢く利用する方法
現在の「時」を知りたい場合は「NOW(ナウ)関数」と組み合わせましょう。
=HOUR(NOW())NOW関数は揮発性関数なので、再計算が発生するたびに値が変動します。
特定の時点の時刻を固定したい場合は、コピーして「値として貼り付け」をしましょう。
時間を完全分解!SECOND関数も含めた時刻カスタマイズ術
時刻の「秒」を抽出するには「SECOND(セカンド)関数」を使いましょう。 この関数は秒(0~59)を返します。
以下の数式を使えば、時・分・秒に完全分解できます。TEXT 関数と組み合わせれば、表示形式も自由自在。
=TEXT(HOUR(A1),"00") & ":" & TEXT(MINUTE(A1),"00") & ":" & TEXT(SECOND(A1),"00")これを使えば常に「01:25:56」のように2桁表示されますよ!
【差がつく使い方】活用事例と具体例
HOUR関数を実際の業務でどう活かすか?
勤怠管理、売上分析、プロジェクト管理などの具体例を見ていきましょう。
「残業時間を自動計算?」勤怠管理を超効率化する4つの方法
D列に以下の数式を入力することで、出勤時刻と退勤時刻から実働時間を自動計算します。この数式は日付をまたいだ勤務(深夜勤務など)にも対応。
| A(日付) | B(出勤) | C(退勤) | D(実働時間) | E(所定時間) |
|---|---|---|---|---|
| 2025/04/01 | 8:30 | 17:30 | 9.0 | 8.0 |
| 2025/04/02 | 9:00 | 18:00 | 9.0 | 8.0 |
| 2025/04/03 | 22:00 | 7:00 | 9.0 | 8.0 |
1. AND(B2<>“”,C2<>“”) – 出勤時刻と退勤時刻の両方が入力されているか確認
2. IF(C2<B2, (C2+1-B2)*24, (C2-B2)*24) – 退勤時刻が出勤時刻より小さい場合は日付またぎとみなし、+1日して計算
3. *24 – 時間単位に変換(Excel内部では時間は1日=1として扱われるため)
F列に以下の数式を入力して、実働時間から所定労働時間を引いた残業時間を自動計算します。
| D(実働時間) | E(所定時間) | F(残業時間) |
|---|---|---|
| 9.0 | 8.0 | 1.0 |
| 9.0 | 8.0 | 1.0 |
| 9.0 | 8.0 | 1.0 |
別シートに時間帯リスト(0-23時)を用意し、COUNTIFS関数を使って各時間帯に何人の従業員が勤務しているかを集計します。
深夜時間帯(22:00~翌5:00)の勤務時間を計算するには、時間帯を細分化して計算する必要があります。
- 手作業による計算ミスの削減
- 集計作業時間の大幅短縮
- 時間帯別の人員配置最適化を支援
- 残業時間の正確な把握と管理
- 深夜勤務を含む特殊なシフトパターンへの対応
売上アップの鍵!時間帯別データ分析で見えてくる意外なパターン
最初に、時刻データから「時」の部分だけを抽出します。これにより時間帯(0~23)のみを取り出します。
このHOUR関数をD列のデータ行全体にコピーして適用します。
| A | B | C | D |
|---|---|---|---|
| 2023/4/5 | 9:30:00 | 4,500 | 9 |
| 2023/4/5 | 14:15:00 | 6,200 | 14 |
| 2023/4/5 | 18:45:00 | 8,100 | 18 |
別シートに時間帯リスト(0~23)を用意し、各種集計関数で分析します。
※G2には時間帯(例:0)が入力されていると仮定
| 時間帯 | 件数 | 合計売上 | 平均売上 |
|---|---|---|---|
| 9 | 42 | 189,000 | 4,500 |
| 14 | 38 | 235,600 | 6,200 |
| 18 | 45 | 364,500 | 8,100 |
元データ(A~D列)を選択し、「挿入」→「ピボットテーブル」で詳細な分析が可能です。
設定例:
- 行: D列(時間帯)
- 値: C列(売上など)の合計、平均、個数
- 列: A列(日付)を曜日でグループ化
これにより時間帯と曜日のクロス分析や、様々な角度からのデータ集計が簡単に行えます。
集計結果やピボットテーブルをグラフ化して、時間帯ごとの傾向を視覚的に把握します。
プロジェクト効率最大化!工数分析と最適人員配置の実践テク
作業ログの基本データ(A列:日付, B列:作業者, C列:開始, D列:終了, E列:タスク)から、まずF列に実際の作業時間を算出します。日付をまたぐ作業にも対応する必要があります。
この数式の仕組み:
- AND(C2<>“”,D2<>“”): 開始時間と終了時間が両方入力されているかチェック
- D2<C2: 終了時間が開始時間より小さい場合は日付をまたいでいると判断
- (D2+1-C2)*24: 日付またぎの場合、翌日の時間として計算し時間に変換
- (D2-C2)*24: 通常の場合、単純に時間差を計算
| A 日付 |
B 作業者 |
C 開始 |
D 終了 |
E タスク |
F 実働時間 |
|---|---|---|---|---|---|
| 2025/4/5 | 佐藤 | 9:00 | 17:30 | 開発 | 8.5 |
| 2025/4/5 | 田中 | 22:00 | 3:00 | 保守 | 5.0 |
| 2025/4/6 | 鈴木 | 10:30 | 15:45 | テスト | 5.25 |
次に、HOUR関数を使って開始時間から「時間帯」を抽出します。これにより、時間帯別の分析が可能になります。
G列に上記の数式を入力すると、例えば9:00であれば「9」、22:00であれば「22」という値が得られます。
| C 開始 |
G 開始時間帯 |
|---|---|
| 9:00 | 9 |
| 22:00 | 22 |
| 10:30 | 10 |
同様に、終了時間からも時間帯を抽出できます:
抽出したデータを使ってピボットテーブルを作成し、多角的な分析を行います。
行フィールド:作業者(B列)
列フィールド:タスク(E列)
値フィールド:実働時間(F列)の合計
| 作業者/タスク | 開発 | テスト | 保守 | 総計 |
|---|---|---|---|---|
| 佐藤 | 25.5 | 10.0 | 0.0 | 35.5 |
| 田中 | 0.0 | 12.3 | 15.0 | 27.3 |
| 鈴木 | 8.5 | 18.0 | 6.5 | 33.0 |
行フィールド:開始時間帯(G列)
列フィールド:作業者(B列)
値フィールド:実働時間(F列)の平均
| 開始時間帯/作業者 | 佐藤 | 田中 | 鈴木 | 全体平均 |
|---|---|---|---|---|
| 8 | 4.5 | 3.2 | 4.8 | 4.2 |
| 9 | 8.5 | 6.5 | 7.2 | 7.4 |
| 10 | 6.3 | 5.5 | 5.3 | 5.7 |
| 13 | 7.2 | 4.8 | 6.5 | 6.2 |
| 22 | – | 5.0 | – | 5.0 |
このデータから、佐藤さんは9時台開始の作業が最も効率が良く、田中さんは深夜作業にも対応可能であることがわかります。
時間帯別の作業効率を視覚化することで、最適な人員配置やシフト管理に活用できます。
グラフから、以下の傾向が読み取れます:
- 佐藤さんは特に9:00〜10:00の時間帯で高いパフォーマンスを発揮
- 田中さんは夜間シフト(22:00〜)での戦力として活用可能
- 鈴木さんは9:00と13:00の時間帯で安定した生産性を示している
分析結果を元に、理想的なシフトパターンを設計します。時間帯別の最適な人員配置を検討し、各メンバーの強みを活かすシフトを組みます。
| 時間帯 | 必要スキル | 最適人員 | 推奨配置 |
|---|---|---|---|
| 8:00-10:00 | 開発・計画 | 2名 | 佐藤、鈴木 |
| 10:00-12:00 | 開発・テスト | 3名 | 佐藤、田中、鈴木 |
| 13:00-17:00 | テスト・バグ修正 | 2名 | 鈴木、佐藤 |
| 21:00-翌3:00 | 保守・監視 | 1名 | 田中 |
複雑なシフト最適化には、Excelのソルバー機能も活用できます:
- 目的関数:総工数の最小化または生産性の最大化
- 制約条件:各時間帯の必要人員数、個人の最大労働時間など
- 変数:各メンバーのシフト割り当て(0または1)
- 作業ログの入力精度が分析の質を左右します。開始・終了時間の入力ルールを統一しましょう。
- 時間帯分析と合わせて、曜日別の傾向も分析すると、より詳細な最適化が可能になります。
- 効率分析の際は、単純な作業時間だけでなく、成果物の質や量も考慮することが重要です。
- 長期的なトレンド分析のためには、3ヶ月以上のデータを蓄積することをお勧めします。
まとめ

エクセルのHOUR関数について、基本から応用、注意点、そして実務での活用例まで幅広く解説しました。いかがでしたでしょうか?
HOUR関数は、時刻データから「時」を正確に抽出する、シンプルで強力なツールです。
特に、難関である24時間を超える時間の扱いも、INT((時間差)*24) で確実に処理できることを掴んでいただけたと思います。
この記事の重要ポイントを振り返りましょう!
【HOUR関数の基本】
=HOUR(時刻データ) で「時」(0-23)を抽出。
【24時間超の壁突破】
合計時間は INT((終了日時-開始日時)*24) で。
【時間差計算】
日付またぎは日付入力か IF(終<始…) で対応。
【連携で効率アップ】
MINUTE, SECOND, TIME, NOW等との組み合わせは多彩。
【実務での応用】
勤怠管理、時間帯分析、工数管理で時短効果大。
これらのテクニックを使えば、面倒だった時間関連の作業がスムーズになり、1日平均7.2分、月間約2時間24分もの時間を取り戻せる可能性があります。
空いた時間を有効活用できれば、仕事もプライベートもより充実するはず!

もし周りに同じ悩みを持つ方がいたら、ぜひこの記事で学んだことを共有してあげてください!URLを教えるだけでも助けになるかもしれません!
では、今日から早速、HOUR関数を使ってみてくださいね!あなたのエクセル作業がより快適になることを願っています。
最後までお読みいただき、本当にありがとうございました!
この記事の
限定プレゼントは
こちら!☟
以下のリンクから
ダウンロードできます(゚∀゚)

このファイルにはVBAコードが書かれており、使用すると以下のようなテンプレートが一瞬で作成できます!
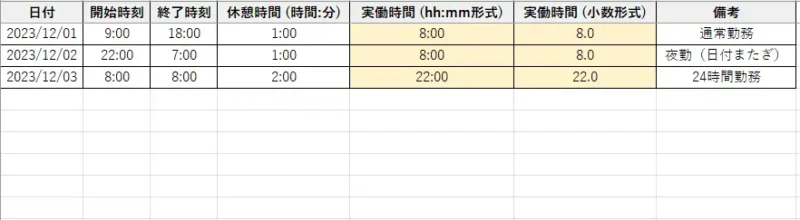
VBEの使い方がわからない方は以下を参考にしてください!