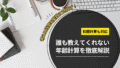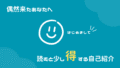この列を見えなくしたいけど、どうやって非表示にするんだろう…

この前非表示にしたデータを戻したいけど、表示できない…誰か助けて!
エクセルの「非表示機能」使いこなせていますか?
実は、この機能を上手に活用すると、作業効率が格段にアップするんです!
大量のデータを扱う際に邪魔な情報を一時的に隠したり、他の人に見せたくない機密情報を保護したり…そんな悩みを一気に解決できる強力な味方なんですよ。
でも、「非表示にしたら戻せなくなった」なんてトラブルも多いんですよね。
そこで今回は、初心者の方でも迷わず使いこなせる非表示機能の全てをご紹介します!
- 行・列・セル・シートの非表示/再表示方法を、ショートカットキー付きで徹底解説
- 「非表示」と「削除」の違いを理解して、大切なデータを失わない方法
- 非表示にしたデータを計算から除外する便利な関数活用法
- 保護したパスワードを忘れた時の救済措置
シンプルな操作で複雑な作業が効率化できる、そんなエクセルの隠れた魅力を一緒に探っていきましょう!
【この記事限定!】
最後まで読むだけで
他では手に入らない
お役立ちツール
を無料でプレゼント!

作業がスッキリ!エクセル非表示機能のメリットと基本の仕組みを解説
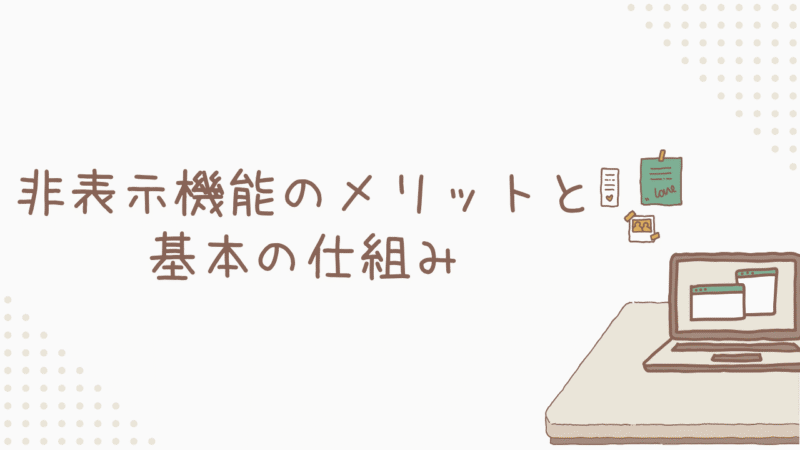
「どんな時に役立つの?」非表示機能が便利な場面をやさしく解説
非表示機能が活躍する場面は、実はたくさんあるんです。
大量データの整理
たくさんの行や列があるワークシートで、必要な情報だけを表示したい時に便利です。
例えば、月次売上データで特定の月だけ比較したい時、他の月を非表示にすればスッキリしますよね。
顧客リストで特定の条件に合わない情報を一時的に隠す、なんて使い方もできます。
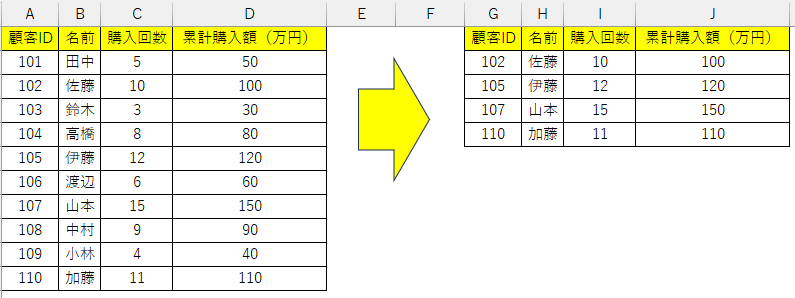
※画像はイメージです
機密情報の保護
他のユーザーに見せたくない情報を隠すことができます。
従業員の給与情報や顧客の個人情報を含む列を非表示にする、といった使い方ですね。
内部で使用する計算式やパラメータを含むセルを隠すことも可能です。

※画像はイメージです
レポートの見やすさ向上
印刷時やプレゼンテーション時に、重要な情報を強調したい場合に役立ちます。
詳細なデータは非表示にして、集計結果だけを見せる、といった使い方ができます。
グラフの元データとなる数値を非表示にすることもできますよ。
誤操作の防止
重要なデータや数式を誤って変更してしまうのを防ぎたい、という場合にも有効です。
計算式が入ったセルを非表示にして、うっかり上書きしてしまうのを防げます。
マクロで使用する定数や変数を格納したセルを保護する、なんてことも可能ですね!
「どうなってるの?」非表示の仕組みを丁寧に解説
「非表示機能がどういう仕組みで動いているか」気になりませんか?
実は、そんなに難しい話ではないんです。
表示/非表示のフラグ
エクセルは、それぞれの行や列、セルに対して、「表示するか」「非表示にするか」という情報(フラグ)を持っています。
このフラグを切り替えることで、表示・非表示をコントロールしているんですね。
行の高さ、列の幅の変更
非表示にした行や列は、高さおよび幅が0になります。
でも、データ自体は削除されずに、ちゃんと保持されているので安心してください。
セルの表示形式による非表示
「;;;」(セミコロン3つ)を表示形式に設定すると、セルの中身を非表示にできます。
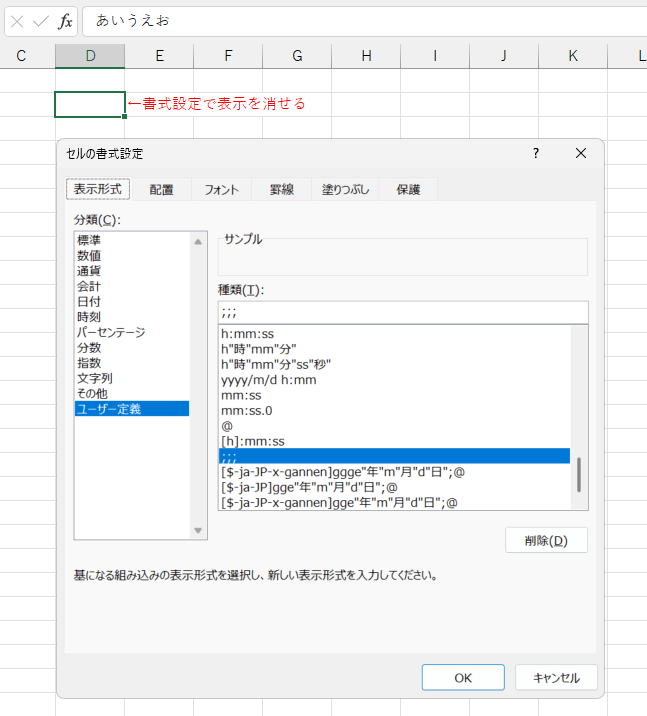
ただし、この場合、数式バーには値が表示されてしまうので注意が必要です。
グループ化機能との関係
行や列をグループ化して折りたたむと、非表示機能と似たような効果が得られます。
複数の行や列をまとめて表示/非表示したい場合に便利なので覚えておきましょう!
「消えた?隠れた?」非表示と削除の違いをわかりやすく解説
「非表示」と「削除」似ているようで、実は全く違うものなんです。この違い、しっかり理解しておきましょう。
データの保持
非表示:データは保持されたまま、一時的に見えなくなるだけです。
削除:データは完全に消去されてしまいます。
再表示の可否
非表示:簡単な操作で、いつでも再表示できます。
削除:元に戻す操作以外で復元するには、もう一度入力するしかありません。
影響範囲
非表示:表示だけに影響します。非表示にしたセルも、計算には引き続き使われます。
削除:削除したデータに依存している数式やグラフがある場合、影響が出てしまう可能性があります。
一瞬で操作!エクセルの行・列・セル隠し&再表示ガイド
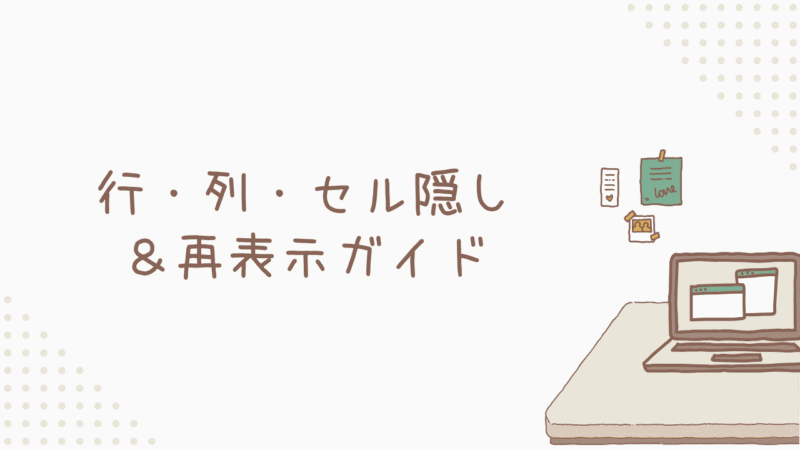
それでは、具体的な非表示・再表示の方法を見ていきましょう!
どれも簡単なので、すぐに覚えられますよ。
「隠す方法がわからない…」行や列の非表示操作手順
行や列を非表示にする方法は以下の2つ。
- ①非表示にしたい行や列を選択
複数選択することもできます。
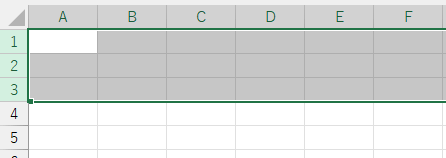
- ②右クリック →「非表示」を選択
ショートカットキーを使うなら、行の場合は「Ctrl + 9」列の場合は「Ctrl + 0」 です(Windowsの場合)。

- ①非表示にしたい行や列を選択
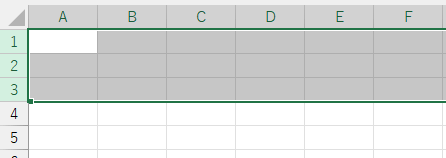
- ②「ホーム」タブ →「書式」→「非表示/再表示」→ 対象を選択
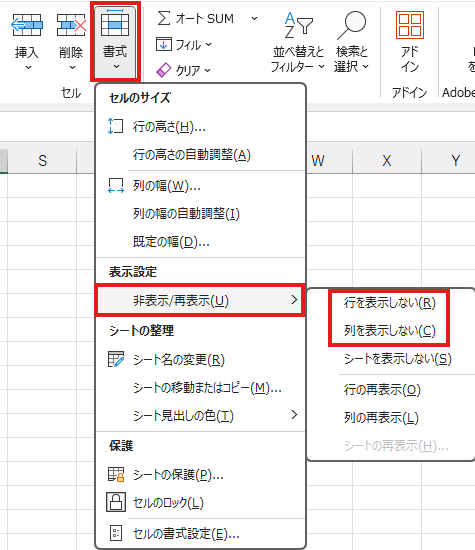
「どうやって戻すの?」行や列の再表示操作手順
非表示にした行や列を再表示する方法は、以下の3つですね。
- ①非表示になっている行や列の前後を挟むように選択
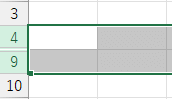
- ②右クリック →「再表示」を選択
ショートカットキーは、行の場合は「Ctrl + Shift + 9」列の場合は「Ctrl + Shift + 0」です(Windowsの場合)。
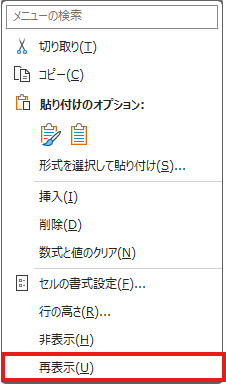
- ①非表示になっている行や列の前後を挟むように選択
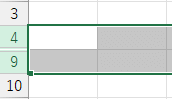
- ②「ホーム」タブ →「書式」→「非表示/再表示」→ 対象を選択
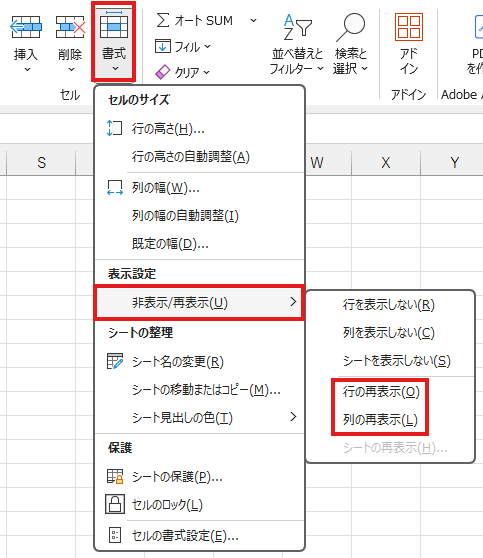
- ①シートの左上にある「すべて選択」ボタンをクリック
列番号と行番号が交わる角のところの三角形のやつです!
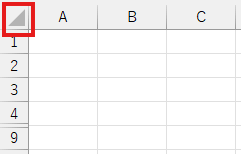
- ②右クリック →「再表示」を選択
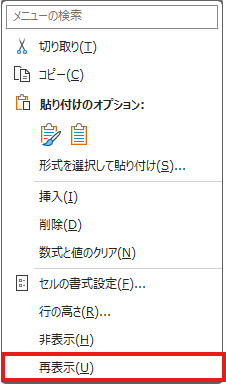
「あれ?シートどこ行った…?」シートの隠し方と再表示方法
シートごと非表示にしたい場面もありますよね!
- ①非表示にしたいシートのタブを右クリック
- ②「非表示」を選択
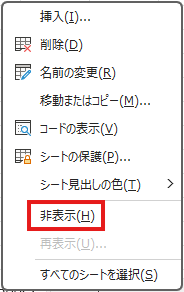
- ①どれでもいいので、シートタブを右クリック
- ②「再表示」を選択
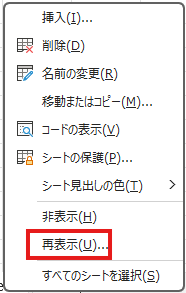
- ③表示したいシートを選んで、「OK」をクリック
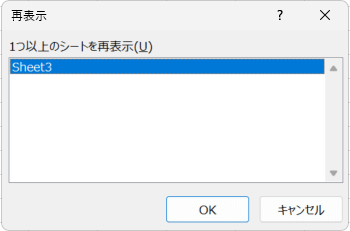
非表示データを賢く管理!操作時の影響と注意点を解説
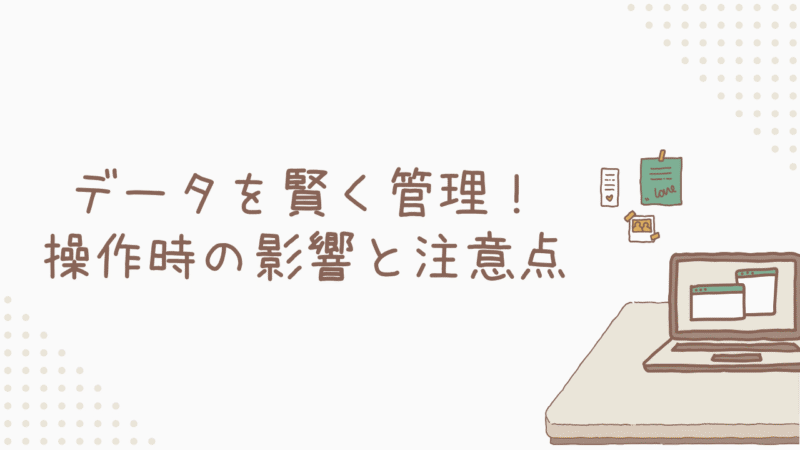
非表示機能を使う上で、いくつか注意しておきたい点があります。
「計算結果はどうなる?」非表示セルの計算扱いを解説
非表示にしたセルは、計算にどう影響するのでしょうか?
非表示セルの値の扱い
非表示にしたセルも、SUMやAVERAGEなどの関数では、通常は計算対象に含まれます。
非表示セルを除外する計算
SUBTOTAL関数を使うと、非表示の行を除外して計算できます。
=SUBTOTAL(9,A1:A10)この数式例ではA1~A10の範囲を計算します。9はSUM(合計)を意味しており、1ならAVERAGE(平均)ですね。

フィルター機能と組み合わせて、抽出したデータだけを集計することもできますよ!
SUBTOTAL関数の主要機能番号一覧
| 機能番号 | 説明 |
|---|---|
| 1 | AVERAGE(平均) |
| 2 | COUNT(数値のカウント) |
| 3 | COUNTA(空でないセルのカウント) |
| 4 | MAX(最大値) |
| 5 | MIN(最小値) |
| 9 | SUM(合計) |
| 11 | VAR(標本分散) |
| 101-111 | 上記と同じだが、手動で非表示にした行も除外 |
「そこはコピーしたくないな…」非表示セルのコピーを避ける方法
通常の方法でコピーすると、非表示のセルも含めてすべてのデータがコピーされます。
- ①対象範囲を選択
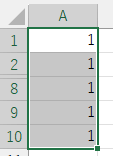
- ②「Ctrl + G」でジャンプ機能呼び出し
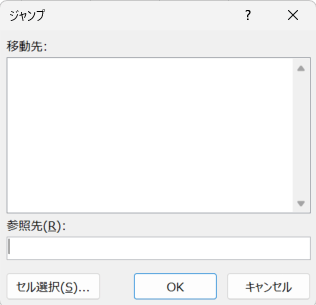
- ③「Alt + S」で「セル選択」を選択
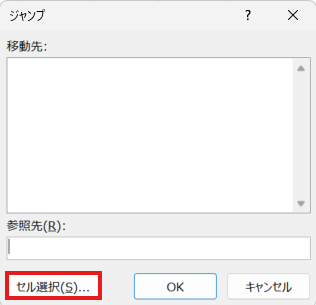
- ④「Y」を押して「可視セル」を選択 → Enter
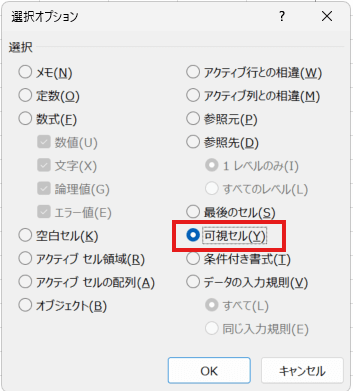
- ⑤「Ctrl + C」でコピー
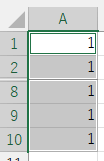
- ⑥好きな方法で貼り付け
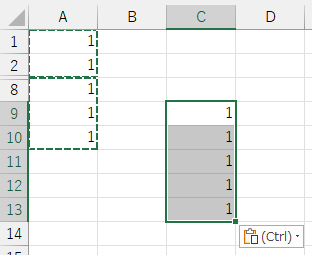
トラブル解消!エクセル非表示機能の問題と対処法を解説
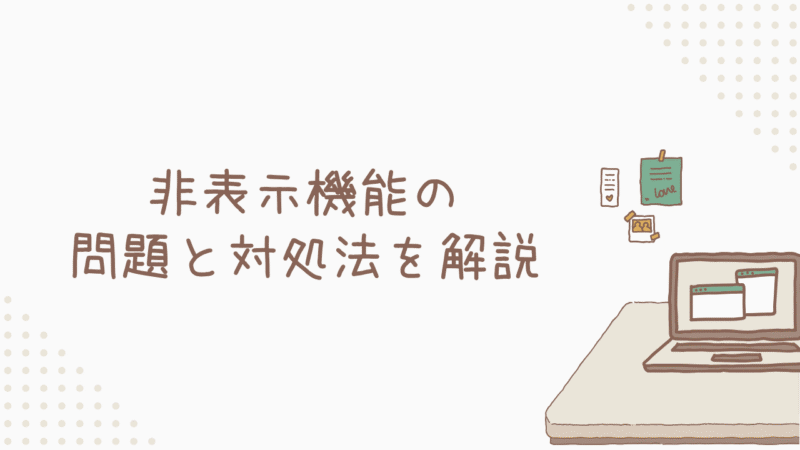
非表示機能を使う時の「よくあるトラブル」とその対処法をまとめました。
「あれ?再表示できない…?」行・列の再表示で困った時
こんな時は、以下の方法を試してみてください。
非常に狭い行/列幅の場合
行番号や列番号の境界線をドラッグして、手動で幅を広げてみましょう。
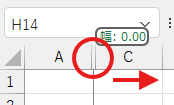
フィルターが適用されている場合
「データ」タブの「並べ替えとフィルター」グループにある「クリア」をクリックして、フィルターを解除します。
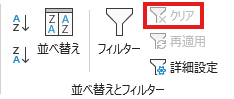
グループ化されている場合
アウトライン記号(+ や -)をクリックして、グループを展開します。
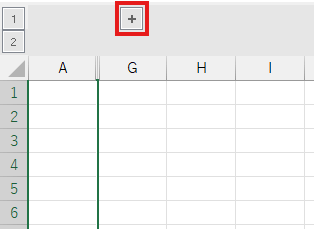
シートが保護されている場合
「校閲」タブの「変更」グループにある「シート保護の解除」をクリックして、シートの保護を解除します。
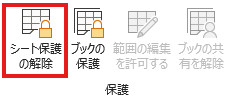
エクセルの不具合
エクセルやPCを再起動してみましょう。
特定バージョンでの注意点
エクセル 2016など、一部のバージョンでは、ショートカットキーがうまく機能しないことがあります。
その場合は、右クリックメニューやリボンから操作するようにしましょう。
「再表示の選択すらできない…」そんなときの解除方法
非表示にした行や列を再表示しようとしても、メニューがグレーアウトしていて選択できない…という場合は、シートが保護されている可能性があります。
慌てずに「校閲」タブ →「保護」→「シート保護の解除」を選択しましょう!
また、ブックが保護されている可能性もありますね。「ブックの保護解除」は「シートの保護解除」のすぐ横にあるため、わかりやすいと思います!
「パスワードがわからない!」失念時の対処法
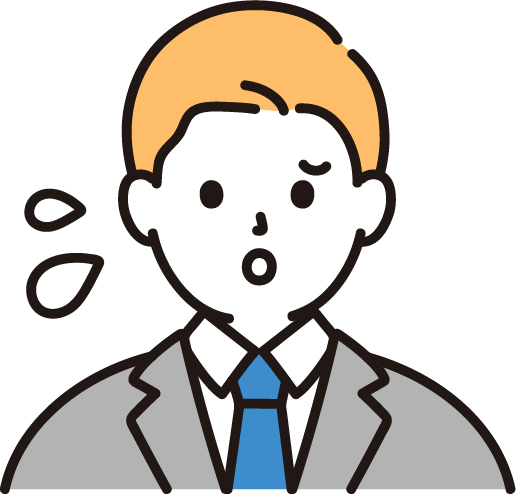
保護パスワードを忘れてしまった…どうしよう…
そんな時は、以下の方法が救世主になるかもしれません!ただし、リスクを伴う手段もあるため、自己責任で行ってくださいね。
専門ツールの使用
「PassFab for Excel」などのパスワード解除ツールを使う方法です。
ファイル拡張子変更法
ファイルの拡張子を「.zip」に変更し、中のXMLファイルを編集する方法です(ただし、この方法はリスクがあります)。
パスワード保護のないバックアップを探す
以前に保存したバージョンで、パスワードが設定されていないものがないか確認します。
VBAで保護シートから「値だけ」を取り出す
※VBAに関する情報についての注意点※
(必ず読んでください!)
ココをクリックすると詳細が開きます!
はじめに
この記事では、Excel VBA(Visual Basic for Applications)のような高度な機能についてのテクニックを紹介しています。
利用に伴うリスクと免責事項
以下に挙げるリスクは、VBAに限らず、高度な機能や技術、マクロ、スクリプト、プログラミングコード全般に共通するものです。
Excel以外のソフトウェアやツール、プログラミング言語を利用する場合にも、同様のリスクが存在することを理解してください。
セキュリティリスク
高度な機能や技術、特に外部から入手したマクロやスクリプトには、セキュリティ上の脆弱性や悪意のあるコードが潜んでいる可能性があります。
ウイルス感染、マルウェア感染、不正アクセス、情報漏洩などのリスクに繋がる可能性がありますので、信頼できない情報源から入手したコードは絶対に実行しないでください。
また、ご自身で作成または信頼できる情報源から入手した場合でも、完全に安全である保証はありません。
意図しない動作とシステムへの影響
コードの記述ミス、バグ、環境依存性などにより、意図しない動作を引き起こす可能性があります。
Excelファイルだけでなく、PC全体やシステムに悪影響を与える可能性があります。(例:フリーズ、動作不安定、データ破損、システムダウンなど)
最悪の場合、修復不可能な状態に陥る可能性も否定できません。
データ破損・消失のリスク
コードの誤動作やバグにより、Excelファイル内のデータが破損したり、消失する可能性があります。
特に、重要なデータやバックアップがないデータを扱う場合は、細心の注意が必要です。
依存性と互換性の問題
作成されたコードが、特定のExcelバージョン、OS、環境に依存している場合があります。環境が変わると、正常に動作しなくなる、エラーが発生するなどの問題が起こる可能性があります。
他のユーザーとファイルを共有する場合、互換性の問題が発生する可能性も考慮する必要があります。
パフォーマンスへの影響
複雑なコードや非効率なコードは、Excelの動作を遅くしたり、重くしたりする可能性があります。
また、大量のデータを処理する場合、処理に時間がかかり、作業効率を低下させる可能性もあります。
学習コストと保守性の問題
高度な機能や技術を習得するには、専門的な知識やスキルが必要であり、学習に時間と労力がかかります。
作成されたコードは、複雑で理解が難しく、保守や修正が困難になる場合があります。
コード作成者以外がコードを理解し、適切に管理・運用するには、さらに高度な知識とスキルが求められます。
情報源の信頼性と自己責任
ネット上や書籍で公開されているコードは、必ずしも正確で安全であるとは限りません。情報源の信頼性を十分に確認し、自己責任においてコードを利用してください。
記事の内容、コードの実行によって生じたいかなる損害についても、情報提供者は一切の責任を負いません。
利用時の推奨事項
標準機能の最優先
高度な機能や技術を利用する前に、必ずExcelやソフトウェアの標準機能で目的を達成できないか、十分に検討してください。標準機能で十分な場合や、より安全で簡単な代替手段がある場合は、そちらを選択することを強く推奨します。
代替手段の検討
VBA以外にも、Power Query、Power Pivot、関数、外部ツール連携など、より安全で効率的な代替手段が存在する場合があります。様々な方法を比較検討し、最適な手段を選択してください。
信頼できる情報源の厳選
コードや情報を入手する際は、公式ドキュメント、信頼できる書籍、実績のある専門家など、情報源の信頼性を慎重に確認してください。匿名掲示板や個人ブログなど、信頼性の低い情報源は避けるべきです。
コード内容の十分な理解
コードを実行する前に、コードの内容を完全に理解するように努めてください。一行一行、処理内容を理解できないコードは絶対に実行しないでください。 不明な点があれば、必ず専門家や経験者に相談してください。
段階的な導入とテスト
いきなり本番環境で使用せず、テスト環境で十分に動作検証を行ってください。簡単なコードから段階的に導入し、徐々に複雑な処理に挑戦していくことを推奨します。
セキュリティ対策の徹底
バックアップの徹底
コードを実行する前、および重要な作業を行う前には、必ずデータやシステム全体のバックアップを作成してください。万が一の事態に備え、復旧体制を確立しておくことが重要です。
免責事項の再確認と同意
この注意書きを熟読し、全てのリスクと免責事項を十分に理解・同意した上で、自己責任において高度な機能や技術を利用してください。少しでも不安や疑問がある場合は、安易に利用せず、専門家にご相談ください。
補足
この情報は、安全な利用を保証するものではありません。 あくまでリスクを理解し、適切な対策を講じるための情報として活用してください。
上記の注意喚起は、現時点で想定される一般的なリスクと注意点を網羅的に記述したものですが、技術は常に進化しており、予期せぬリスクが新たに発生する可能性も否定できません。
ご自身のスキルレベル、経験、責任範囲を常に意識し、過信することなく、慎重な姿勢で高度な機能や技術を利用するように心がけてください。
消去法も含めて、ここまでに紹介した方法ではダメだった場合、VBAコードで新規ブックに値だけをコピーする方法があります。
ただし、以下のポイントを把握したうえでご利用ください。
・紹介するコードは「保護されたシートを含めた全シートの”値だけ”を新規ブックにコピー」します。
・このコードでは、数式や書式設定などは一切コピーできません。そのかわり、軽くて安全です。
・ロックされた状態でも、読み取り可能なセルの値は問題なく取得できます。
以下の手順は「保護されたシート」が含まれるブックで使用するものです。
- ①「Alt + F11」でVBEを開く
もちろん、リボンの開発タブから選択してもOKです!
開発タブすら出てない方は、「ファイル」タブからオプションを選択し、表示させましょう。
- ②メニューの「挿入」→「標準モジュール」を選択
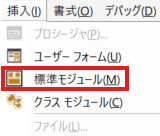
- ③以下のコードをコピペ
「Module 1」を選択し、右側のエリアに貼り付けましょう。
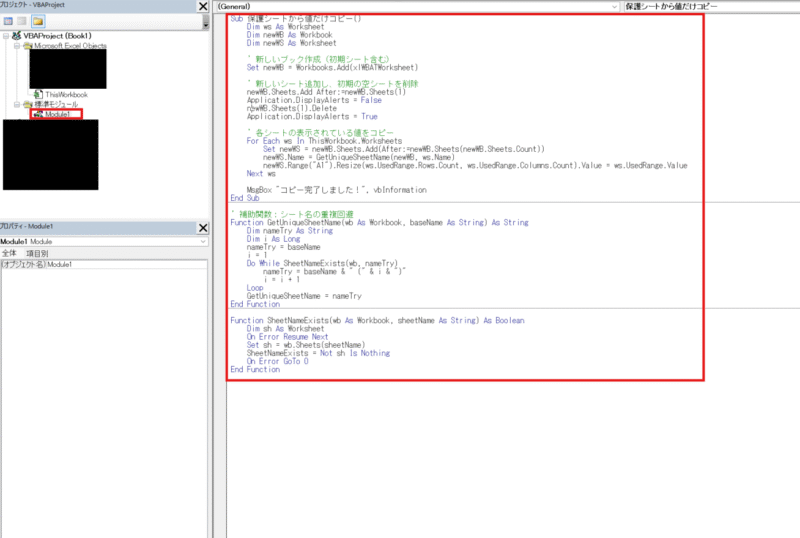 VB
VBSub 保護シートから値だけコピー() Dim ws As Worksheet Dim newWB As Workbook Dim newWS As Worksheet ' 新しいブック作成(初期シート含む) Set newWB = Workbooks.Add(xlWBATWorksheet) ' 新しいシート追加し、初期の空シートを削除 newWB.Sheets.Add After:=newWB.Sheets(1) Application.DisplayAlerts = False newWB.Sheets(1).Delete Application.DisplayAlerts = True ' 各シートの表示されている値をコピー For Each ws In ThisWorkbook.Worksheets Set newWS = newWB.Sheets.Add(After:=newWB.Sheets(newWB.Sheets.Count)) newWS.Name = GetUniqueSheetName(newWB, ws.Name) newWS.Range("A1").Resize(ws.UsedRange.Rows.Count, ws.UsedRange.Columns.Count).Value = ws.UsedRange.Value Next ws MsgBox "コピー完了しました!", vbInformation End Sub ' 補助関数:シート名の重複回避 Function GetUniqueSheetName(wb As Workbook, baseName As String) As String Dim nameTry As String Dim i As Long nameTry = baseName i = 1 Do While SheetNameExists(wb, nameTry) nameTry = baseName & " (" & i & ")" i = i + 1 Loop GetUniqueSheetName = nameTry End Function Function SheetNameExists(wb As Workbook, sheetName As String) As Boolean Dim sh As Worksheet On Error Resume Next Set sh = wb.Sheets(sheetName) SheetNameExists = Not sh Is Nothing On Error GoTo 0 End Function - ④F5 でコードを実行
赤枠で囲った部分にカーソルがある状態で、F5キーを押してください。
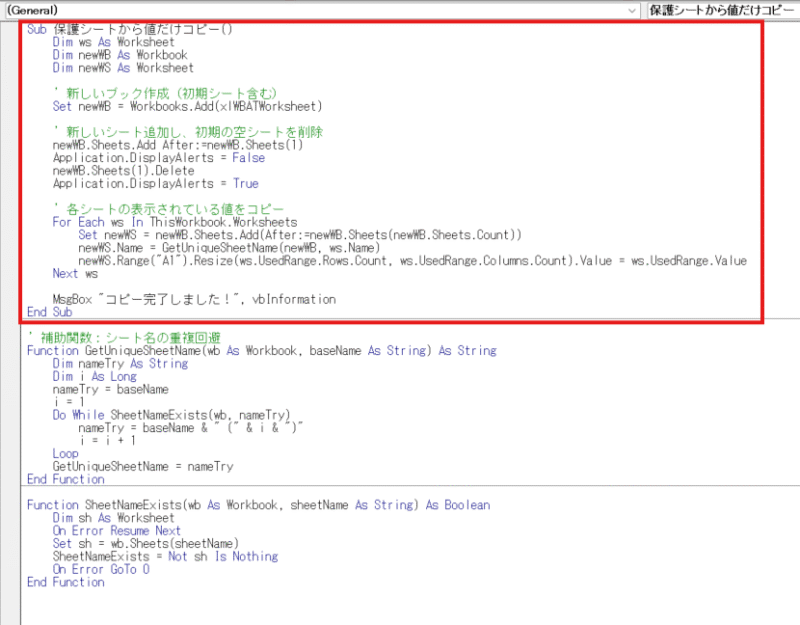
これで「値だけ」はコピーできるので、最低限の救出ができます。
| 内容 | 補足 |
|---|---|
| ✔ 値のみコピー | 数式・書式・罫線・図形などは含まれません |
| ✔ 読み取り可能な内容のみ | シート保護の状態によっては一部読めないセルもあり |
| ✔ 元データは変更されない | 新しいブックにコピーされるだけなので安全 |
| ❌ パスワード解除はしない | パスワードを外すツールではありません(グレーゾーン回避) |
もっと便利に!エクセル非表示機能の活用アイデア
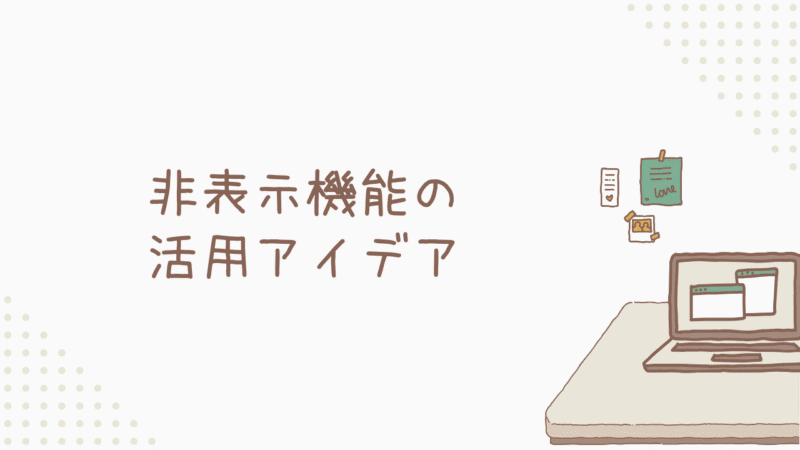
「誰にも再表示させたくない!」シート保護と隠し機能の組み合わせ
非表示にした行や列を、他のユーザーが勝手に再表示できないようにしたい…という場合は、シートの保護と組み合わせるのがおすすめです。
- ①行や列を非表示にする
- ②「校閲」タブの「シートの保護」をクリック
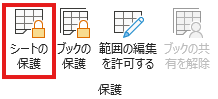
- ③「シートの保護」ダイアログで、2つチェックを外す
「行の書式設定」と「列の書式設定」のチェックを外すと、非表示の解除を防止できます。
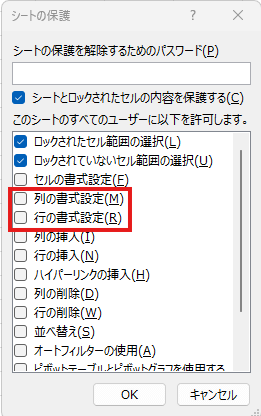
- ④必要に応じて、パスワードを設定
次に「特定のセルのみ編集可能にする方法」を紹介しますが、これはシートが保護されていない状態で開始してください!
- ①編集可能にしたいセル範囲を選択
- ②右クリックメニューから「セルの書式設定」→「保護」タブ
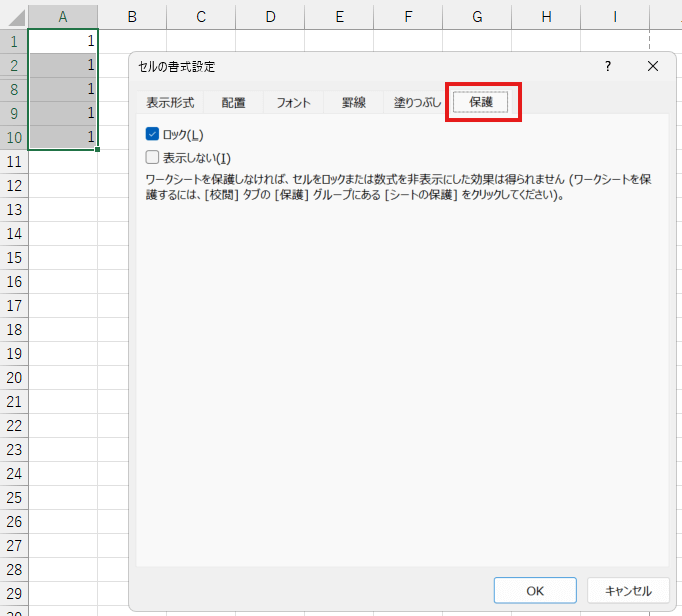
- ③「ロック」のチェックを外してOKを選択
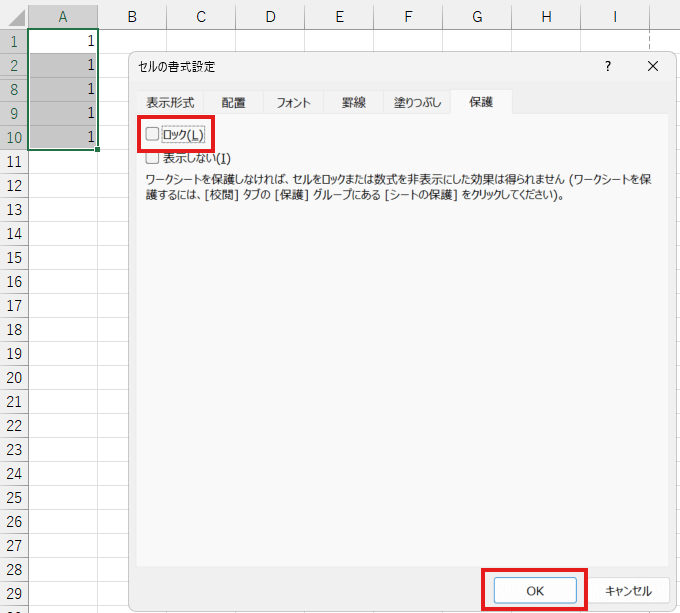
- ④シート全体を保護すると、ロックを解除したセルのみ編集可能に
「まとめて切り替えたい!」データのグループ化と折りたたみ
「関連する行や列の表示/非表示を、まとめて切り替えたい!」という場合には、グループ化機能が便利です。
グループ化とは?
行や列をグループ化すると、階層構造を持つデータを折りたたむことができるようになります。
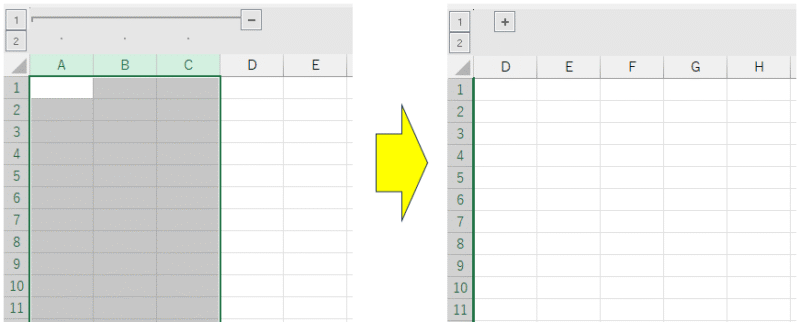
また、「データ」タブ→「グループ化」→「自動アウトライン」を選択することで、自動でグループ化することも可能ですね。
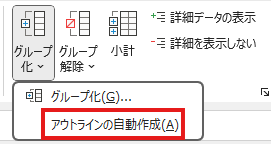

複数のレベルでグループ化すると、詳細データを段階的に表示することもできますよ!
大規模データもお手軽に!非表示機能で作業負荷を軽減する方法
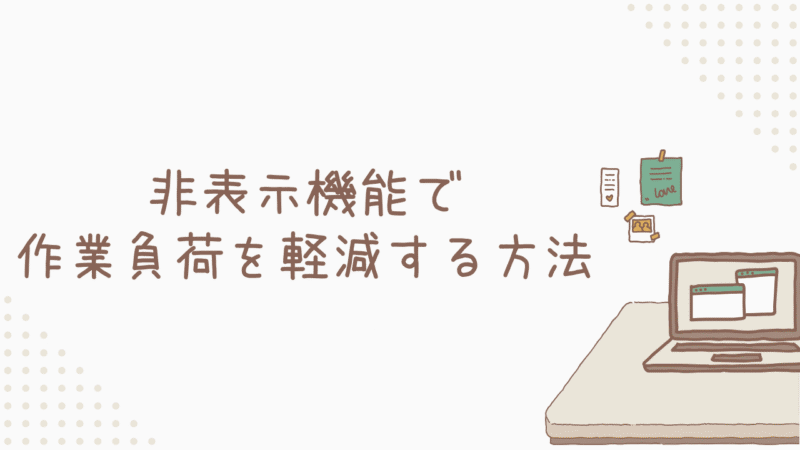
非表示機能は、大量のデータを扱う際の強い味方になってくれます。
「動作が重い…」非表示設定で作業をスムーズにする秘訣
エクセルで大量のデータを扱うと、動作が重くなってしまうことがありますよね。そんな時も、非表示機能が役立ちます。
処理速度向上のテクニック
例えば、大量のデータがある売り上げシートで、特定の期間や特定の商品だけを分析したい場合。
フィルターは「特定条件に合致するデータのみ表示」するため、一時的な分析や比較に有効ですし、非表示設定は「常に不要な列や行を隠す」ことで、動作を軽くするために有効です。
長期的に使用しない古いデータ列(去年の情報など)は非表示にしたり、一時的に最新月のみ分析する際にはフィルターを使い、一時的に表示対象を絞るようにすると良いですよ!
例えば、数万件単位で計算式が含まれるシートで作業する場合。
自動計算をオフ(手動計算)に設定することで、表示されていないセルの再計算を避けたり、非表示にしている間は再計算が不要な数式があれば、それを適宜非表示にしてパフォーマンスを改善することができます。
予算管理表で毎月更新が必要なデータのみ表示し、過去のデータ部分(計算が多い箇所)を非表示にすることで、計算処理を軽減するといった感じですね!
メモリ使用量の最適化
例えば、年間を通して数十万行に渡る取引履歴を保有しているシートで、常時すべて表示しておく必要がないとき。
表示不要な範囲を非表示にし、見かけ上データ量を抑えて動作を軽くしたり、VBAを活用して、必要に応じて表示/非表示の切り替えを自動化することで利便性を高めることができます。
※内部データは残っているのでPCのメモリ消費量が減るわけではない点に注意。
それでも動作が軽くなる理由は、エクセルは表示されているセルの内容をレンダリング(描画)したり、スクロールや編集操作への応答をしたりするために 「表示中の範囲」に対して多くの処理を行っているため、これを減らすことで軽くなるということですね。
例えば、CSVや外部データを定期的にエクセルで読み込む作業で動作が遅い場合。
読み込み時点で分析対象外となるデータ範囲を事前に非表示に設定しておくことで、読み込み速度を向上できます。
過去データを読み込む場合、前年以前のデータを非表示に設定したテンプレートをあらかじめ作っておき、データ取り込みの段階で表示される範囲を自動的に絞り込むという感じです!
まとめ

エクセルの非表示機能は、日常業務を大幅に効率化できる便利ツールです。
データ整理や機密情報の保護、見やすいレポート作成など、様々なシーンで活躍しますよ!
操作も簡単なので、今すぐマスターして作業効率をアップさせましょう!
- 行の非表示・再表示方法(右クリックまたはCtrl+9/Ctrl+Shift+9)
- 列の非表示・再表示方法(右クリックまたはCtrl+0/Ctrl+Shift+0)
- セル内容の非表示方法
- シート単位の隠し方と表示方法
- 表示、非表示で困った時の対処法 など
エクセルの非表示機能をマスターすれば、整理された見やすいワークシートで作業ストレスが激減し、重要データの保護も簡単に!
時間の節約にもなり、複雑な表も瞬時に見やすく整えられます。
仕事の質と効率が向上すれば、残業時間も減って、プライベートの充実にもつながりますよ!
この記事で紹介した方法をぜひ実践して、エクセル作業を快適にしてください。非表示機能の活用で、あなたのエクセルライフが格段に向上します!

最後までお読みいただき、ありがとうございました!
この記事の
限定プレゼントは
こちら!☟
以下のリンクから
ダウンロードできます(゚∀゚)