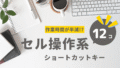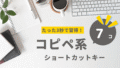ショートカットキーって便利だけど、覚えるのが大変そう…

業務効率を上げたいけど、どのショートカットから始めればいいの?
そんなお悩みを解決します!
・作業効率を劇的に向上させる8つの基本ショートカットキー
・応用編:カスタマイズと自動化で更なる効率化を実現
これらのテクニックを習得することで、あなたも日々の業務時間を大幅に短縮できるでしょう。エクセル作業の効率を飛躍的に向上させる書式設定ショートカットキーについて、初級技から上級技まで段階的に解説していきます。
エクセルのショートカットキーは、習得すれば誰でも使いこなせる強力なツール。記事を最後まで読めば、あなたもエクセルマスターへの第一歩を踏み出せるはずです。さあ、一緒にエクセル作業の効率化を始めましょう!
書式設定ショートカット完全ガイド

書式設定する時にマウス操作に頼っていると、単純な作業でも多くの時間を取られてしまいます。
機会が多いからこそ、ショートカットキーを使いこなすことで、日々の業務時間を短縮できます。ぜひ使いこなせるようになりましょう!
作業効率を向上させる8つの基本テクニック
作業の効率を向上させる8つの基本的なショートカットキーをご紹介。これらを使いこなして書式設定にかかる時間を大幅に削減しましょう
・太字設定(Ctrl+B)
・セル書式設定(Ctrl+1)
・中央揃え(Alt→H→A→C)
・格子線設定(Alt→H→B→A)
・外枠設定(Alt→H→B→S)
・文字色変更(Alt→H→F→C)
・背景色変更(Alt→H→H)
・罫線を一括で削除(Ctrl+Shift+¥)
例えば、売上データの重要な数値を強調したい場合、以下の手順で素早く整形できます。
①該当セルを選択し、Ctrl+Bで太字に設定
②Alt→H→F→Cで文字色を赤に変更
③Alt→H→Hで背景色を黄色に変更
これにより、重要なデータが一目で分かるようになります。
文字装飾を3秒で美しく仕上げる技【初級編】
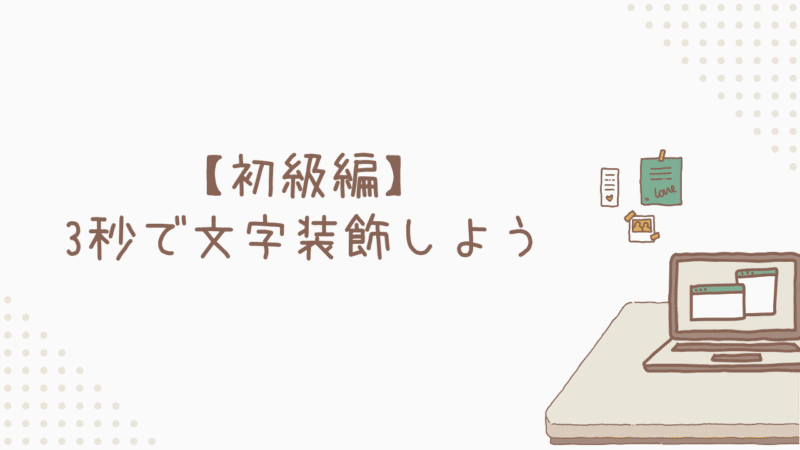
文書の見栄えを整えるための基本的な文字装飾テクニックを解説します。
見出しを強調する太字設定【Ctrl+B】
重要な情報を視覚的に強調することで視認性がすごく向上します
太字設定は、Microsoft OfficeやGoogle Docsなど、主要なソフトで共通して使用できる基本的な強調テクニックなので、ぜひ覚えましょう。

太字は最も簡単に視認性を向上できるので、私は多用しています!
文字色で重要ポイントを強調【Alt→H→F→C】
Microsoft Office 2010以降のバージョンでは、Alt→H→F→Cのショートカットキーで文字色を変更できます
この機能を使うことで、データの種類や重要度を明確に区別できます。

これ、とても便利なのですが、文字がカラフルになりすぎると逆に見にくくなることもあります。ほんとに強調したい時だけにしておくと良きです。
最速の中央揃え設定【Alt→H→A→C】
Alt→H→A→Cのショートカットキーで中央揃えを簡単に設定できます
データの位置を統一することで可読性が大幅に向上します。
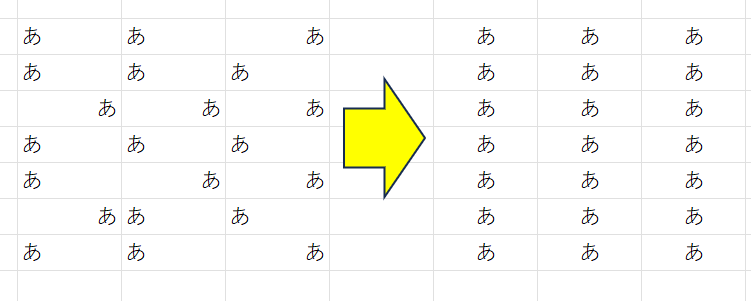
これはセル結合とは違ってセル内で中央寄せするので、かなり頻繁に使います。表示形式によっては勝手に右詰めになるものもあるため、統一させたほうが見やすくなりますね。
表を瞬時に整える罫線テクニック【中級編】
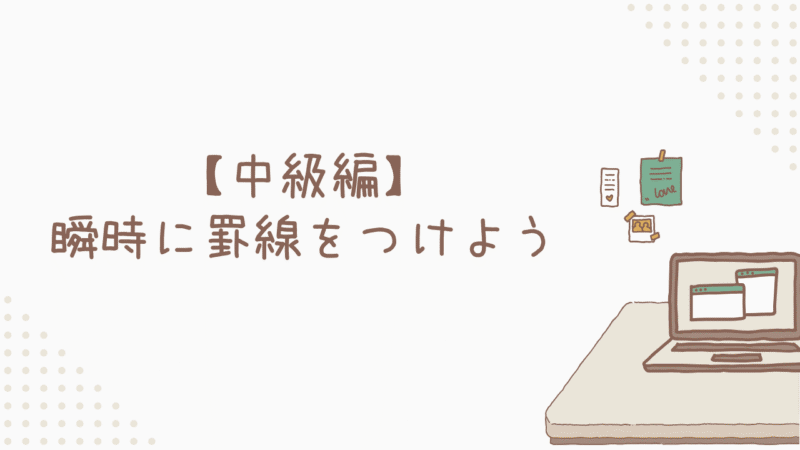
罫線の設定って地味に面倒じゃないですか?
というわけで、効率的な罫線設定のテクニックを紹介します!
格子線で表を見やすく【Alt→H→B→A】
何かと使う機会の多い格子線。Alt→H→B→Aというショートカットキーを使用することで、瞬時に格子線を設定できます
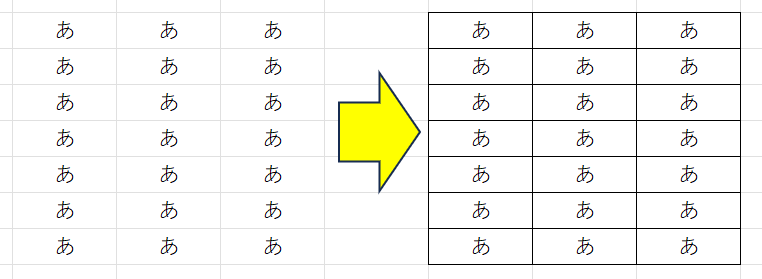
見やすい表を作ろうと思ったら格子線は必須ですよね。毎回リボンまでマウスを移動しなくて良くなるので、かなり重宝してます。
外枠で資料を引き締める【Alt→H→B→S】
そう、ビシッと。表全体をすっきりとまとめる効果があります。Alt→H→B→Sで選択した範囲に即座に外枠を設定できます
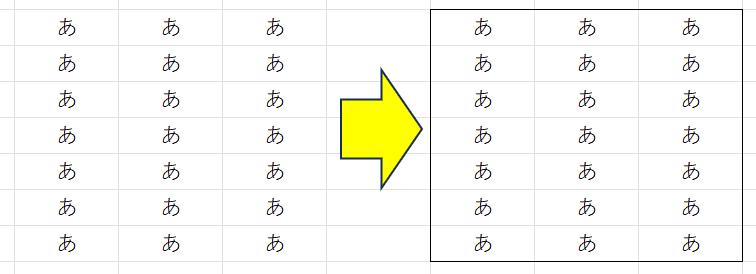
「格子線だとワチャワチャするから外枠だけほしい…」意外とあるんですよね。
【Alt→H→B→A】格子線
【Alt→H→B→S】外枠
AとSなら距離も近いですし、わりと覚えやすいほうかなと思います!
罫線を一括削除する方法【Ctrl+Shift+_】
不要な罫線を素早く削除できるのがコレ。Ctrl+Shift+_(アンダースコア)というショートカットキーを使用することで、選択範囲の罫線を一括で削除できます
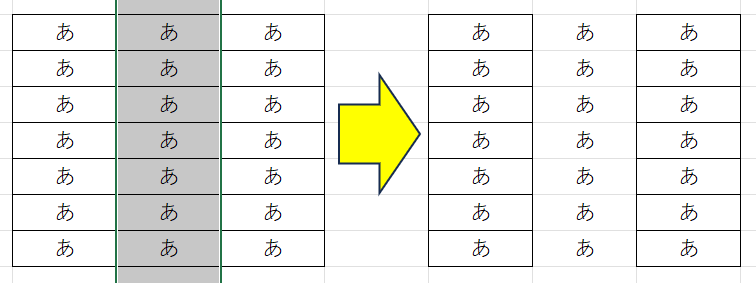
これ意外と知らない人が多いショートカットキーです。10人の同僚に聞いて一人も知りませんでした。

ちなみに「アンダースコア」とは「ろ」のことですね。横の記号は「バックスラッシュ」で、入力できないので「¥」と表記することもあります。
書式設定からチマチマやらなくて良いのですごく便利です!初めて知った時は感動したので、あなたもぜひ味わってください!
セルデザインを効率化する技【上級編】
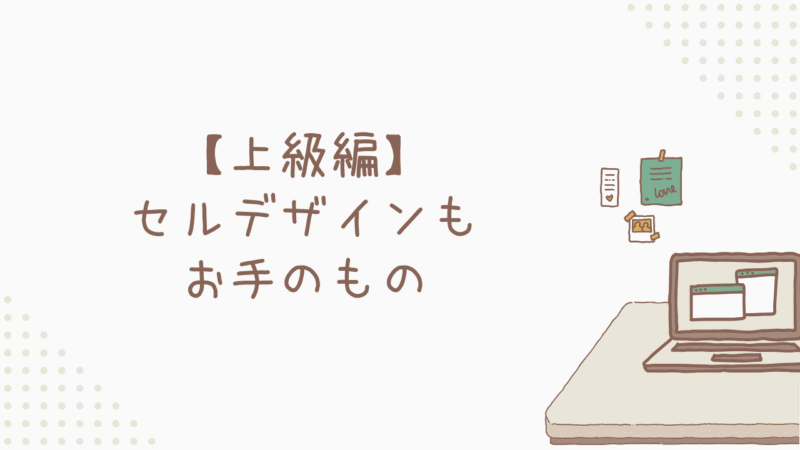
セルデザインのテクニックを理解し、より高度な表現力を身につけましょう。
最速でセルの書式設定を開く【Ctrl+1】
セル書式の詳細設定は、美しい表を作成するための要です。Ctrl+1を使用することで、セルの書式設定ダイアログを即座に開くことができます
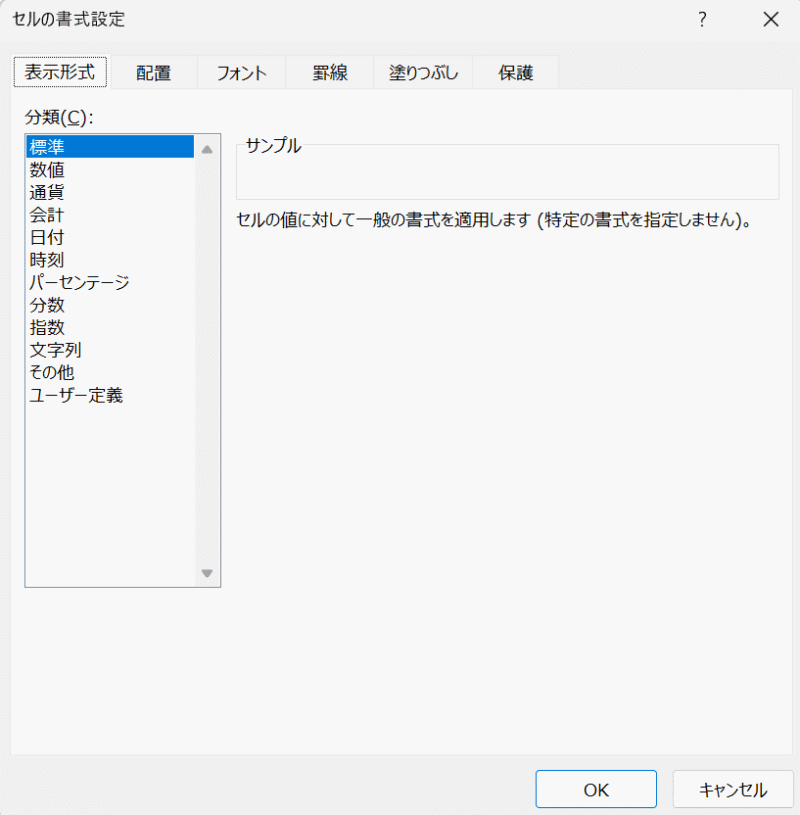
表示形式カスタマイズやセルの配置設定、フォントや罫線まで多様な設定を調整できるため、この画面を使う機会はかなり多いと思います。
使う機会が多いからこそ、リボンや右クリックの手間を減らすことで作業が楽になります。ぜひ覚えましょう!
背景色で表のメリハリを演出【Alt→H→H】
背景色の効果的な使用は、データの視認性を大きく向上させます。Alt→H→Hを使用することで、背景色の設定作業が効率化できます

背景色の設定をするために右クリックしたりリボンまで行くのって、けっこう手間なんですよね。それを解決してくれるショートカットキー、重宝してます。
こちらもカラフルにしすぎると逆に見にくくなるため、どうしても強調したい部分だけの使用にしておきましょう。
作業を効率化する応用テクニック【実践編】
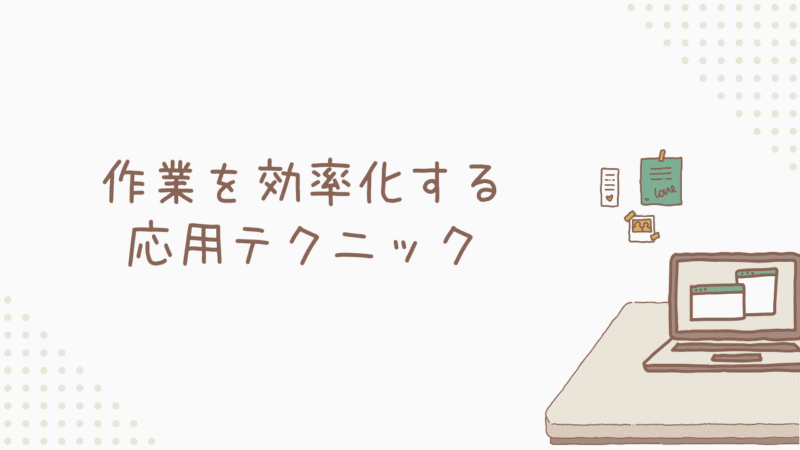
業務効率化を実現するための応用テクニックを解説します。
少し難しいかもしれませんので、紹介したショートカットキーを使えるようになってからでも大丈夫。
マクロと連携した自動化の実践
ショートカットキーとマクロを組み合わせることで、複雑な作業も自動化できます。
例えば、Excelで毎月の売上レポートを作成する場合、以下のような自動化が可能です。
・データ入力
Sub 売上データ入力()
Range("A2").Value = Date
Range("B2").Value = InputBox("今月の売上を入力してください")
End Sub・グラフ作成
Sub グラフ作成()
Range("A1:B13").Select
ActiveSheet.Shapes.AddChart2(201, xlColumnClustered).Select
ActiveChart.SetSourceData Source:=Range("Sheet1!$A$1:$B$13")
End Sub
これらのマクロをショートカットキー(例:Ctrl+Shift+D、Ctrl+Shift+G)に割り当てることで、ボタン一つで複雑な作業を実行できます。
これらの応用テクニックを使いこなすことで、作業時間を大幅に短縮し、作業品質の向上と安定性の確保を実現できるでしょう。
まとめ

今回は、Excel作業の効率を劇的に向上させる書式設定系ショートカットキーを8個紹介しました。これらの技を習得し、日々の業務時間をどんどん短縮していきましょう!
①太字設定でデータ強調(Ctrl+B)
②セル書式を素早く変更(Ctrl+1)
③中央揃えで見やすく整列(Alt+H+A+C)
④格子線で表を整形(Alt+H+B+A)
⑤外枠で資料を引き締める(Alt+H+B+S)
⑥文字色で重要点を強調(Alt+H+F+C)
⑦背景色でメリハリをつける(Alt+H+H)
⑧罫線を一括で削除(Ctrl+Shift+¥)
素早く美しい資料を作成するコツは「マウス操作に頼らないこと」です。
慣れないうちは「マウスのほうが速いじゃん」と感じるのもわかりますが、長時間操作した時の疲れが全然違うので、なるべく早めに慣れておくことをおススメします。

ぜひ普段から積極的に業務に取り入れて、作業効率の向上を実感してください!
「帰宅したら23:00か…」
毎日の残業、本当に仕方ないことなのでしょうか?
「帰宅すると家族は寝てる…」
「冷たくなったご飯を1人で食べて寝るだけ…」
「自分の時間なんて一切ない…」
ガマンし続けたその先に、あなたの望む未来はホントにありますか?
私が経験した驚きの変化
すべては、ある”気づき”から始まりました
大手企業の管理職として10年。
最初はエクセルの知識ゼロから始めた私。
そんな私でも、ある方法に出会い、驚くほどの「ヒマ」を手に入れることができました。

※このページは近日中に非公開となります