
えーっと、最新の見積もり、どのファイルだっけ…?
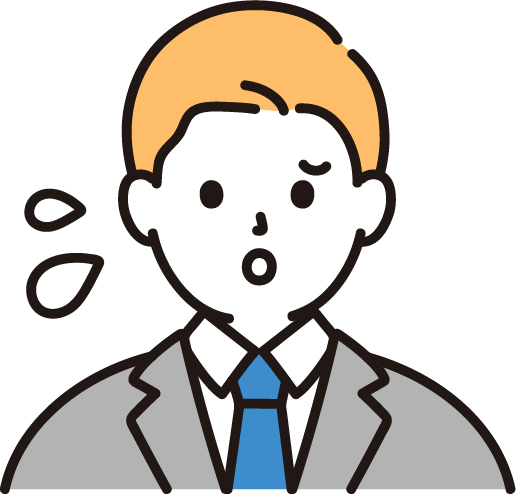
この報告書、開く前にサッと中身が分かればなぁ…
「目的のファイルを探す」って、すっごくムダな作業じゃないですか?

いくつものファイルを開いては閉じ、開いては閉じ…。地味ながらも確実に時間と気力を奪われる作業ですよね…
特にありがちなのが、日々多くのデータを扱う方の
「また違うファイル開いちゃった!」
「このファイル確認だけで1日15分以上ロスしてるかも…」
という経験。きっと身に覚えがあるはずです。
実は、今回紹介する「ファイルを開かずに確認する方法」を知らないだけで、あなたは毎年23時間近くもの貴重な時間を失っている可能性があるのです。
調査によると、ファイル確認にかかる時間は平均で1日あたり約5分30秒。月に換算すれば約2時間。
エクセルファイルをAlt+Pショートカットでプレビューし、開かずに内容確認するテクニック。特別なスキルは不要で、エクセルファイルを日常的に確認するあらゆる業務(特に事務職、企画職、管理職など)に適用できます。
※変動幅は、個人のスキルやPC環境、ファイルサイズによって生じます。
| 比較項目 | 従来の方法(ファイルを開く) | 新しい方法(Alt+Pプレビュー) | 平均改善効果 |
|---|---|---|---|
| 処理時間/回 | 平均 39秒 | 平均 17秒 | 平均 22秒 短縮 |
| 手順数 | 平均 4手順 | 平均 3手順 | 平均 1手順 削減 |
| 習熟難易度 | (特になし) | 初級 | より簡単 |
※新しい方法の手順:①ファイル検索 → ②Alt+Pでプレビュー表示 → ③内容確認
- 1. 圧倒的な効率化: ファイルを開く操作が不要になり、1回の確認につき平均22秒も短縮できます。
- 2. 日々の積み重ね効果: 1日に15回ファイルを確認する場合、毎日約5分半、1ヶ月で約2時間もの時間を生み出せます。
- 3. 誰でも簡単&効果大: 特別なスキルは不要で、初心者でもすぐに実践でき、効果を実感しやすいです(初心者の方が削減効果が大きい傾向あり)。
- [1] https://cs.wingarc.com/manual/drsum/5.7/ja/UUID-170712f3-bf2e-3dbe-e5f5-2ecbc66378ef.html
- [2] https://ofisupedia.one/1140/
- [3] https://www.justsystems.com/jp/lab/efficiency/excel-free.html
- [4] https://www.lhouse.co.jp/2022/02/08/short-cut-key-alt-p/
- [5] https://exceljoshi.cocoo.co.jp/media/excel-vba-web-research
- [6] https://forest.watch.impress.co.jp/docs/serial/offitech/1487993.html
- [7] https://waha-transformer.com/case/tokaiec
- [8] https://hayabusa-mosblog.com/1593/
- [9] https://www.sei-info.co.jp/webdatabase/column/excel-efficiency/
- [10] https://webtan.impress.co.jp/e/2023/09/22/45658
- [11] https://www.insource-da.co.jp/dxpedia/04_0006.html
- [12] https://learn.microsoft.com/ja-jp/office/vba/excel/concepts/excel-performance/excel-improving-calculation-performance
- [13] https://www.celf.biz/campus/excel11/
- [14] https://support.microsoft.com/ja-jp/office/excel-%E3%81%AE%E3%82%AD%E3%83%BC%E3%83%9C%E3%83%BC%E3%83%89-%E3%82%B7%E3%83%A7%E3%83%BC%E3%83%88%E3%82%AB%E3%83%83%E3%83%88-1798d9d5-842a-42b8-9c99-9b7213f0040f
- [15] https://data-viz-lab.com/excel-analyticstool-intro
- [16] https://detail.chiebukuro.yahoo.co.jp/qa/question_detail/q10134142590
- [17] https://xtech.nikkei.com/atcl/nxt/column/18/02921/081900001/
- [18] https://kintone-sol.cybozu.co.jp/cases/
- [19] https://menter.jp/blog/shortcut_quicklook
- [20] https://www.a-c-japan.com/solution/rpa/power-automate-data-totaling/
この時間があれば、新しいスキルを学んだり、家族との大切な時間を増やしたり… あなたの働き方、そして毎日が、もっと豊かになると思いませんか?

私も以前は、面倒だと感じつつも放置して、毎回ファイルを開いて確認していました
そんな非効率きわまりない状態から、VBAでほとんどの作業を自動化するまでに成長した経験をもとに、この記事では以下のポイントを分かりやすく解説します!
- たった2秒!「Alt + P」で即座にエクセルの中身を確認
- プレビューが表示されない時の原因と具体的な対処法
- アイコンで判別!「縮小版表示」の活用シーン
- そもそも迷わない!ファイル命名術と整理のコツ
- 作業効率をさらに加速させる応用テクニック
特別なスキルは一切不要です。
PC操作に自信がない方でも、今日からすぐに実践できる方法ばかり。

さあ、あなたもファイル探しのイライラから解放され、貴重な時間を取り戻しませんか?

脱・ファイル探し地獄!中身確認で時短を叶える3つの裏ワザ

ファイルを開く前に中身が分かれば、あの無駄なクリックと待ち時間は一気に解消されます。
ここでは、そのための具体的な方法を、基本から応用まで丁寧にご紹介しますね!
その①:最強の近道!「Alt + P」で瞬間プレビュー
これが基本にして、最も効果的なテクニック!
エクスプローラー上でファイルを選択するだけなので、エクセル自体を起動する時間を丸ごとカットできて、平均22秒も確認時間を短縮できる可能性があります。
早速やってみましょう!
- ①準備
まず、エクスプローラーを開き、目的のファイルが保存されているフォルダに移動します。
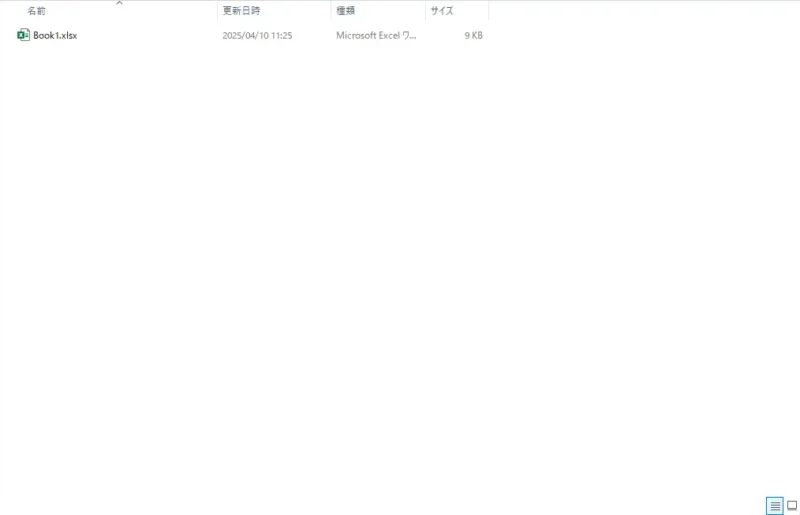
- ②選択
中身を確認したいエクセルファイルを1回だけクリックして選択しましょう。
ダブルクリックして開かないように注意!
- ③実行
キーボードの Alt キーを押しながら P キーを押します。たったこれだけ!
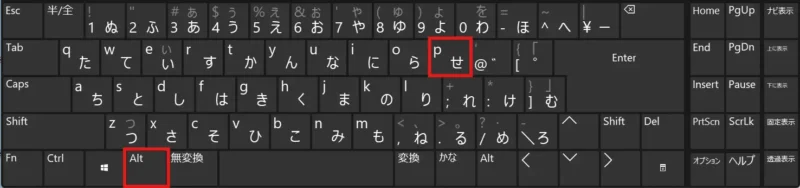
- ④確認
すると、画面の右側に「プレビューウィンドウ」が現れ、選択したエクセルファイルの中身(シートの内容やセル情報)が表示されます。
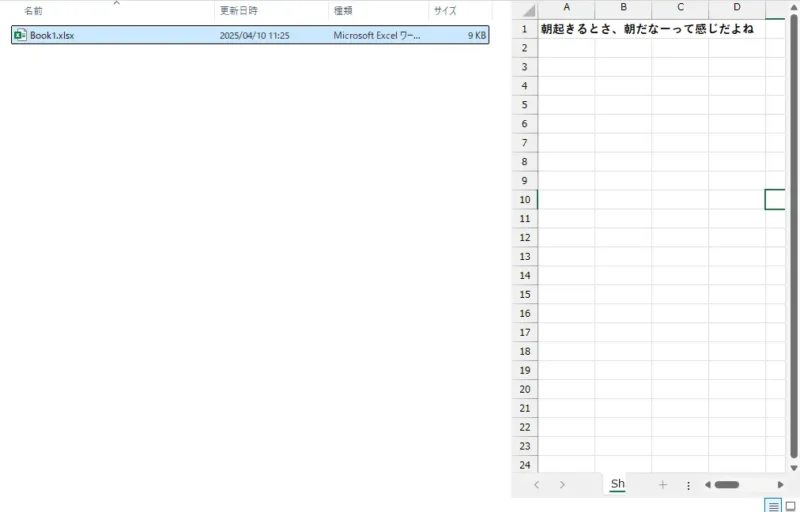
これで、ファイルを開かずに内容を確認できましたね!
この方法がすごいのは、「Word」「PDF」「画像(jpg/png)」「テキストファイル」など、多くのファイル形式に対応しているという点。

資料探しがグッと楽になりますよ!
あと、エクセルファイルによっては、プレビューウィンドウの下部でシートを切り替えて確認できる場合もあります。
プレビュー内の文字をコピーできることもあるので、ちょっとした確認や引用にも役立ちますね!
【重要】もしプレビューが表示されなかったら?
「Alt + Pを押したのに何も起こらない…」
「右側に枠は出たけど中身が空っぽ…」
そんな時も慌てないでください!
いくつかの原因が考えられますが、簡単な設定変更で直ることがほとんどです。順番に確認してみましょう。
その②:アイコンで一目瞭然!「縮小版表示」
ファイルを開く前に、アイコン自体に中身のプレビュー(サムネイル)を表示させる方法もあります。
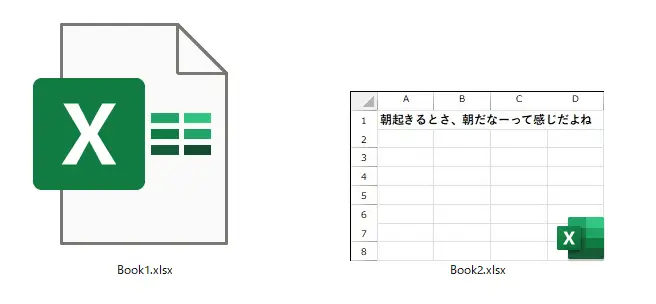
グラフや表のデザインなど、パッと見の印象でファイルを区別したい場合に便利ですね。
ただし、Alt+Pのように詳細な文字情報は確認しにくいということは覚えておきましょう。
- ①保存時の設定
ファイルを開いている状態で、「ファイル」タブ → 「名前をつけて保存」 →「その他のオプション」を選択します。
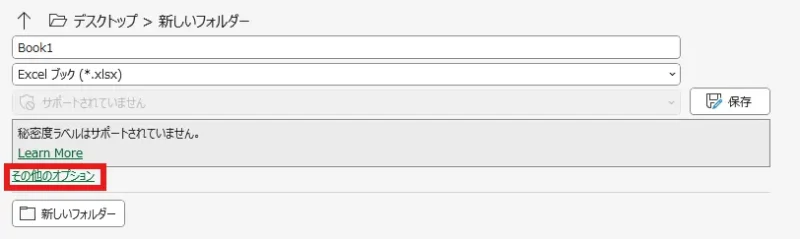
画面左下に「縮小版を保存する」という項目があるので、ここにチェックして保存を押しましょう。
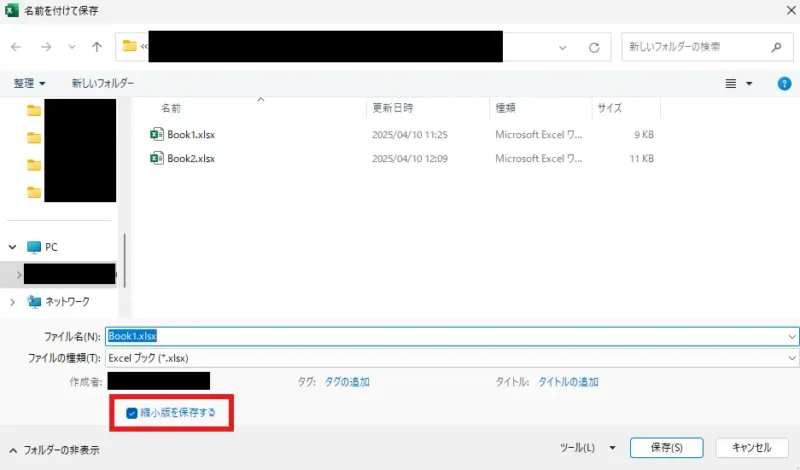
- ②表示設定
エクスプローラーで該当フォルダを開き、「表示」タブでアイコンの表示サイズを「特大・大・中」のどれかに切り替えることで表示されます。
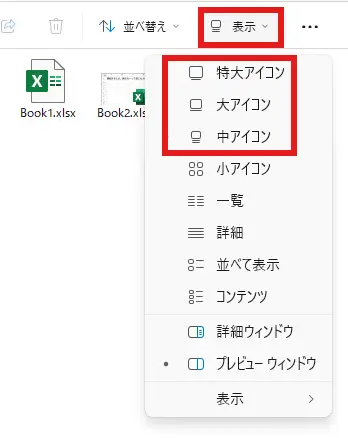
その③:もうムダな時間を使わない!「賢いファイル管理術」
プレビュー機能はもちろん便利ですが、そもそもの「ファイル管理の方法」を見直すだけで、ファイル探しの手間はグッと減ります。
これ、本当に大事です!ファイル名は「日付_分類_内容_バージョン」のように、自分なりのルールを決めて統一しましょう。これだけで、後から見返した時の探しやすさが劇的に変わります。
デスクトップに何でも置いたり、フォルダ階層が深くなりすぎたりしていませんか? フォルダ構成はシンプルに、3〜4階層程度に保つのがおすすめです。
Google DriveやOneDrive、Dropboxなどのクラウドサービスは、多くの場合、ブラウザ上で強力なプレビュー機能を備えています。ローカルPCだけでなく、クラウド上のファイルも開きずに内容確認できるのは便利ですよね。
これは少し根本的な話になりますが、VLOOKUP関数やピボットテーブル、Power Queryなどを使いこなせるようになると、そもそも複数のファイルを開いて情報を転記したり、集計したりする手間自体を大幅に削減できる場合があります。
【要チェック!】安全に使いこなすための注意点とヒント
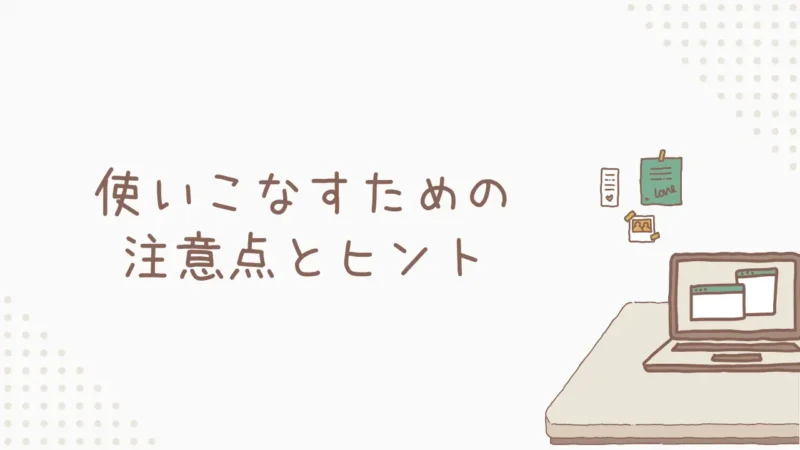
プレビュー機能の知っておきたい注意点と活用ヒント
【Pro Tips】さらに使いこなすヒント
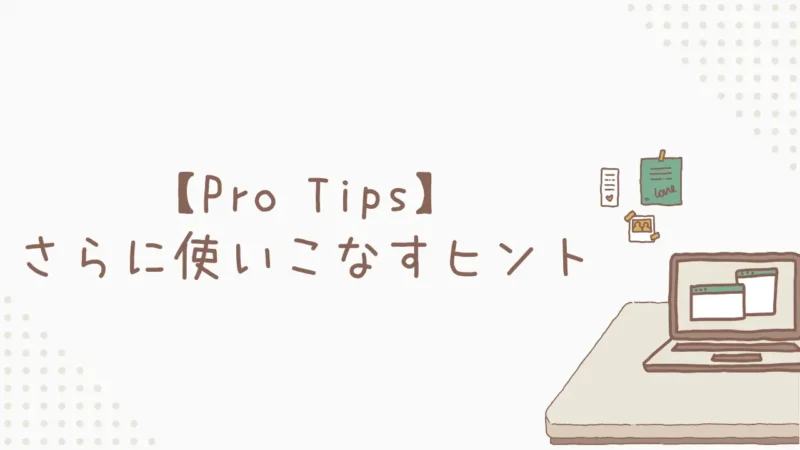
Alt + Pの便利さに慣れてきたら、これらのヒントでさらに効率アップを目指しましょう!
矢印キーで連続プレビュー
これ、ぜひ試してほしいテクニックです!
プレビューウィンドウを表示した状態で、フォルダ内のファイルを上下の矢印キー (↑ ↓) で選択してみてください。

クリックしなくても、次々とファイルの中身を連続で確認できます!
複数のファイルから目的の情報を探す際に、驚くほど効率的ですよ!
Alt+P vs 縮小版 どっちを使うべき?
Alt+P (プレビューウィンドウ)
ファイル内の文字や数値、セルの内容を具体的に確認したい場合に最適。報告書やデータリストの中身を見るならこちら。
縮小版表示
ファイル全体のレイアウトやデザイン、グラフなどを視覚的にざっくり確認したい場合に便利。プレゼン資料やデザイン案を探す時などに。
目的によって使い分けるのが賢い使い方ですね。
プレビュー強化ツール「QuickLook」
Windows標準のプレビュー機能で物足りない場合(もっと多くのファイル形式に対応させたい、表示を高速化したいなど)は、「QuickLook」という無料ツールを試してみても良いかもしれません。
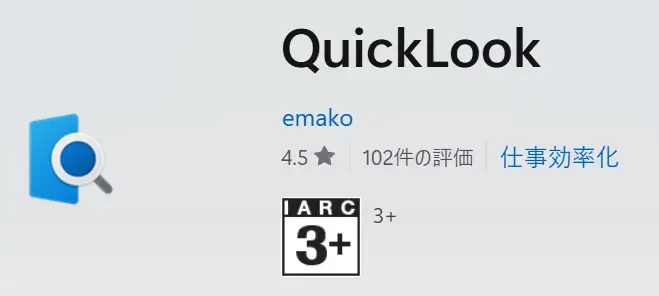
これはMacの「クイックルック」機能のように、ファイルを選択してスペースキーを押すだけで様々なファイルを高速プレビューできる優れもの。
多くのファイル形式(動画やコードファイルなども!)に対応しており、Microsoft Storeから簡単に入手・インストールできます。ヘビーユーザーには特におすすめですね!
まとめ

さて、いかがでしたか?
「エクセルでファイルを開かずに中身を確認する方法」として、今回は「Alt + P」によるプレビュー機能を中心に、その使い方からトラブルシューティング、さらなる効率化のヒントまでご紹介しました。
この記事で解説したポイントを、最後にもう一度振り返ってみましょう!
- 基本ワザ「Alt + P」でファイル内容を瞬時にプレビュー
- プレビューが表示されない時は設定や再起動などを確認
- 視覚的な識別に役立つ「縮小版表示」の設定方法
- 賢いファイル命名・整理術で探す手間を根本から削減
- 矢印キーや「QuickLook」でさらに効率アップ
これらのテクニックを日々の業務に取り入れることで、ファイル探しに費やしていた時間を
「スキルアップのための学習」
「大切な家族や友人との時間」
「趣味の時間」
などに充てられるようになります!
年間で約23時間、日数にして約3日分もの時間が生まれるとしたら、素晴らしいと思いませんか? 仕事の小さなストレスが減ることで、毎日の気分もきっと軽やかになるはずです。

もしあなたの周りに、同じようにファイル探しで困っている同僚や友人がいたら、「こんな便利な方法があるよ!」と教えてあげると、きっと喜ばれるでしょう!
口頭で説明するのが難しい場合は、この記事のURLを共有してあげるだけでも、きっと役に立つはずです。
ぜひ、今日から早速「Alt + P」を試してみてください。その手軽さと効果を知ると、もう手放せなくなりますよ!
最後までお読みいただき、本当にありがとうございました!




