
まーーた手動で調整か…めんどくさ…

気になって何度も確認しちゃう…
エクセルで「数値を偶数や奇数に揃える作業」って地味で大変ですよね。
・手間がかかる
・時間もかかる
・何よりミスが怖い
でも、もう大丈夫!
この記事を読めば、そんな煩わしさから解放してくれるEVEN関数とODD関数という二つの強力な味方を手に入れることができますよ。
- 面倒な端数処理から解放される方法
- 入力ミスを減らし、正確性を高めるコツ
- 業務効率を上げ、他の作業に時間を使える秘訣
この記事では、EVEN/ODD関数の基本的な使い方から、業務で役立つ応用例まで、具体的な操作方法を丁寧に解説します。
さあ、あなたもこれらの関数を使いこなして、日々の数値処理をもっとスマートに、そして正確に進めていきましょう!

ちなみに「知って得する活用術」で紹介している内容はホントにすっごくおススメです!

EVEN/ODD関数で効率を爆上げしよう!

「EVEN関数とODD関数…?使ったことないな」という人が多いと思いますが、実は役立つ場面が多いんです。
「意外と便利…!」切り上げや切り下げの代わりに値の調整
データ処理では、値を調整して「ルールに沿った数値」を扱いたい場面があります。
「偶数の値しか認めないデータ形式」や「特定のルールに基づいて端数を取り除く」必要がある場合などですね。
例: 配布資料の部数調整
配布資料を作る際、業務ルールで「偶数部単位」に統一する必要があるとしましょう。
例えば、資料の必要部数がセルA1に入力されているとして、この部数を偶数に調整するには
=EVEN(A1)を使います。
・入力が「13」の場合 → 結果は「14」
・入力が「20」の場合 → 結果は「20」(すでに偶数のためそのまま)

これにより、配布部数がルールに従ったものに自動調整され、手作業によるミスを防げます。
「わかりにくいな…」データ分類での数値範囲の統一
データ分析では、数値データを一定の区分に分けることがよくあります。
例えば「製品の重量」「売上額」「点数」などを階級分けする場合、偶数や奇数を基準として分類することで、範囲を分かりやすくできるんです。
例: 重量データの階級分け
「11.3」kgや「12.7」kgのような、製品の重量が記録されたリストがあるとしましょう。
このデータを偶数の整数に揃えたい場合も、
=EVEN(A1)を使うことで「11.3」→「12」、「12.7」→「14」のように調整してくれます。

データが均一化されることで、「12kg以下」「14kg以下」といった階級を簡単に定義できるようになりますよ!
他の関数を使って切り上げや切り下げをするよりも、基準を「偶数(または奇数)」に固定することで集計や分析の手順がシンプルになるのがメリットですね。
「なんでだろう?」偶数や奇数で統一したい理由
偶数や奇数を使った統一は、決して頻繁に行う作業ではないでしょう。
ですが、ルールが明確に定められたデータ処理や分類の際にはとても役立ちます。
- 一定の基準に従うデータが必要な場合:製品仕様や配布数の調整など
- ばらつきを抑えて集計しやすくする場合:アンケート結果を簡略化するなど
- 階級分けの基準を単純化する場合:偶数単位での範囲定義など
手作業だと時間がかかってミスも起こりがちですが、この関数のおかげで解消できるだけでなく、データの一貫性も高まることになりますよ!
EVEN/ODD関数の基本と活用例

このふたつの関数の挙動としては以下。
・EVEN関数 → 入力された数値を最も近い大きい偶数にする
・ODD関数 → 入力された数値を最も近い大きい奇数にする
特定の基準に基づいて数値を揃えたい場合に、その処理をグッと楽にしてくれる関数ですね!
「どう書くの?」関数の書き方と引数を分かりやすく説明
EVEN関数とODD関数、基本的な書き方を見ていきましょう。
EVEN関数
=EVEN(数値)「数値」に偶数に調整したい数値を指定します。直接数値を入力してもいいですし、数値を入力したセルの場所(セル参照)を指定することもできます。
ODD関数
=ODD(数値)こちらは奇数に調整したい数値を指定します。EVEN関数と同じように、直接数値を入力するか、セル参照で指定します。
引数「数値」の詳細
「数値」の部分には、必ず何か指定する必要があります。整数でも、小数点を含む数でも、プラスの数でもマイナスの数でも大丈夫です。

もし入力された数値が、すでに偶数(EVEN関数の場合)または奇数(ODD関数の場合)だったら、元の数値がそのまま返ってきます。
「具体的にどう使う?」使用例を紹介
EVEN関数とODD関数、具体的な使用例を見ていきましょう。
EVEN関数の使用例
- EVEN(3) → 4 (3より大きい一番近い偶数)
- EVEN(2) → 2 (すでに偶数なのでそのまま)
- EVEN(-3) → -4 (-3より大きい一番近い偶数)
- EVEN(-2) → -2 (すでに偶数なのでそのまま)
- EVEN(3.14) → 4 (整数部分で判断します)
ちなみに、EVEN関数の引数に「3.9」と入力した場合も、結果は「4」になります。小数点以下の部分は無視されて、整数部分の「3」で計算されるからですね。
ODD関数の使用例
- ODD(3) → 3 (すでに奇数なのでそのまま)
- ODD(2) → 3 (2より大きい一番近い奇数)
- ODD(-3) → -3 (すでに奇数なのでそのまま)
- ODD(-2) → -3 (-2より大きい一番近い奇数)
- ODD(3.14) → 5 (整数部分で判断します)
ODD関数もEVEN関数と同じで、例えば引数に「2.8」を入力した場合、結果は「3」になります。小数点以下は無視されて、整数部分の「2」で計算されるわけです。
これらの例を見ると、EVEN関数は指定された数値以上の最も近い偶数に、ODD関数は指定された数値以上の最も近い奇数に調整してくれる、ということがよくわかりますね。
EVEN/ODD関数の応用テクニック

「IF関数と組み合わせると?」条件で使い分ける方法
EVEN関数とODD関数は、IF関数のような条件分岐の関数と組み合わせると、もっと便利になりますよ!
例えば、商品の発注数を決める時に
・在庫数が10個より少ない場合は発注数を偶数に調整
・在庫数が10個より多い場合は発注数を奇数に調整
のようにしたいとします。
在庫数がA1セルに、発注予定数がB1セルに入力されている場合、以下のような数式を使うことで実現できます。
=IF(A1<10,EVEN(B1),ODD(B1))もしA1が「5」で、B1が「7」だったら、結果は「8」に。

もしA1が「12」で、B1が「7」だったら、結果は「7」になります。

「他の関数と一緒に?」さらに役立つ活用例を紹介
他にも便利な組み合わせがありますので、紹介しておきますね!
在庫管理での発注数調整
在庫数(A1)が10個未満の場合に、発注予定数(B1)を一番近い偶数に調整したい場合↓
=IF(A1<10,EVEN(B1),B1)
さらに、発注数が5の倍数である必要がある場合↓
=IF(A1<10,EVEN(B1),IF(MOD(B1,5)=0,B1,ROUNDUP(B1/5,0)*5))
この数式では、在庫が少ない場合は偶数に、在庫が十分な場合は5の倍数になるように調整しています。
ちなみに「ROUNDUP(B1/5,0)*5」というのは、B1を5で割った数を切り上げて、それに5を掛けることでB1以上の最も近い5の倍数を求める、という意味ですね。
イベント参加人数の調整
現在の参加人数(A1)が偶数の場合に、追加で1人参加させて奇数にしたい時があったとします。
そんな時は、ISEVEN関数を使いましょう。ISEVEN関数は、数値が偶数かどうかを判断してくれる関数です。
=IF(ISEVEN(A1),ODD(A1+1),A1)
さらに「参加人数が10名を超える場合は調整しない」という条件を追加したい場合は、AND関数を組み合わせ、以下のように書きます。
=IF(AND(ISEVEN(A1),A1<=10),ODD(A1+1),A1)
こうすることで「参加人数が偶数」かつ「10名以下の場合」にだけ、奇数になるように調整されるわけですね。
「こんな使い方も!」知って得する活用術
EVEN関数とODD関数の「知ってると、ちょっと得する使い方」も覚えておきましょう!
偶数・奇数の連番生成
EVEN関数やODD関数を使うと、簡単に偶数や奇数の連番を作れます。
例えば、奇数の連番を作りたい時にはODD関数を使いましょう。
- ①A1セルに「1」と入力
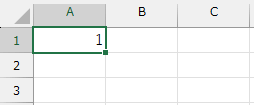
- ②A2セルに関数を入力PowerShell
=ODD(A1+1)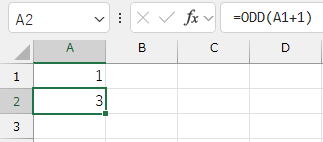
- ③下方向にコピー
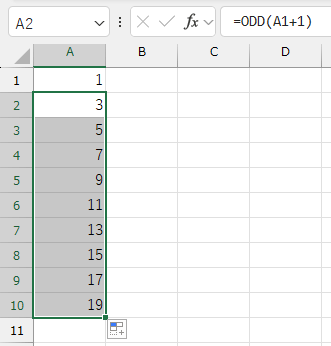
これで簡単に奇数の連番を作ることができます!
同じように、偶数の連番を作るにはA1セルに「2」と入力し、EVEN関数を使用してA2セルに
=EVEN(A1+2)と入力して下方向にコピーしましょう!

奇数とか偶数の連番って、意外と登場機会多いんですよね。めちゃ重宝してます!
データ入力規則の検証
入力された数値が「偶数か奇数、どちらかである必要がある」場合、データ入力規則を設定する時に役立ちます。
MOD関数と組み合わせることで、数値が偶数か奇数かを判断して、もし違う数値が入力されたらエラーメッセージを表示させることができるんです。
- ①セルを選択 → 「データの入力規則」を選択
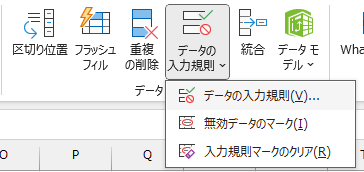
- ②「設定」タブ → 「入力値の種類」 → 「ユーザー設定」を選択
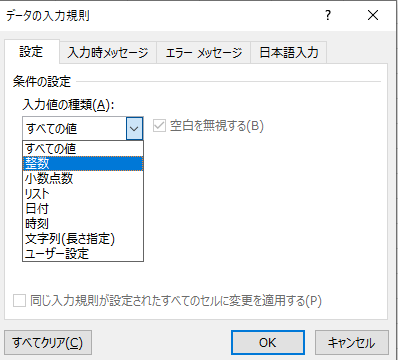
- ③「数式」に以下を入力PowerShell
=MOD(A1,2)=0※今回は入力するセルをA1として設定してます。
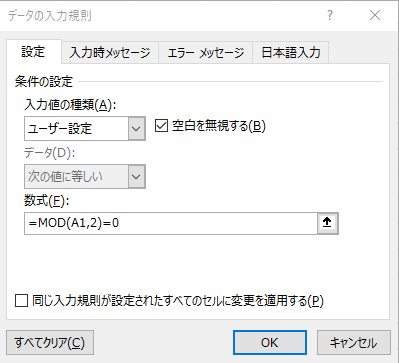
こうすると、偶数以外の数値が入力された時にのみエラーメッセージが出るようになります。
なお、奇数だけを入力させたい場合は、数式欄に
=MOD(A1,2)=1と入力しましょう!
EVEN/ODD関数のエラーと解決策

「エラーが出た!」入力値の間違いで起こるエラーとは?
EVEN関数やODD関数を使っている時によく出るエラーの原因として多いのは「引数に数値として認識できないものを指定してしまう」こと。
例えば、
・文字列を参照する
・空白セルを参照する
・日付の形式になっているセルを参照する
・計算結果が数値にならない数式を指定する
・エクセルで扱える上限を超える、とてつもなく大きな数値を引数に指定する
こうなると、変な結果になったりエラーが表示されたりしますので注意しましょう。
「どうすれば直る?」エラーの原因と解決方法を解説
エラー: #VALUE!
引数に「数値として読み込めない文字列」や「何も入力されていない空白のセル」が指定されている時に出ます。
①引数に、ちゃんと数値を入力しているか
②数値が入力されているセルを正しく指定しているか
このふたつを確認しましょう。
もし空白セルを参照している場合は、IF関数などを使って空白の場合の処理を決めてあげるとエラーを避けられます。以下が例。
=IF(ISBLANK(A1),"",EVEN(A1))エラー: #NUM!
このエラーは、EVEN関数やODD関数に「エクセルで扱える範囲を超えた数値が引数として指定された時」に出ることがあります。
引数に指定している数値が、エクセルで扱える範囲内かどうかを確認してください。
計算結果がすごく大きな数値になる可能性がある場合は、計算の過程を見直すか、別のやり方を考える必要があるかもしれません。
「使う前にチェック!」注意点まとめ
EVEN関数とODD関数を使う前に、いくつか注意しておきたい点があります。
数値の符号
これらの関数は、プラスの数だけじゃなくて、マイナスの数にも使うことができます。
プラスの数の場合…より大きい偶数または奇数になる
マイナスの数の場合…絶対値がより大きい偶数または奇数になる
例えば、EVEN(-3.5) は「-4」になりますし、ODD(-3.5) は「-5」になります。
これは、数直線上でより大きい側にある偶数または奇数を返すという動きをするからですね。
小数点の扱い
EVEN関数とODD関数は、数値の整数部分を見て丸め処理をします。小数点以下の部分は無視されるので、EVEN(3.9) も EVEN(3.1) も、結果は同じで「4」になります。
例えば、経費精算で1円未満の端数を処理する時に EVEN(123.45) とすると「124」となりますが、これは小数点以下を無視した結果ですね。

他の丸め関数との違い
エクセルには「ROUND関数」「ROUNDUP関数」「ROUNDDOWN関数」など、他にも数値を丸める関数がいくつもあります。
これらの関数が「指定した桁数で四捨五入したり、切り上げたり、切り捨てたりする」のに対して、EVEN関数とODD関数は「数値が偶数か奇数か」で丸め方を変えます。
目的に合わせてどの関数を使うかを選びましょう。
まとめ

この記事では、エクセルのEVEN関数とODD関数を使って、数値を簡単に偶数や奇数に調整し、日々の業務を効率化する方法を解説しました。
手作業での調整によるミスや手間を減らし、より正確でスムーズな数値処理を実現できることをご理解いただけたでしょうか。
- EVEN/ODD関数の基本操作
- 業務に役立つ活用例
- IF関数との組み合わせ
- エラー発生時の対処法
- 使用前の注意点
これらの関数は、一度使い方を覚えれば「日々の金額処理や在庫管理、データ分析」など様々な場面で役立ちます。
特に、IF関数など他の関数と組み合わせることで、より複雑な条件に基づいた数値調整も可能になるため業務の幅が広がるでしょう。
ぜひ今日からEVEN/ODD関数を活用し、数値処理にかかる時間と労力を削減し、正確なデータ処理を通じてあなたの仕事の質をさらに高めてください!
この記事が、あなたのエクセルスキル向上と業務効率化の一助となれば幸いです。

最後までお読みいただき、ありがとうございました!





