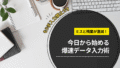プルダウンリスト使うとき、毎回マウスに手を伸ばすの地味にストレス…
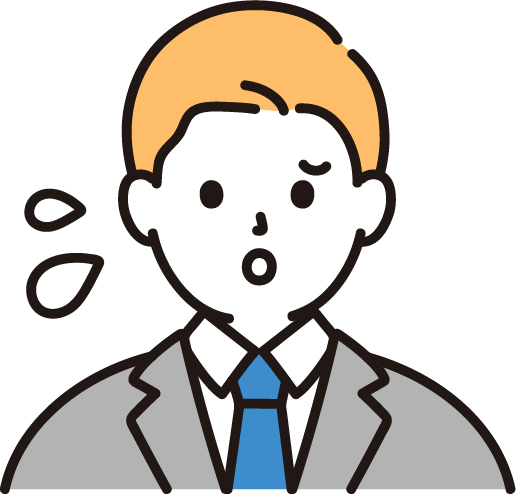
元のリストの内容が変わるたびに、入力規則全部変更するの大変すぎる…
エクセルのプルダウン操作にイライラしている、そこのあなた!
実は、マウスを使わなくてもキーボードだけでサクッと操作できることを知ってましたか?
この記事では、「マウス要らずの操作術」から「一括入力、複数選択、応用技」まで、あなたの作業効率を劇的にUPさせる【エクセル プルダウン完全攻略】をご紹介します!
- マウスにサヨナラ!キーボードだけでプルダウンを自由自在に操れる!
- 【時短術】一括入力や設定コピーで、作業時間を大幅カット!
- フィルターやマクロと連携!データ分析・業務効率が爆上がり!
ぜひ最後まで記事を読んで、エクセル作業をもっと快適にしてくださいね!

作業効率UP!キーボードでエクセル プルダウンを操作する方法

「もうマウスはいらない!」プルダウンリストの基本操作
まずご紹介するのは、キーボードだけでプルダウンリストを操作する方法。
「マウスに手が伸びがちな人におススメ」の基本操作からご紹介しますね。
プルダウンリストの展開「Alt+↓」
プルダウンリストが設定されたセル上で「Alt+↓」キーを押すことで、サクッとリストを表示することができます。

項目の移動「↑・↓」
リストが出てきたら、↑キーや↓キーで目的の項目までカーソルを移動させましょう。

選びたい項目を選択できたら、Enterキーで入力を確定できます。
時短しましょ!エクセル プルダウンの一括入力・編集テクニック

「離れたセルにもOK!」プルダウン一括入力で作業効率アップ
プルダウンリストの同じ内容を複数のセルで何回も選ぶの、すっごく面倒ですよね…。
そんなプチストレスから解放してくれるのが「プルダウンの一括入力」という、とっておきのテクニック。しかもこれ、離れたセルにもまとめて入力できちゃうんです。
やり方も超簡単なので、ぜひ覚えてくださいね!!
- ①Ctrl+C
まずは、入力したい値をコピーしましょう。
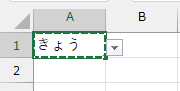
- ②Ctrlキーを押しながら、複数セルを選択
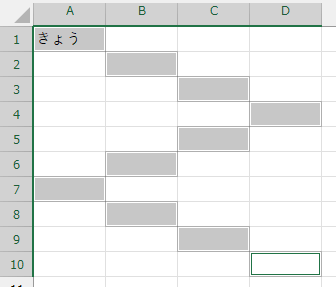
- ③Ctrl+V
これで選択した部分にまとめて貼付けできます!
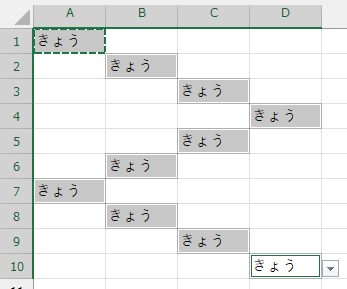
- ④【おまけ】入力する値が決まっている場合
・Ctrlを押しながら複数セル選択
・好きな値を入力
・Ctrl + Enter で一括入力リストから選択するのではなく、入力する値を決めている場合はこちらのほうが速いですね!
(プルダウンリストの一括入力というより、一般的な一括入力の方法)
「設定だけコピーしたい!」プルダウンリスト設定コピペ術
プルダウンリストって、便利だけど設定が面倒じゃないですか?
完全に同じ設定のプルダウンリストを作ることは稀かもしれませんが、一部でも転用できたら設定が楽になることって多いと思います。
そんな時に役立つのが「プルダウンリストの設定だけをコピペする」テクニック。知ってると作業がグッと楽になるのでおススメです!
- ①プルダウンリストが設定されたセルを選択し、Ctrl + C でコピー
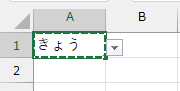
- ②設定をコピーしたいセル範囲を選択
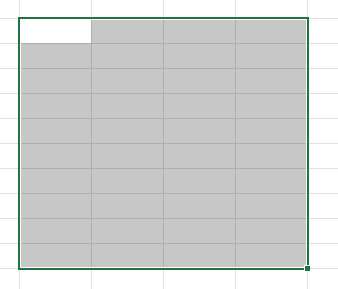
- ③Ctrl + Alt + V
「形式を選択して貼り付け」ダイアログを表示。
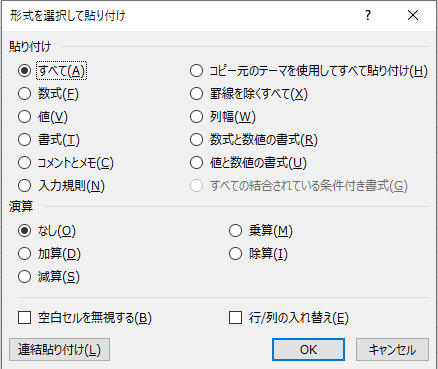
- ④「Ctrl + Alt + V」のあとに「N」を押して「入力規則」を選択
マウスで選択するよりも「N」を押すほうが速いですね。
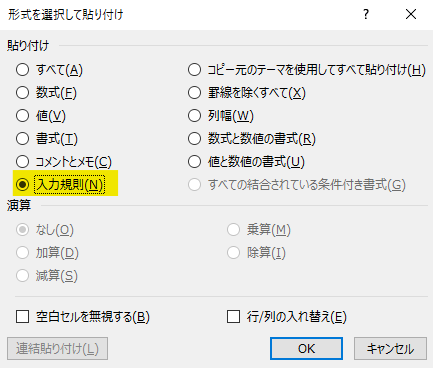
- ⑤「OK」ボタンをクリック
これで入力規則設定だけコピペできました!
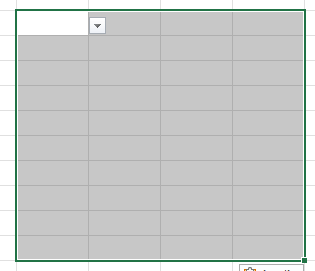
たったこれだけの手順で面倒な設定をコピーできるので、ぜひ試してみてくださいね!
もっと便利に!プルダウンリストとフィルター/マクロの連携技

プルダウンリストは基本操作だけでも十分便利ですが、フィルターやマクロとの連携により、ポテンシャルをさらに引き出すことができます。
「フィルターと連携!」プルダウンリストでデータ分析を効率化
まず誤解のないように言いますが、お伝えしたいのは「リストで選択した内容を参照して自動的にフィルター結果が連動する」というような意味での「連携」ではありません!
フィルター機能をうまく活用できない原因になる
・入力ミス
・入力データの多様性
・関係ないデータ
といった問題を解決するにあたって、プルダウンリストが便利ですよというもの。
例えば、以下のような表があったとします。
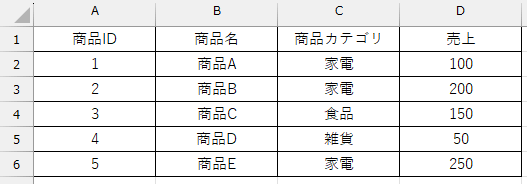
このリストのうち「商品カテゴリ」が特定の種類しか存在しない場合、C列にプルダウンリストを設定しておけば、入力の手間やミスを減らすことができるという感じですね。

些細な問題だと思うかもしれませんが、正確な集計と時短の両方を実現できるのでおススメですよ!
・入力時の効率化: 毎回カテゴリ名を手入力する手間を省きます。
・入力ミスの防止: タイプミスによるカテゴリ名の誤りを防ぎます (例: “家電” を “家電量販” と入力してしまうなど)。
・データの一貫性: カテゴリ名の表記ゆれを防ぎ、集計・分析の精度を高めます。
・選択肢の明示: 商品カテゴリの選択肢を一覧で提示することで、入力者が迷わず適切なカテゴリを選択できます。
ちなみにフィルター機能の適用で最速なのは「Ctrl + Shift + L」なので覚えておきましょう!
「手入力をできるだけ減らす」ことを目的としたプルダウンリストの作成方法はこちら↓
「マクロで自動化!」プルダウンリストをVBAで使い倒す
マクロとかVBAって聞くと、難しそうでちょっと身構えちゃうかもしれません。
でも、VBA(Visual Basic for Applications)を使うと、プルダウンリストの操作を自動化したり、高度なカスタマイズができるようになるんです。
※VBAに関する情報についての注意点※
(必ず読んでください!)
ココをクリックすると詳細が開きます!
はじめに
この記事では、Excel VBA(Visual Basic for Applications)のような高度な機能についてのテクニックを紹介しています。
利用に伴うリスクと免責事項
以下に挙げるリスクは、VBAに限らず、高度な機能や技術、マクロ、スクリプト、プログラミングコード全般に共通するものです。
Excel以外のソフトウェアやツール、プログラミング言語を利用する場合にも、同様のリスクが存在することを理解してください。
セキュリティリスク
高度な機能や技術、特に外部から入手したマクロやスクリプトには、セキュリティ上の脆弱性や悪意のあるコードが潜んでいる可能性があります。
ウイルス感染、マルウェア感染、不正アクセス、情報漏洩などのリスクに繋がる可能性がありますので、信頼できない情報源から入手したコードは絶対に実行しないでください。
また、ご自身で作成または信頼できる情報源から入手した場合でも、完全に安全である保証はありません。
意図しない動作とシステムへの影響
コードの記述ミス、バグ、環境依存性などにより、意図しない動作を引き起こす可能性があります。
Excelファイルだけでなく、PC全体やシステムに悪影響を与える可能性があります。(例:フリーズ、動作不安定、データ破損、システムダウンなど)
最悪の場合、修復不可能な状態に陥る可能性も否定できません。
データ破損・消失のリスク
コードの誤動作やバグにより、Excelファイル内のデータが破損したり、消失する可能性があります。
特に、重要なデータやバックアップがないデータを扱う場合は、細心の注意が必要です。
依存性と互換性の問題
作成されたコードが、特定のExcelバージョン、OS、環境に依存している場合があります。環境が変わると、正常に動作しなくなる、エラーが発生するなどの問題が起こる可能性があります。
他のユーザーとファイルを共有する場合、互換性の問題が発生する可能性も考慮する必要があります。
パフォーマンスへの影響
複雑なコードや非効率なコードは、Excelの動作を遅くしたり、重くしたりする可能性があります。
また、大量のデータを処理する場合、処理に時間がかかり、作業効率を低下させる可能性もあります。
学習コストと保守性の問題
高度な機能や技術を習得するには、専門的な知識やスキルが必要であり、学習に時間と労力がかかります。
作成されたコードは、複雑で理解が難しく、保守や修正が困難になる場合があります。
コード作成者以外がコードを理解し、適切に管理・運用するには、さらに高度な知識とスキルが求められます。
情報源の信頼性と自己責任
ネット上や書籍で公開されているコードは、必ずしも正確で安全であるとは限りません。情報源の信頼性を十分に確認し、自己責任においてコードを利用してください。
記事の内容、コードの実行によって生じたいかなる損害についても、情報提供者は一切の責任を負いません。
利用時の推奨事項
標準機能の最優先
高度な機能や技術を利用する前に、必ずExcelやソフトウェアの標準機能で目的を達成できないか、十分に検討してください。標準機能で十分な場合や、より安全で簡単な代替手段がある場合は、そちらを選択することを強く推奨します。
代替手段の検討
VBA以外にも、Power Query、Power Pivot、関数、外部ツール連携など、より安全で効率的な代替手段が存在する場合があります。様々な方法を比較検討し、最適な手段を選択してください。
信頼できる情報源の厳選
コードや情報を入手する際は、公式ドキュメント、信頼できる書籍、実績のある専門家など、情報源の信頼性を慎重に確認してください。匿名掲示板や個人ブログなど、信頼性の低い情報源は避けるべきです。
コード内容の十分な理解
コードを実行する前に、コードの内容を完全に理解するように努めてください。一行一行、処理内容を理解できないコードは絶対に実行しないでください。 不明な点があれば、必ず専門家や経験者に相談してください。
段階的な導入とテスト
いきなり本番環境で使用せず、テスト環境で十分に動作検証を行ってください。簡単なコードから段階的に導入し、徐々に複雑な処理に挑戦していくことを推奨します。
セキュリティ対策の徹底
バックアップの徹底
コードを実行する前、および重要な作業を行う前には、必ずデータやシステム全体のバックアップを作成してください。万が一の事態に備え、復旧体制を確立しておくことが重要です。
免責事項の再確認と同意
この注意書きを熟読し、全てのリスクと免責事項を十分に理解・同意した上で、自己責任において高度な機能や技術を利用してください。少しでも不安や疑問がある場合は、安易に利用せず、専門家にご相談ください。
補足
この情報は、安全な利用を保証するものではありません。 あくまでリスクを理解し、適切な対策を講じるための情報として活用してください。
上記の注意喚起は、現時点で想定される一般的なリスクと注意点を網羅的に記述したものですが、技術は常に進化しており、予期せぬリスクが新たに発生する可能性も否定できません。
ご自身のスキルレベル、経験、責任範囲を常に意識し、過信することなく、慎重な姿勢で高度な機能や技術を利用するように心がけてください。

以下にVBAコード例を記しておきますが、コードの意味を理解できない方は使用しないほうが良いかもしれません!
VBAでのプルダウンリスト作成
VBAコードからプルダウンリストをセルに設定する方法として「Validation.Add」メソッドがあります。
これを使うと、例えば大量のセルに一括でプルダウンリストを設定したり、条件に応じて動的にリストの内容を変更する、なんて処理を自動化できるんです。
A1セルに「項目1~4」というリストを設定するコード例
Sub AddDropdownList()
Dim targetCell As Range
Dim itemList As String
' プルダウンリストを設定するセル
Set targetCell = Range("A1")
' プルダウンリストの項目 (カンマ区切り)
itemList = "項目1,項目2,項目3,項目4"
' プルダウンリストを追加
With targetCell.Validation
.Delete ' 既存の入力規則を削除
.Add Type:=xlValidateList, AlertStyle:=xlValidAlertStop, Formula1:=itemList
.IgnoreBlank = True
.InCellDropdown = True
.ShowInput = True
.ShowError = True
End With
End Sub・Set targetCell = Range(“A1”)
表示するセルを変更したい場合はココを調整しましょう。
・itemList = “項目1,項目2,項目3,項目4”
プルダウンリストの項目を変更したい場合はココの調整で。

プルダウンリストの連動
VBAのChangeイベントを使うと、プルダウンリストを連動させることもできます。
例えば、都道府県のプルダウンリストで「東京都」を選んだら、市区町村のプルダウンリストに東京都内の市区町村だけを表示する、なんてこともパパッと実現可能に。
A1セルに「シートを選択するたびに都道府県リストを設定する」というコードと、B1セルに「A1セルで選択した内容に応じて変化するリストを設定する」というコード例
このコードは、同じコードモジュール内に入れることを前提としています。Sheet1で使用したい場合はSheet1の中に記述してください。

Private Sub Worksheet_Activate()
Dim 都道府県リスト As String
' 都道府県のリストを設定
都道府県リスト = "東京都,大阪府,愛知県"
' A1セルにプルダウンリストを設定
With Me.Range("A1").Validation
.Delete ' 既存の入力規則を削除
.Add Type:=xlValidateList, AlertStyle:=xlValidAlertStop, Operator:=xlBetween, Formula1:=都道府県リスト
.IgnoreBlank = True
.InCellDropdown = True
End With
End Sub
Private Sub Worksheet_Change(ByVal Target As Range)
Dim 県名 As String
Dim 市区町村リスト As String
' 変更対象がA1セルのみの場合に処理
If Not Intersect(Target, Me.Range("A1")) Is Nothing And Target.Cells.Count = 1 Then
Application.EnableEvents = False ' イベント抑制
県名 = Me.Range("A1").Value
' 選択された都道府県に応じて市区町村リストを設定
Select Case 県名
Case "東京都"
市区町村リスト = "千代田区,中央区,港区,新宿区,文京区,台東区,墨田区,江東区,品川区"
Case "大阪府"
市区町村リスト = "大阪市,堺市,豊中市,吹田市,高槻市,東大阪市,八尾市,枚方市,寝屋川市"
Case "愛知県"
市区町村リスト = "名古屋市,豊田市,岡崎市,一宮市,春日井市,豊橋市,刈谷市,安城市,西尾市"
Case Else
市区町村リスト = ""
End Select
' 市区町村のプルダウンリストを更新(B1セル)
With Me.Range("B1").Validation
.Delete ' 既存の検証を削除
If 市区町村リスト <> "" Then
.Add Type:=xlValidateList, AlertStyle:=xlValidAlertStop, Operator:=xlBetween, Formula1:=市区町村リスト
.IgnoreBlank = True
.InCellDropdown = True
End If
End With
Application.EnableEvents = True ' イベントを再有効化
End If
End Sub細かい説明は長くなるので避けますが、表示セルと表示内容の調整ポイントは以下。
・都道府県リスト = “東京都,大阪府,愛知県”
・市区町村リスト = “千代田区,中央区,港区,新宿区,文京区,台東区,墨田区,江東区,品川区”
表示内容の調整は各リストで。
・With Me.Range(“A1”).Validation
・With Me.Range(“B1”).Validation
表示場所の調整はA1やB1を変更しましょう。
✅ シートを開くと A1 に都道府県のプルダウンが設定される
✅ A1を変更すると、B1のプルダウンに対応する市区町村リストが表示される
✅ プルダウンの更新時に既存の設定を削除し、常に最新のリストにする工夫あり!

マクロによるプルダウン操作の自動化
プルダウンリストの選択、項目の追加、削除。こういった操作も、マクロで自動化できます。
例えば、
・特定の条件に基づいてプルダウンリストから項目を自動選択
・プルダウンリストの項目を外部データソースから定期的に更新する
こんな処理も、マクロを使えば自動化が可能ですね。
マクロって奥が深い。
まとめ

プルダウンリストは、マウス操作に頼らずキーボード操作をマスターすることで、作業効率を飛躍的に向上させることが可能です。
この記事では、プルダウンリストの基本的な操作から、一括入力や設定コピー、更にはフィルターやマクロとの連携まで、あなたのエクセル作業をレベルアップさせる様々なテクニックを解説しました。
この記事で解説した内容は以下の通り。
- Alt + ↓ で一瞬表示!基本のキーボード操作
- 一括入力 で時短!離れたセルにもまとめて反映
- 設定コピー で楽々!プルダウン設定を使い回し
- フィルター連携 で分析力UP!データ抽出を効率化
- VBA で自動化!プルダウン操作を自由自在に
さあ、今日からキーボード操作を駆使して、ストレスフリーなエクセル作業を体験してください!

最後までお読みいただき、ありがとうございました!
この記事が、あなたのエクセルスキル向上に貢献できれば幸いです。