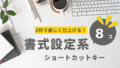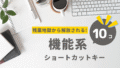仕事が遅くて残業ばかり…

毎日のデータ入力作業を効率化したいけど、どうすればいいの?
そんなお悩みを解決します!
・コピペ作業の基本:7つの必須ショートカットキー
・方向コピー機能で作業時間を大幅短縮
・形式を制御した高度な貼付け方法
・初心者でも簡単に使える実践テクニック
この記事に書かれていることを理解して実践できれば、日常のPC作業時間を大幅に削減することが可能です。
作業効率を劇的に向上させたい方は、ぜひ最後までお読みください!

基本的なコピー&ペースト操作を完全マスター
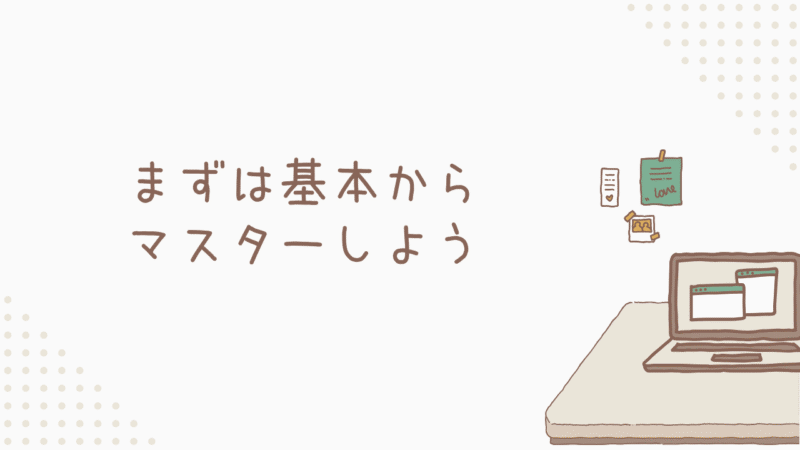
基本操作を確実にマスターすることが、作業効率向上の第一歩です。ここでは、最も頻繁に使用する3つの基本操作について詳しく解説します。
これらの操作は、Microsoft Office製品やGoogle Workspaceなど、多くのソフトウェアで共通して使用できます。
基本のコピー[Ctrl+C]
[Ctrl+C]は最も基本的なコピー操作です。テキスト、画像、ファイルなど、さまざまな種類のデータをコピーできます
列ごと、行ごとのコピーはできますが、飛び地でのコピーはできないのでご注意を。
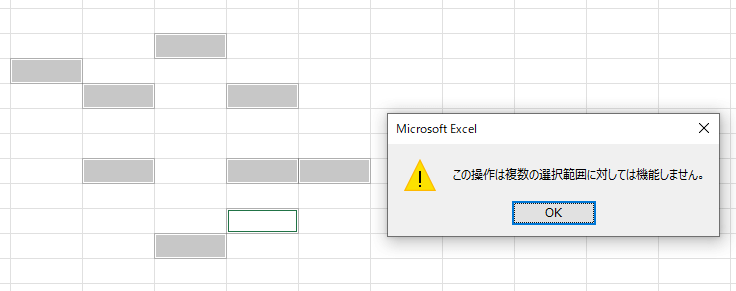
また、「Windows+V」でクリップボードを開くことで、コピー内容のストックを確認できます。
通常の貼付け[Ctrl+V]を使いこなそう
[Ctrl+V]による貼付けは、コピーしたデータを目的の場所に配置する基本操作です
コピーと違って飛び地への貼付けができるほか、クリップボードに保存されている間は何度でも貼付けが可能です。例えば、同じ文章を複数の文書に貼り付ける際に便利ですね。
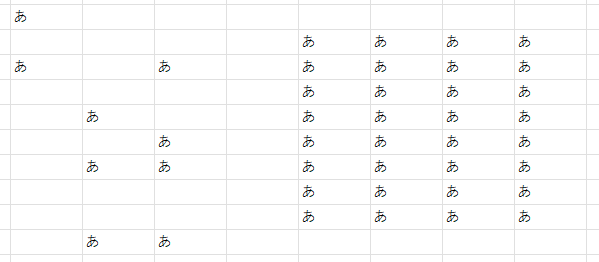
[Ctrl+V]はコピーした内容全部を貼り付けます。書式設定なども含めて全部なので、値だけを貼り付けたいのであれば、後ほど紹介する[Ctrl+Shift+V]を使いましょう。
切り取り[Ctrl+X]を活用したデータ移動の効率化
[Ctrl+X]を使用した切り取りは、データを移動する際に非常に便利です
Ctrl+Cとの違いは、元の位置にデータを残すかどうか。[Ctrl+X]は”切り取り”なので、コピー元にデータを残したくない場合に使いましょう。
作業時間を大幅短縮する便利な方向コピー機能
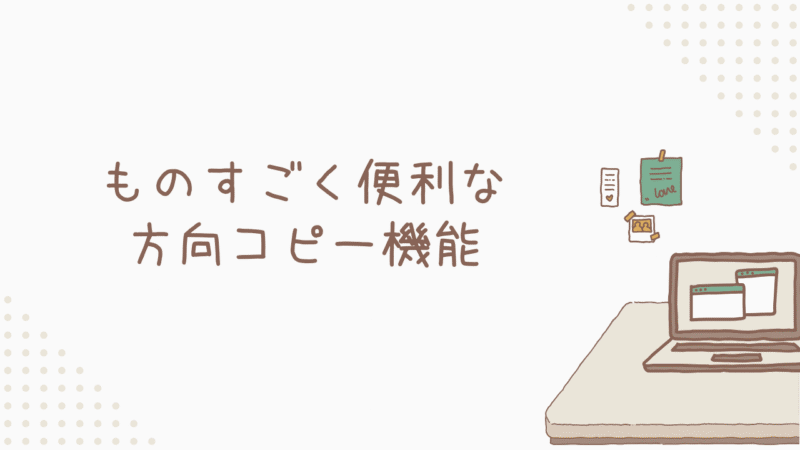
方向コピー機能は、大量データの入力や処理に特に威力を発揮します。
エクセルの操作に慣れていない人でも簡単に使いこなせるため、業務効率化に大きく貢献します。
下方向コピー[Ctrl+D]で縦列データを瞬時に複製
[Ctrl+D]は、選択したセルの内容を下方向に素早くコピーする機能です
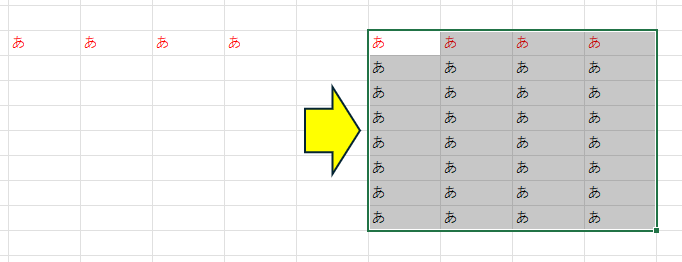
1セルだけ下方向にコピーする場合は「対象セルの下にカーソルを持ってくる」で良いのですが、複数セルを同時にコピーする場合は「対象セルを含める必要がある」ため注意です。
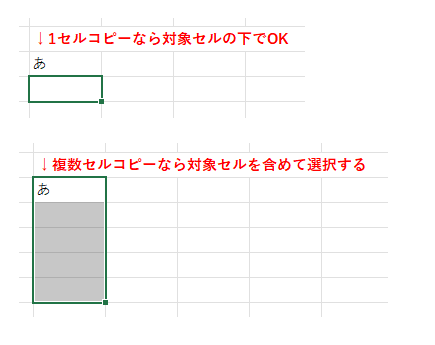
右方向コピー[Ctrl+R]で横列データを素早く展開
[Ctrl+R]は、選択したセルの内容を右方向に素早くコピーする機能です
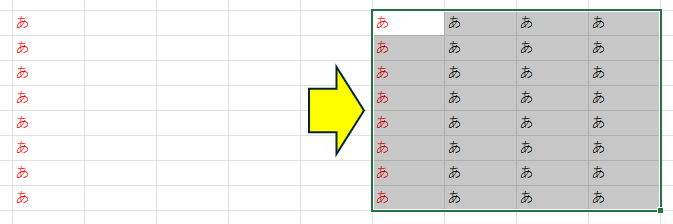
これもCtrl+Dと同様、複数セルをまとめてコピーする場合は対象セルを含めて選択しましょう。
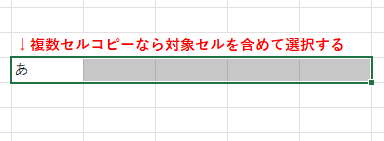
作業精度を高める形式制御貼付け

形式を制御した貼付けは、データの正確性を保ちながら効率的に作業を進めるために不可欠です。よりムダなく作業できるようになるため、ぜひ覚えましょう。
適切な貼付け方法を選択することで、作業時間の短縮と品質の向上を同時に実現できます。
書式なし貼付け[Ctrl+Shift+V]でクリーンなデータ移動
書式なし貼付けは、余計な情報を除去してデータを移動する強力なツールです
元のセルにどれだけ書式設定してあっても、仮に数式セルであっても、見事に値だけを抽出して貼り付けることができます。
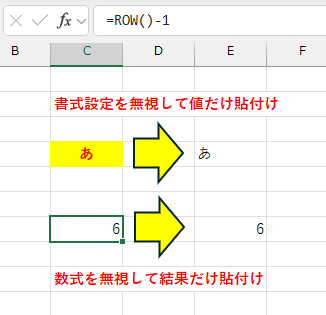
かなり便利なショートカットキーですね!特に、以下のような場面で役立ちます。
【Webからのデータ取り込み】
HTMLタグや背景色などの不要な要素を自動的に除去し、純粋なテキストデータのみを取り込みます
【異なるアプリケーション間でのデータ移動】
例えば、WordからExcelへデータを移動する際に、元の書式による競合を防ぎ、受け取り側のスタイルに合わせたクリーンなデータ移動が可能です
【テキストデータの統合】
複数のソースからデータを集める際に、一貫した書式でテキストを統合できます。これにより、後続の処理や分析がスムーズに行えます
最優先で覚えた方が良いショートカットキーです!
形式を選択して貼付け[Ctrl+Alt+V]の活用シーン
形式を自分で選択することができるのが、このショートカットキーです
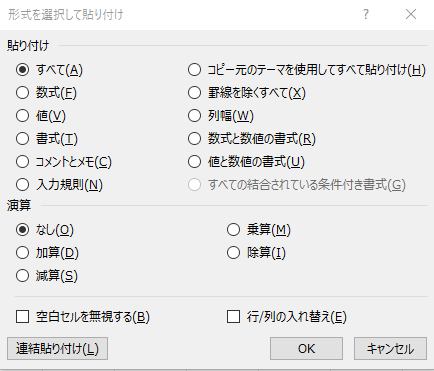
数式だけ、値だけ、書式だけ、入力規則だけ…というように選択できるため、かなり便利な機能です。
他にも、連結貼付けや、行列の入れ替えなどもできます。これ一つ知っているだけで間違いなく効率があがるでしょう。
上級者向けコピペショートカットの実践的活用法

より高度な作業効率化を目指す上級者向けのテクニックを紹介します。
複数のショートカットを組み合わせた時短テクニック
複数のショートカットを組み合わせることで、作業効率が飛躍的に向上します
- 手順①Ctrl+C
- 手順②Alt+Tab
ウィンドウを切り替えるためのショートカットキー
- 手順③Ctrl+V
異なるアプリケーション間での素早いデータ移動に向いています。例えば、ブラウザで見つけた情報をWordドキュメントに瞬時に貼り付けるなど。
- 手順①Ctrl+X
- 手順②Ctrl+N
新しいブックを作成するショートカットキー
- 手順③Ctrl+V
データの切り取りと新規ドキュメントへの貼り付けを一連の動作で行えます。これにより、重要な情報を素早く別ファイルに移動できます。
- 手順①Ctrl+C
- 手順②Ctrl+F
検索ダイアログを開くショートカットキー
- 手順③Ctrl+V
コピーした内容を即座に検索できます。長文ドキュメント内の特定フレーズを探す際に非常に便利です。
アプリケーション別カスタマイズと応用テクニック
各アプリケーションの特性を活かした活用法を紹介します。
数式や関数の効率的な複製が可能です。
例えば、SUM関数を使用したセルを選択し、[Ctrl+C]→[Ctrl+V]で他の列にも同じ計算を適用できます。
書式設定の一括適用が簡単です。
具体的には、特定の段落の書式を[Ctrl+Shift+C]でコピーし、他の段落を選択して[Ctrl+Shift+V]で貼り付けることで、フォント、サイズ、色などを一度に適用できます。
スライドレイアウトの効率的な複製が可能です。
例えば、完成したスライドを[Ctrl+A]で全選択し、[Ctrl+C]→[Ctrl+V]で新しいスライドに貼り付け、内容だけを変更することで、統一感のあるプレゼンテーションを素早く作成できます。
初心者がやりがちなコピペミスと対処法
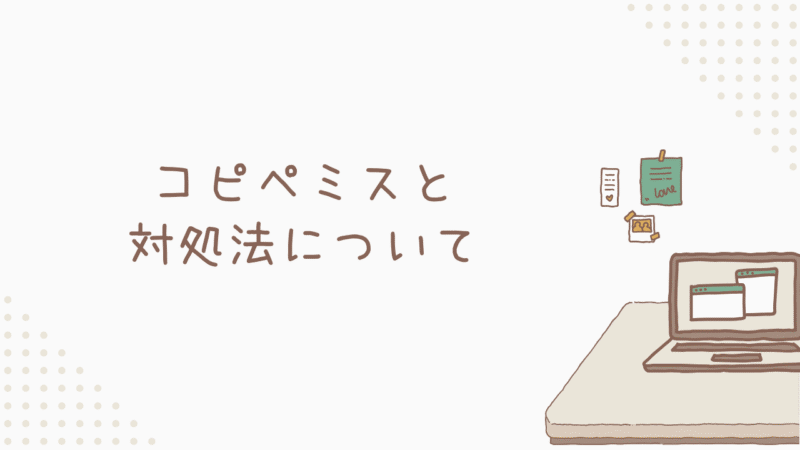
Excelやワードなどのソフトウェアを使用する際、初心者がよく陥るコピー&ペーストのミスについて解説します。
これらのミスを防ぐための効果的な対処法を紹介し、安全で確実な操作方法を身につけましょう。
意図しない書式変更を防ぐ確実な方法
コピー&ペーストを行う際、意図せずに元のデータの書式が変更されてしまうことがあります。これは特に異なるソフトウェア間でデータをコピーする際に発生しやすい問題です
この問題を確実に防ぐために、以下の方法を実践しましょう。
【事前のデータ形式確認】
コピーするデータが数値なのか、テキストなのかを必ず確認します。例えば、Excelで「001」という数値をコピーする場合、テキスト形式として扱われているか確認しましょう。
【貼付けオプションの適切な選択】
ペースト時に表示される「貼り付けオプション」を活用します。例えば、書式を維持したい場合は「書式を保持」を、テキストのみを貼り付けたい場合は「テキストのみ保持」を選択します。
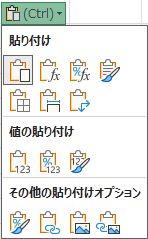
【プレビュー機能の活用】
Officeなどのソフトウェアでは、貼り付け前にプレビューを確認できる機能があります。必ずこの機能を使用し、意図した通りの結果になるか確認してから貼り付けを実行しましょう。
データ消失を防ぐバックアップの重要性
コピー&ペースト操作中に誤ってデータを上書きしてしまい、大切な情報を失ってしまうことがあります
このリスクを回避するために、以下の方法を実践しましょう。
【定期的な保存】
作業中は必ず定期的に保存を行いましょう。具体的には、5分ごとに[Ctrl+S]キーを押して保存する習慣をつけるのが吉。
【作業前のバックアップ】
重要なファイルを編集する前には、必ず複製を作成します。例えば、「重要なファイル_バックアップ_20240105」のように日付を付けて保存しておきましょう。
【元データの保護】
編集前のファイルは必ず読み取り専用に設定します。Windowsの場合、ファイルを右クリックし、プロパティから「読み取り専用」にチェックを入れます。
「そこまでしなくても…」と思った、そこのあなた。
私のように「6時間かけて作った満足できる表」がうっかりミスでデータ消失しても構わないなら、どうぞお好きに。あれはもはや絶望ですよ。
作業ミスを未然に防ぐチェックポイント
コピー&ペースト操作時のミスは、ほんとに”ちょっとした不注意”から発生します
以下のチェックポイントを必ず確認し、ミスを未然に防ぎましょう!
【選択範囲の確認】
コピーする前に、必ず選択範囲が正しいか確認します。選択したセルが反転表示されているか、必ず目視で確認しましょう。
【貼付け先の確認】
ペーストする前に、必ず貼付け先が正しいか確認します。アクティブセルを確認し、意図しないセルに貼り付けていないか必ず確認しましょう。
【書式の確認】
ペースト後、必ず書式が意図した通りになっているか確認します。例えば、数値が文字列として貼り付けられていないか、フォントや色が変わっていないかを必ずチェックしましょう。
これらの方法を徹底することで、コピー&ペースト操作時のミスを確実に防ぎ、効率的で正確な作業を行うことができます。
「コピペなんて初歩的な操作でミスるわけないじゃんw」
そう思っていた時期が私にもありました。数時間をムダにしないためにも、ぜひ意識してみてください!
まとめ

今回は、業務効率を劇的に向上させるコピペのショートカットキーを7つ紹介しました。
①コピー操作は基本の[Ctrl+C]
②下方向へのコピーは[Ctrl+D]
③右方向へのコピーは[Ctrl+R]
④標準の貼付けは[Ctrl+V]
⑤切り取り操作は[Ctrl+X]
⑥書式なし貼付けは[Ctrl+Shift+V]
⑦形式選択貼付けは[Ctrl+Alt+V]
これらのショートカットキーを日常的に活用することで、例えば月次報告書の作成時間を3分の1に短縮したり、大量データの入力作業を半分の時間で完了させることが可能です。
特に書式なし貼付けや形式を選択して貼付ける機能は、データの正確性を保ちながら作業効率を向上させる強力なツールとなります。
まずは基本的なショートカットキーから始めて、徐々に応用的な使い方にチャレンジしてみましょう!