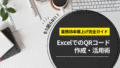Excelの重複チェックに時間がかかりすぎる…

条件付き書式の設定方法がいまいち分からない…
そんな声をよく耳にします。
実はそんなに難しくないですし、適切な設定方法を知れば重複チェック作業の時間を大幅に削減できるんです。
・条件付き書式による重複チェックの基本設定
・複数条件での効率的なデータ管理手法
・プロ直伝の時短テクニック
条件付き書式を活用することで、従来の手作業と比べて作業時間を約70%削減することも可能に。
ぜひ最後までお読みいただき、すぐに実践できる重複チェックの効率化テクニックをマスターしていってください!
Excel条件付き書式による重複チェック手法 – 基本から応用まで

条件付き書式を使用した重複チェックは、大量のデータを効率的に管理する上で非常に重要なスキルです。
特に企業での実務において、データの重複を見逃すことは深刻な問題につながる可能性があります。
条件付き書式を使用した効率的な重複データ検出手法
条件付き書式での重複チェックは想像以上に簡単です
- 重複をチェックしたい範囲を選択
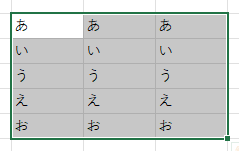
- 「ホーム」タブから「条件付き書式」をクリック
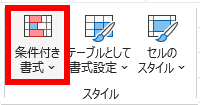
- 「セルの強調表示ルール」から「重複する値」を選択
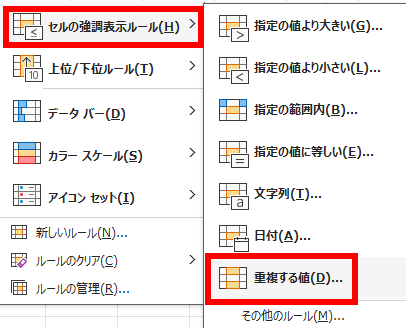
- 好きな書式を選択する
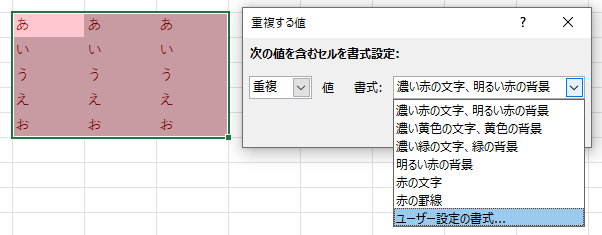
この方法の優れた点としては、以下の3つ。
・データの追加や変更に応じてリアルタイムで重複がハイライトされる
・複数の条件を組み合わせた高度な重複チェックが可能
・視覚的に分かりやすく、ミスを防ぐことができる
重複チェックの基本から応用まで
重複チェックのポイントは「目的に応じた適切なルール設定」にあります
たとえば、完全一致の重複をチェックする場合は、通常の重複ルールで十分ですが、部分一致や条件付きの重複をチェックする場合は、数式を活用した高度な設定が必要になります。
- ①COUNTIFS関数を使用した複数条件での重複チェック
顧客データベースで、「氏名」と「電話番号」の組み合わせで重複をチェックする場合
PowerShell=COUNTIFS(氏名列,$A2,電話番号列,$B2)>1 - ②空白セルを除外した重複チェックPowerShell
=IF(NOT(ISBLANK(セル)),IF(COUNTIF(範囲,セル)>1,"重複",""),"") - ③大文字小文字を区別しない柔軟な重複チェック
商品コードの重複チェック
PowerShell=COUNTIFS(UPPER(商品コード列),UPPER($A2),カテゴリー列,$B2)>1 - ④部分一致での重複チェック
SEARCHやFIND関数を使用
PowerShell=SUMPRODUCT(--(ISNUMBER(SEARCH(セル,範囲))))>1
作業効率20-30%向上:実証済み重複チェック手法

データ量が増加する現代のビジネスシーンでは、効率的な重複チェックが不可欠です。
複数列の重複を一瞬で発見!最速のショートカット技
複数列にまたがる重複チェック。従来は手間のかかる作業でしたが、最新のテクニックを使えば驚くほど簡単になります
- ①対象の複数列を選択
- ②「Alt → H → L → N」の順に押し、「数式を~」を選択
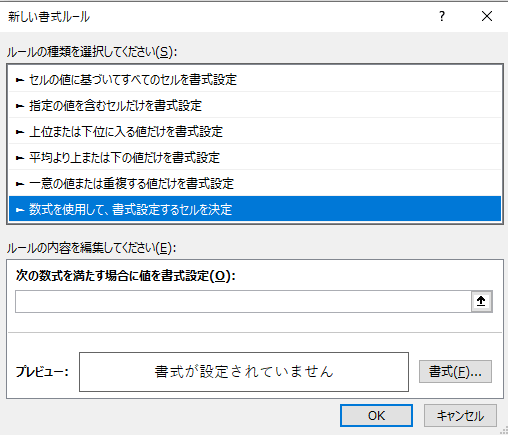
- ③COUNTIFSを使用した複合条件を設定基本的な数式構文PowerShell
=COUNTIFS(範囲1,A2,範囲2,B2,範囲3,C2)>1具体的な設定例PowerShell=COUNTIFS($A$2:$A$1000,A2,$B$2:$B$1000,B2,$C$2:$C$1000,C2)>1
他には、CONCATENATE関数と組み合わせた重複チェックも便利です。複数列の値を結合して一意性をチェックすることが可能になりますので、お試しあれ。
=CONCATENATE(A2,B2,C2)=CONCATENATE(TEXT(A2,"000000"),"|",B2,"|",TEXT(C2,"0000"))別シートとの比較を自動化!クラウド時代の新機能活用法
Microsoft 365の最新機能を活用することで、異なるシート間の重複チェックも自動化できます
ダイナミックアレイ機能を使用することで、以下のような高度な処理が可能に。
・UNIQUE関数による重複値の即時抽出
・FILTER関数を使用した条件付きデータの絞り込み
・XLOOKUP関数による高速な重複検索
これらの機能は、特にクラウド環境での共同作業時に威力を発揮します。
リアルタイムでの重複チェックが可能となり、チーム全体の作業効率が大幅に向上するでしょう。
重複データの自動検出&一括処理術
Excel 2021の分析支援機能(Microsoft 365サブスクリプション必須)を活用することで、より高度な重複チェックが可能になりました
・エディターの分析機能による重複データの検出
・データ分析ツールによる類似値の識別
・Power Queryによるデータクレンジング処理
特に注目すべきはPower Queryの活用で、以下のような作業が自動化できます。
・大量データの重複除去
・類似データのグループ化
・定期的なデータクリーニング
これらのテクニックを組み合わせることで、従来の手作業と比較して作業時間を約3分の1に短縮することが可能です。また、人的ミスのリスクも大幅に低減できます。
失敗ゼロへ!重複チェックのトラブル完全対策マニュアル

条件付き書式による重複チェックは非常に便利な機能ですが、適切な設定と運用が不可欠です。
設定ミスを防ぐ!プロ直伝のチェックポイント8選
条件付き書式の設定ミスは、重要なデータの見落としや監督ミスにつながる可能性があります
以下のチェックポイントに気をつけましょう!
・範囲選択の正確性確認
・数式の構文エラーチェック
・適用順序の最適化設定
・書式ルールの重複確認
特に重要なのが、以下の具体的な確認項目です。
・条件範囲が動的に更新されるか
・空白セルの処理が適切か
・大文字小文字の区別設定が正しいか
・優先順位が意図通りに設定されているか
大量データでも快適!パフォーマンス最適化の極意
大量のデータを扱う際、条件付き書式の設定によってExcelの動作が遅くなることがあります
以下のポイントを意識して、パフォーマンスを最適化しましょう。
・使用していない条件付き書式ルールの削除
・参照範囲の最適化
・数式の簡素化
・不要なワークシートの整理
よくあるトラブルと具体的な対処法
- 書式が正しく適用されない場合
対処法:条件付き書式の管理から重複ルールを確認し、必要に応じて優先順位を調整します。
エラー発生時の対処手順・エラーコード記録
・条件付き書式の管理画面で診断実行
・ルール優先順位の確認と調整 - 特定のセルで機能しない場合
対処法:セルの書式をクリアしてから、改めて条件付き書式を適用します。
- パフォーマンスが低下した場合
対処法:「条件付き書式の管理」から不要なルールを削除し、参照範囲を最適化します。
上級者直伝!仕事が変わる最強の重複管理術

高度な機能との併用で、条件付き書式の真の力を引き出すことができます!
COUNTIFとVBAで実現する究極の自動化テクニック
COUNTIFとVBAを組み合わせることで、重複チェックの自動化レベルを大幅に向上させることができます
- COUNTIF関数による動的な重複カウント
COUNTIF関数を使用することで、シート上で簡単に重複チェックが可能です。
Power Query=COUNTIF(範囲,"="&対象セル)例えば、列Aのデータの重複をチェックする場合、以下のように設定できます。
Power Query=COUNTIF(A:A,A2) - VBA実装例
以下のVBAコードを利用することで、入力内容に応じた自動的な重複チェックが可能に。
VBPrivate Sub Worksheet_Change(ByVal Target As Range) On Error GoTo ErrorHandler Application.EnableEvents = False Application.ScreenUpdating = False If Not Intersect(Target, Range("A:A")) Is Nothing Then CheckDuplicates Target End If ExitSub: Application.EnableEvents = True Application.ScreenUpdating = True Exit Sub ErrorHandler: MsgBox "エラーが発生しました: " & Err.Description Resume ExitSub End Sub - 特に効果的な高度な自動化設定
CheckDuplicatesプロシージャでは、対象セルを元にCOUNTIF関数を用いて重複を判定し、必要に応じて以下のアクションを実行します:
重複検出時の自動アラート表示:
重複が見つかった場合、MsgBoxで通知。重複データの自動ログ記録:
重複データを別シートやログファイルに記録。条件付き書式の自動メンテナンス機能:
重複セルに色を付けたり、フォーマットを変更。
重複ルールを完璧に管理!メンテナンスの効率化
長期的な運用を見据えた重複ルールの管理方法について解説します
・定期的なルールの見直しと最適化
・不要になったルールの整理と削除
・新規データ追加時の自動ルール適用
・複数ユーザーでの共有設定管理
特に重要なメンテナンスポイントが以下。
・月次での条件付き書式の見直し
・パフォーマンス影響の定期チェック
・新規要件への柔軟な対応
・バックアップ設定の確認
Microsoft 365の新機能を活用した次世代の重複チェック術
Microsoft 365(2023年11月時点の最新バージョン)の機能を使用することで、重複チェックの精度と効率を向上させることができます。互換性に注意しましょう
- Power Automateとの連携による自動化
- SharePointとの統合によるリアルタイム共有
- Teams連携による通知システムの構築
- クラウドベースの高度な分析機能の活用
- 特に効果的な最新機能の活用例
・AIによる類似データの自動検出
・クラウドベースの自動バックアップ
・モバイルデバイスからのリアルタイム確認
・複数ユーザーでの同時編集対応
これらの機能を組み合わせることで、従来の重複チェック作業を完全に自動化し、より戦略的なデータ管理が可能になります。
特に、リモートワーク環境下での業務効率化に大きく貢献するでしょう!
まとめ

本記事では、Excel条件付き書式を使用した重複チェックの効率的な方法について、基本から応用まで詳しく解説してきました。
適切な設定と活用により、データ管理の効率を大幅に向上させることが可能です。
・基本的な重複ルールの正確な設定方法
・複数条件での効率的なチェック手法
・パフォーマンスを考慮した最適化テクニック
・トラブル発生時の具体的な対処法
まずは基本的な重複チェックから始めて、徐々に応用テクニックを取り入れていくことをおすすめします。
本記事で紹介した方法を実践し、より正確で効率的なデータ管理を実現しましょう!
「帰宅したら23:00か…」
毎日の残業、本当に仕方ないことなのでしょうか?
「帰宅すると家族は寝てる…」
「冷たくなったご飯を1人で食べて寝るだけ…」
「自分の時間なんて一切ない…」
ガマンし続けたその先に、あなたの望む未来はホントにありますか?
私が経験した驚きの変化
すべては、ある”気づき”から始まりました
大手企業の管理職として10年。
最初はエクセルの知識ゼロから始めた私。
そんな私でも、ある方法に出会い、驚くほどの「ヒマ」を手に入れることができました。

※このページは近日中に非公開となります