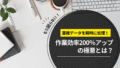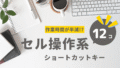セル結合を使って中央にしているけど、なんだか使いづらい…

データの分析や加工がスムーズにいかない…
そんなお悩みを解決します!
・セル結合を使わない、プロ直伝の中央配置テクニック
・データ分析を劇的に効率化する具体的な設定方法
・チーム全体の業務効率を30%以上向上させる活用法
本記事の筆者は10年以上の管理職経験があり、エクセルのショートカットキーや関数、マクロを駆使して、出社後1時間で1日の仕事の大半を終わらせています。
セル結合に頼らない中央配置の方法を知れば、データ処理の効率が劇的に向上し、分析や加工が自由自在になるでしょう。

エクセル作業を効率化したい方は、ぜひ最後までお読みください!
セル結合を使った中央配置で起こる5つの重大な問題

エクセルでセル結合を使って中央配置をすると、データ管理や分析に大きな支障をきたします
一見便利に見えるセル結合ですが、実は多くの問題を引き起こす原因に…。
セル結合を使った中央配置で起こる5つの重大な問題について詳しく解説しますので、ぜひ覚えましょう!
データの取り扱いが困難になり作業効率が大幅に低下する
セル結合を使った中央配置は、データ処理において深刻な問題を引き起こします
例えば、商品リストを作成する際にセル結合を使用すると、後からのデータ操作が非常に困難になります。
具体的には
・新商品の追加:結合されたセルを解除し、再度結合し直す必要があります
・データの並べ替え:セル結合が邪魔をして、思うように操作できません
・絞り込み:特定の条件でデータを絞り込むことが困難になります
これらの問題により、本来数分で済むはずの作業に何時間もかかってしまいます。
セル結合は一時的な見栄えの良さと引き換えに、長期的な作業効率の大幅な低下をもたらしますのでご注意を。
セル結合によるソート機能の制限
セル結合を使用すると、エクセルの強力な機能の一つであるソート(並べ替え)が正常に機能しなくなります
これは単なる不便さにとどまらず、重要な分析機会を逃す原因となります。
例えば、顧客データベースを管理している場合を考えてみましょう。
・名前や住所などの項目でセル結合を使用していると、売上高や購入頻度でソートすることができません
・優良顧客の特定や効果的なターゲティングが不可能になります
・適切なタイミングでの営業活動や販促キャンペーンの実施が困難になります
具体的には、月間売上100万円以上の顧客を抽出して特別なキャンペーンを行いたい場合、セル結合を使用していないデータなら数秒で抽出できますが、セル結合を使用していると手作業で何時間もかけて確認する必要があります。
このように、セル結合によるソート機能の制限がビジネスの成長や競争力の維持に直接的に与える悪影響は大きいのです。
セル結合が原因でピボットテーブルが作成できない
ピボットテーブルは、大量のデータを素早く分析し、視覚的に理解しやすい形で表示できる非常に便利な機能です
しかし、セル結合を使用したデータではピボットテーブルを作成することができません。
ピボットテーブルが作成できないと、以下のような問題が発生します。
・売上傾向の把握が困難になります
・商品カテゴリー別の比較ができなくなります
・地域ごとの実績分析が不可能になります
例えば、月次売上レポートを作成する際、商品カテゴリーや地域などの項目でセル結合を使用していると、ピボットテーブルでの分析が不可能になります。
通常なら数クリックで作成できる「地域別・商品カテゴリー別の売上推移」が、手作業で何時間もかけて作成する必要が出てくるのです。
このように、セル結合によってピボットテーブルが使用できなくなることで、業務効率の大幅な低下につながるでしょう。
データの抽出や検索が著しく困難になる
セル結合を使用すると、エクセルの検索機能やフィルター機能が正常に動作しなくなるため、データ抽出や検索がものすごく大変になります
具体的には以下のような問題が発生します。
・顧客情報の検索:氏名欄をセル結合して中央配置にしていた場合、特定の顧客を名前で検索できません
・商品の絞り込み:商品名と型番をセル結合していると、型番だけで商品を絞り込むことができません
・在庫管理:特定の商品を見つけられないことで、誤った在庫数を報告してしまう可能性があります
例えば、10,000件の顧客データがある中から、特定の名字の顧客を探す場合、セル結合を使用していないデータなら数秒で検索できますが、セル結合を使用していると全データを目視で確認する必要があり、何時間もかかってしまいます。
このように、セル結合によってデータの抽出や検索が困難になることで、日々の業務効率が大幅に低下し、さらにはデータの正確性も損なわれる結果となります。
VLOOKUP関数が使用できず仕事が進まない
VLOOKUP関数は、大量のデータから特定の情報を素早く取得できる非常に便利な機能です。しかし、セル結合を使用すると、この関数が正常に機能しなくなります
VLOOKUP関数が使用できなくなると、以下のような問題が発生します。
・注文書や請求書の作成に膨大な時間がかかります
・手動での入力作業が増え、入力ミスのリスクが高まります
・在庫管理システムとの連携に支障をきたします
具体的な例を見てみましょう。
商品マスターと注文データを別シートで管理している場合、通常はVLOOKUP関数を使って商品コードから商品名や単価を自動で取得できます。
しかし、商品マスターで商品名と単価をセル結合していると、この自動取得ができなくなるのです。
=VLOOKUP(A2,商品マスター!A:C,2,FALSE)このような関数が使えなくなることで、時間はかかるしミスは増えるし…良いことなんてありません。
セル結合をしない中央配置の具体的な手順

セル結合をせずに中央配置を実現する方法は、実はとても簡単です。
「選択範囲内で中央」の設定手順

①対象のセルを選択
②「Ctrl+1」で書式設定を開く
③配置タブを選択
④「横位置」の一覧を開く
⑤「選択範囲内で中央」を選択する

たったこれだけの操作でファイルをムダなく使えるようになるため、ぜひ覚えましょう!
横だけでなく縦の位置も調整できるため、気になる方は一度試してみてください。
複数のセルを一括で中央配置する方法
大量のデータを扱う際は、一括で中央配置を設定する方法を知っておくと作業効率が大幅に向上します
個人的におススメなのは
① Shiftキーを押しながら対象セルを個別に選択
②「Shift+F8」を使ってセルを個別に選択。これでShiftを押してなくても①と同じ動作になる
③ 書式のコピー機能を使用
この2つ。
列全体とか行全体、またはシート全体を「選択範囲内で中央」にする機会は多くありません。タイトルだけ中央にするとか、飛び地で中央にするほうが多いのではないでしょうか?
自分がやりやすいほうで、楽に中央配置しましょう!
セル結合をしない中央配置で得られる業務改善効果

「セル結合をせずに中央配置を行う」たったこれだけで、実は業務改善になります
具体的にどのような改善効果が得られるのか解説しますので、ぜひ理解して生産性を爆上げしましょう!
データ分析や加工が容易になり作業時間を削減できる
障害がないというだけでストレスの大半を消してくれるので、大事なポイントです。
データの並べ替えや絞り込みが自由自在に行えるようになる
セル結合がないため、エクセルの標準機能がフル活用できます。
例えば、売上データを商品別や日付別に並べ替える際、セル結合がないことで瞬時に操作が完了します。
列の挿入や削除が簡単になる
セル結合がないので、データ構造を変更する際の手間が減ります。
新しい項目を追加する場合も、既存のデータ構造を崩すことなく簡単に実行できます。
コピー&ペーストの操作がスムーズになる
セル結合による制限がないため、必要な部分だけを素早くコピーできます。
連続データの入力が効率化される
オートフィル機能が正常に動作するため、連続データの入力が楽になります。
例えば、1月から12月までの月名を入力する際、最初の2つの月名を入力するだけで、残りを自動的に補完できます。
関数やピボットテーブルが活用可能になる
関数もピボットテーブルも超強力な時短ツールなんです!
VLOOKUP関数やINDEX/MATCH関数が大活躍する
大量のデータから必要な情報を瞬時に抽出できるのが、この関数。
例えば、商品コードから商品名や価格を自動的に取得する作業が簡単になります。
INDEX/MATCH関数の使い方に関しては、以下の記事内で解説していますので、参考にどうぞ。
SUM、AVERAGE、COUNTなどの基本的な関数が正確に機能する
この基本的な関数を制限なく使えるだけで、データの集計が容易になります。
基本的なことが問題なくできるって、ほんと大事です。トイレにちゃんとトイレットペーパーがあるような感じですかね←
ピボットテーブルが使える
神機能のピボットテーブルを使用すれば、複雑なデータ分析を数クリックで実行できます。
例えば、商品別、地域別、月別の売上を一つのテーブルで表示し、さまざまな角度からデータを分析できるなどなど。
データの修正や入力が簡単になる
これも大事な時短要素なので、しっかり理解しましょう!
置換機能をフル活用できる
大量のデータでも一度に修正することが可能になる「置換」機能。資料作成や修正になくてはならない存在です。
言うなれば…味噌汁の味噌みたいなものですね。
例えば、商品コードの体系が変更になった場合、全ての該当データを一括で更新できます。
制限なくオートフィルが使える
連続したデータや計算式を簡単に入力できるようになるオートフィル機能。
例えば、1から1000までの連番を入力する際、最初の2つの数字を入力するだけで残りを自動的に補完できます。
セル結合してると途中で止まってしまうため面倒が増えてウンザリ。
マクロを最大限活用できるようになる
最強の時短ツールである「マクロ」。
全自動で複雑な操作を行ってくれるうえに、30分かかる仕事を5秒で終わらせるほどの爆速を実現できるのですが、セル結合があるだけで機能しなくなります。
・複数ファイルから必要な情報を抽出して統合
・元データをCSVで抜く→整形して印刷まで自動実行
・作業者の配置表を制約通りに自動作成
私が作成した内容の一部ですが、こういったマクロのおかげで、今では毎日ヒマです。
・目視で判断しなくていい
・自分で悩む必要がない
・機械がやってくれるからミスがない
・疲れない
これだけの素晴らしいメリットが「セル結合」ひとつで効果を失うことを考えると…。私は使うのをやめましたね。
ちなみに、マクロに関しては以下の記事で紹介しています。
セル結合をやめた場合の具体的な時短効果


さきほどは機能面でのメリットを挙げたので、次はどれだけ時短できるのかをご紹介します!
データ処理時間の減少量の例
従来:10,000行のセル結合されたデータを並べ替える作業に約5分かかっていました
改善後:セル結合がないため、同じ作業が約10秒で完了します
時間短縮:4分50秒(97%削減)
従来:セル結合により、1,000行のデータに対してVLOOKUP関数を使用する際、手動で結合を解除してから関数を適用するのに約15分かかっていました
改善後:セル結合がないため、同じVLOOKUP関数の適用が約30秒で完了します
時間短縮:14分30秒(96.7%削減)
従来:5,000行のセル結合されたデータからピボットテーブルを作成する際、データの前処理に約20分、ピボットテーブルの作成に5分、合計25分かかっていました
改善後:セル結合がないため、同じピボットテーブルの作成が約2分で完了します
時間短縮:23分(92%削減)
従来:3,000行のセル結合されたデータの中間に100行の新しいデータを追加する作業に約30分かかっていました
改善後:セル結合がないため、同じ作業が約3分で完了します
時間短縮:27分(90%削減)
月次の売上レポート作成作業(10,000行のデータ処理)において、
従来:データの並べ替え(5分)、VLOOKUP関数の使用(15分)、ピボットテーブル作成(25分)、新データの追加(30分)で合計75分かかっていました
改善後:同じ作業が並べ替え(10秒)、VLOOKUP関数の使用(30秒)、ピボットテーブル作成(2分)、新データの追加(3分)の合計約6分で完了します
総時間短縮:69分(92%削減)
今回の例で見ると、月次レポート作成の所要時間が従来の1時間15分から約6分に短縮され、1回のレポート作成で約69分の時間が節約できます。
年間12回のレポート作成で考えると、およそ13.8時間(69分 × 12回)の時間が節約されることに。
この節約された時間を戦略的な業務や新たなデータ分析に充てることで、業務効率と生産性が大幅に向上します。
修正作業時間の減少量と品質向上の例

具体的な例として、月次の顧客データベース更新作業を見てみましょう。
【作業内容】
1000行×10列の顧客データテーブルで、「住所」列の都道府県名を一括修正する作業
セル結合の解除:約10分
データの手動修正:約60分(1行あたり3.6秒)
セル結合の再適用:約10分
書式の再適用:約5分
合計時間:85分
フィルター機能の使用:約30秒
・「ホーム」タブの「並べ替えとフィルター」から「フィルター」を選択
・「住所」列のフィルターを設定
置換機能の活用:約2分
・「ホーム」タブの「検索と選択」から「置換」を選択
・一括で都道府県名を変更(例:「東京都」を「東京都」に統一)
書式の再適用:約1分
「ホーム」タブの「スタイル」から適切なスタイルを選択し、一括で適用
合計時間:3分30秒
1回の作業あたり:81分30秒の短縮(96%削減)
月次作業(12回/年)の場合:年間978分(16時間18分)の短縮
人為的ミスの低減:手動修正時の入力ミスが約95%減少
データの整合性向上:一括修正により、データの一貫性が100%保たれる
作業の再現性:手順が標準化され、誰が作業しても同じ結果が得られる
節約された時間(年間16時間18分)を以下のような戦略的業務に充てることが可能になります
顧客データの詳細分析:約8時間
新規マーケティング戦略の立案:約5時間
チームメンバーのスキルアップトレーニング:約3時間
時短は瞬間的な効率アップだけでなく、捻出した時間を有効に使うことで更なる効率化の下地になります。
このサイクルを実現できるように、「少しでも時短するぞ!」という意識を普段から持っておきましょう!
注意すべき3つのポイント

セル結合をしない中央配置は非常に有効な手法ですが、正しく使用しないと思わぬ問題が発生する可能性があります
今から解説する3つのポイントを押さえることで、より効果的にエクセルを活用し、ミスのない美しい表を作成することができるようになるでしょう。
選択範囲の正確な指定方法と確認手順
セル結合をしない中央配置を行う際、最も重要なのは選択範囲を正確に指定すること。範囲指定を誤ると、意図しない箇所まで書式が変更されてしまいます。
正確な範囲指定をするために以下の点にご注意ください。
・ マウスでドラッグする際は、対象範囲のセルを確実に選択する
・ 大きな範囲を選択する場合は、左上のセルをクリックした後、Shiftキーを押しながら右下のセルをクリックする。この方法だとマウスを押しっぱなしにしなくて済みます
・ 非連続の範囲を選択する場合は、Ctrlキーを押しながら各範囲を選択する。Ctrlキーを押しているのが大変なら、Shift+F8で選択モードにする
選択範囲が不安で確認したい時は次のようにしましょう。
・ 選択後、ステータスバー(画面下部)に表示される選択セル数が正しいか確認
・ 大きな範囲を選択した場合は、スクロールして範囲の端まで正しく選択されているか確認
これらの方法を習慣づけることで、範囲選択のミスを大幅に減らすことができます。
特に大規模なデータセットを扱う際は、この確認作業が非常に重要になりますので、正確な範囲指定と確認を徹底し、作業効率の向上とエラーのリスクを最小限に抑えることを意識していきましょう!
書式設定の誤った適用による表示崩れの防止策
セル結合をしない中央配置を行う際、書式設定を誤って適用すると、表示が崩れてしまいます
これを防ぐための具体的な策が以下。
・ 「選択範囲内で中央」を選択する際、「横位置」の設定のみを変更し、「縦位置」の設定は必要に応じて別途調整する
・ 文字の折り返しが必要な場合は、「セルの書式設定」ダイアログの「配置」タブで「折り返して全体を表示する」にチェックを入れる
・ フォントサイズや行の高さ、列の幅が適切か確認する。中央配置を行っても、これらの設定が不適切だと見た目が悪くなります
・ 複数のシートに同じ書式を適用する場合は、1つのシートで正しく設定できたことを確認してから、他のシートにコピーする
また、重要なデータを扱う際は、書式設定を適用する前にデータのバックアップを取りましょう。これにより、万が一表示が崩れてしまった場合でも、元の状態に戻すことができます。
中央配置設定後のデータ確認の重要性
セル結合をしない中央配置を適用した後、必ずデータの確認を行いましょう。この確認作業を怠ると、思わぬエラーや誤表示を見逃してしまいます。
以下が効果的なデータ確認の方法です。
・ 全体のレイアウトを確認:ズームアウトして全体のバランスを確認し、意図した通りの見た目になっているか確認する
・ サンプルデータのチェック:ランダムにいくつかのセルを選び、データが正しく表示されているか確認する
・ 数式の動作確認:数式を含むセルがある場合、中央配置後も正しく計算されているか確認します。例えば、SUM関数を使用しているセルでは、=SUM(A1:A10)のような数式が正しく機能しているか確認する
・ フィルター機能のテスト:データにフィルターを適用し、正常に機能するか確認する
・ 印刷プレビューの確認:実際に印刷した際の見た目を印刷プレビューで確認する
これらの確認作業を習慣化することで、エラーの早期発見と修正が可能になり、最終的には作業時間の短縮とクオリティの向上につながります。
特に重要なレポートや上司に提出する資料の場合は、この確認作業を丁寧に行うことが非常に重要。データの正確性と見栄えの両方を確保しましょう。
最大限活用するには

セル結合をしない中央配置の方法を理解したら、次はその活用方法を最適化しましょう。
これらの方法を実践することで、より早く、より洗練された資料作成が可能になります。
範囲選択ショートカットを活用する
範囲選択を素早く正確に行うことは、作業効率を大きく左右します
エクセルには作業を効率化するための便利なショートカットがたくさん用意されていますので、ぜひ覚えて生産性を向上させましょう!
主な範囲選択ショートカットとその効果は以下の通り。
Ctrl + A:現在のデータ範囲全体を選択します。大規模なデータセットを扱う際に特に有効

Shift + 矢印キー:現在のセルから指定方向に連続して選択を拡大する

Ctrl + Shift + 矢印キー:現在のセルからデータが存在する最後のセルまでを一気に選択

Shift + Space:現在の行全体を選択(全角モードだと機能しません)

Ctrl + Space:現在の列全体を選択

これらのショートカットを日常的に使用することで、範囲選択にかかる時間を大幅に削減し、作業効率を向上させることができます。

慣れないうちは大変かもしれませんが、近くに付箋を貼ってすぐ見れるようにすると覚えやすいですよ!
書式のコピーを使用して爆速増殖
一度設定した中央配置の書式を他の範囲にも適用したい場合、書式のコピー機能を活用することで作業を大幅に効率化できます
この機能を使うことで、同じ書式設定を何度も手動で行う必要がなくなり、作業時間を短縮できます。
具体的な手順は以下↓
①既に中央配置設定済みのセル全体を選択(一部だと機能しない)

②「ホーム」タブ→「クリップボード」→「書式のコピー/貼り付け」を選択→マウスカーソルがハケの形になる
この時にダブルクリックすると、連続して貼り付けできるようになります

③同じ書式にしたいセルを選択すると適用されます(Escで終了)

この画像の赤枠内の位置が違うのは、貼付け先のセルを変えているからです。
かなり楽に設定をコピーできるので、ぜひやってみてください!
スタイルの作成による作業の自動化テクニック
頻繁に使用する書式設定をスタイルとして保存しておくことで、作業の自動化と標準化を図ることができます
スタイル機能を活用することで書式設定の一貫性が保たれるほか、チーム内での作業標準化にも貢献しますのでおススメです。
スタイルを作成する手順は↓
①希望の設定を適用したセルを選択する

②「ホーム」タブ→「スタイル」→「セルのスタイル」→「新しいセルのスタイル」→希望するスタイル名を入力(例:「中央配置結合なし」)

作成したスタイルは以下のように活用できます。
・ 適用したい範囲を選択し、保存したスタイルをクリックするだけで一括適用できます
・ 条件付き書式との組み合わせで、特定の条件を満たすセルに自動的に中央配置を適用できます
・ マクロとの連携で、大規模なデータ処理の際に自動的に書式を適用することが可能です
例えば、VBAマクロを使用して、特定の列に対して自動的に中央配置スタイルを適用する場合、以下のようなコードを使用できます。
Sub ApplyCenterAlignmentStyle()
Dim rng As Range
Set rng = Range("L:N") ' 適用範囲を指定
rng.Style = "中央配置結合なし" ' 作成したスタイル名を指定
End Sub実行した結果↓

※マクロで実行した結果は「元に戻す」で戻らないため、問題ないかを確認してから実行するようにしましょう!
セル結合をしない中央配置の応用的な活用シーン

「選択範囲内で中央」は、様々なビジネスシーンで効果的に活用できます。
請求書作成時の効率的なレイアウト調整方法
請求書作成は多くの企業で日常的に行われる業務です。セル結合をしない中央配置を活用することで、効率的かつ美しい請求書を作成できます
この方法の主なポイントは以下。
・ ヘッダー部分:会社名や請求書タイトルを複数のセルにまたがって配置し、「選択範囲内で中央」機能を使用します
・ 明細部分:各項目を別々の列に配置し、データの種類に応じて適切な配置を選択します
・ フッター部分:注意事項や連絡先情報を複数のセルにまたがって配置し、「選択範囲内で中央」機能を使用します
この方法で、データの追加や修正が容易な請求書テンプレートを作成しておきましょう。
例えば、新しい商品を追加する際は、単に新しい行を挿入するだけで済みます。また、請求書のデータを基に売上分析を行う際も、セル結合がないためデータの抽出や集計が容易になります。
報告書での見やすい表作成テクニック
ビジネスにおいて重要な報告書作成でも、セル結合をしない中央配置の手法は非常に有効です。見やすく効果的な表を作成するためのテクニックを紹介します
主なポイントは以下。
・ タイトル行:複数のセルにまたがって配置し、「選択範囲内で中央」機能を使用します
・ ヘッダー行:各列のヘッダーは個別のセルに入力し、「選択範囲内で中央」で配置します
・ データの整列:データの種類に応じて適切に配置します。例えば、数値は右揃え、文字は左揃えにします
・ 小計・合計行:「選択範囲内で中央」を使用し、背景色を変えるなどして目立たせます
これらのテクニックを活用することで、データの追加や修正が容易で、視覚的にも優れた報告書を作成できます。
データベース作成時の整列設定活用法
大規模なデータベースを作成する際も、セル結合をしない中央配置の手法は非常に有効です。効率的なデータベース作成のための活用法を紹介します
主なポイントは以下。
・ ヘッダー行:各列のヘッダーは個別のセルに入力し、「選択範囲内で中央」で配置します
・ データの整列:ID番号や日付などの重要な識別情報は「選択範囲内で中央」を使用します
・ 条件付き書式:特定の条件を満たすデータに対して、自動的に中央配置や色付けを行います
・ データ検証:ドロップダウンリストなどの選択肢を中央配置することで視認性を向上させます
例えば、大規模な顧客データベースを作成する際、このテクニックを使用することで、データの入力や更新が効率化されます。
また、データの視認性が向上することで、エラーの発見や重要な傾向の把握が容易になり、データ品質の向上につながるでしょう。
まとめ

今回は、エクセルでセル結合をせずに中央配置するメリットと、その活用法に関して5つ紹介しました。
【重要ポイント】
1. 選択範囲内で中央にする方法
2. データ分析が容易になる
3. 各機能が正常に動く
4. 時短効果が大きい
5. マクロを使って最大効率を発揮可能
エクセルの基本機能を正しく使いこなすことで、より効率的で質の高い業務が実現できます。

セル結合に頼らない方法をマスターし、業務改善を図りましょう!