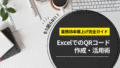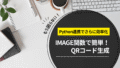毎日の単純作業に時間を取られてウンザリする

もっと楽に効率よくやれる方法ないかな…
そんなお悩みを抱えている方、多いと思います。
・オートフィル機能の基本から応用まで完全解説
・作業時間を大幅に削減する実践テクニック
・現場ですぐに使える効率化のポイント
エクセルのオートフィル機能を使いこなすことで、データ入力作業の自動化と効率化を実現できます。
例えば、手作業で1時間かかっていた連続データの入力もわずか数秒で完了。入力ミスも防げるため、データの正確性も向上します。
ぜひ最後までお読みいただき、明日からのエクセル作業を劇的に効率化しましょう!
【徹底解説】エクセルのオートフィル機能でお困りの方へ
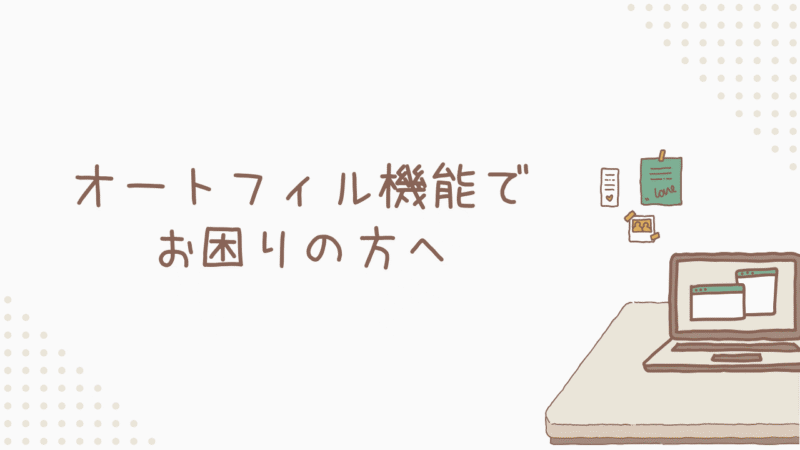
エクセルのオートフィル機能は、データ入力作業を大幅に効率化できる便利な機能です。
日々の業務で欠かせないツールとなっているにもかかわらず、意外と使いこなせていない方も多いのではないでしょうか。
「オートフィルって何?」基本の使い方とメリット
オートフィル機能とは、セルの右下にある小さな四角(フィルハンドル)をドラッグすることで、データを自動的に連続して入力できる機能です
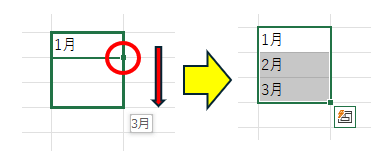
たとえば、1月と入力したセルをドラッグすると、2月、3月と自動的に入力されていきます。
この機能の最大のメリットは、単純作業の自動化による時間短縮ですね。
【主なメリット】
・作業時間の大幅短縮
・入力ミスの防止
・定型作業の自動化
ショートカットキーで作業時間を効率化
オートフィルをさらに効率的に使いたい人には、ショートカットキーの活用がおすすめです
代表的なのは「Alt → H → F → I」。オートフィルオプションを表示させることができます
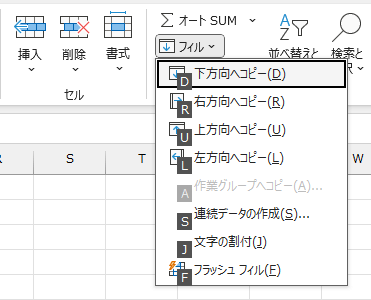
実務では、マウスでフィルハンドルをドラッグする代わりに、「F4」キーを活用すると便利です。
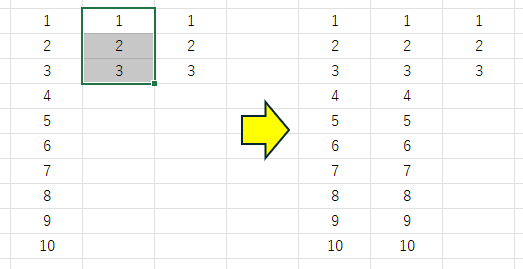
直前のオートフィル操作を素早く繰り返せるため、同じパターンのデータを複数箇所に入力する際に重宝しますね。
たとえば、月次データを入力する際、1か所目をマウスでドラッグした後は、F4キーを押すだけで同じパターンを別の場所に適用できます。
オートフィルではないですが、似たような機能ですごく便利なのが「Ctrl + E」。フラッシュフィルを実行でき、パターンを認識して自動的にデータを入力してくれます
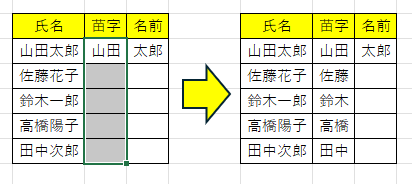
オートフィル機能の基本設定と活用方法
- 基本設定①「ファイル」タブから「オプション」を選択
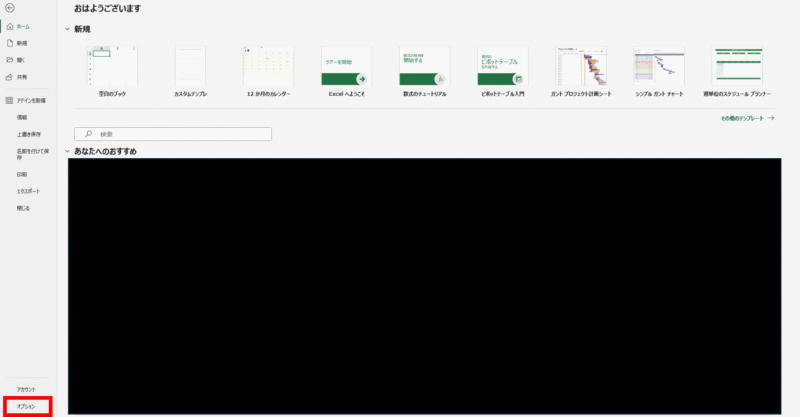
- 基本設定②「詳細設定」の中にある「編集オプション」
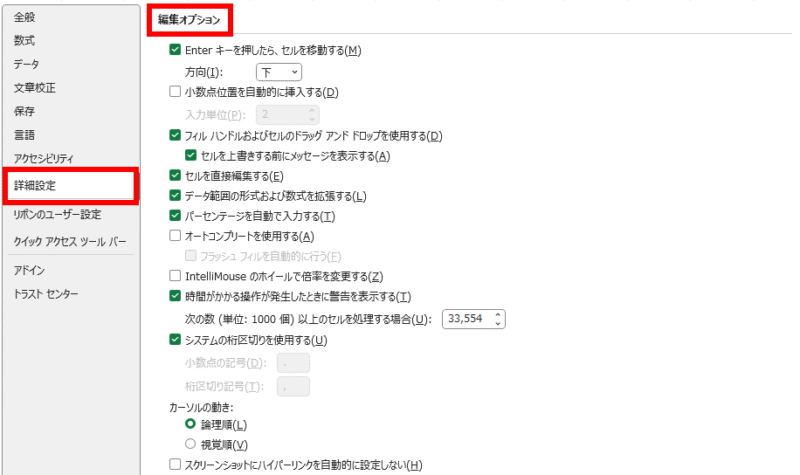
ここでオートフィルの基本設定をカスタマイズできます。
- 使用方法①増加値の変更が可能
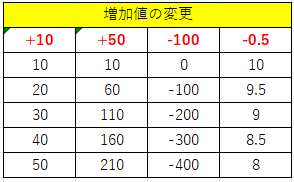
※二つのセルに入力してオートフィルすると自動的に判断してくれる
- 使用方法②増加値の種類変更が可能
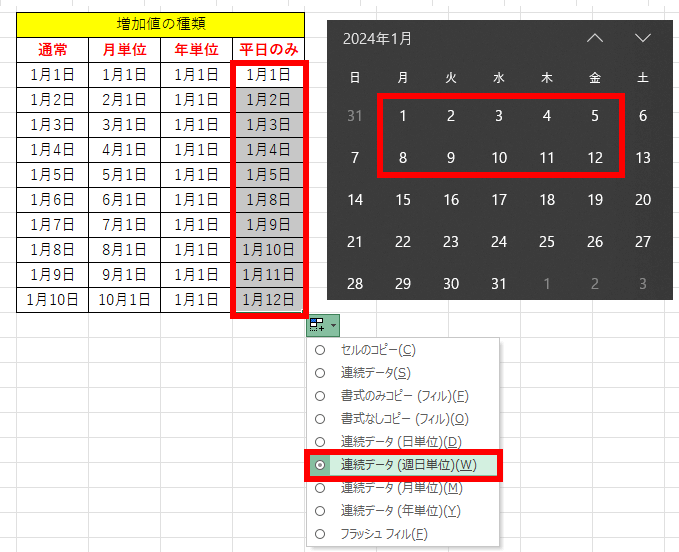
- 使用方法③カスタムリストで好きなデータを連続データにする
「ファイル」→「オプション」→「詳細設定」→「ユーザー設定リストの編集」から設定します。よく使う独自の連続データがある場合は登録しておくと便利です!
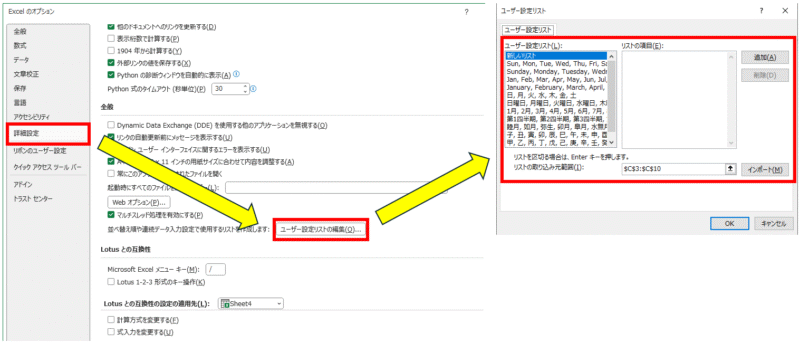
- 注意点相対参照と絶対参照の使い分け
数式を含むセルの場合は、相対参照と絶対参照の使い分けが重要です。
例えば、売上の前月比を計算する場合、=B2/B1(相対参照)や=$B$1(絶対参照)など、目的に応じた参照方式を選択することで、正確な計算式のコピーが可能です。
- おまけ①主なオートフィルの種類
・連続データ(1,2,3… や 月,火,水…)
・日付パターン(1/1, 1/2… や 毎週月曜日など)
・カスタムリスト(自作の連続データ、例:第1四半期,第2四半期…)
・数式パターン(前月比110%増加など) - おまけ②データ種類別の設定方法
・数値データ
増加値や倍率を指定可能(例:10,20→30,40…)
・日付データ
日次/週次/月次など期間を選択(例:平日のみ、毎週月曜)
・テキストデータ
接頭辞/接尾辞の追加設定(例:営業部_A, 営業部_B…)
・カスタムリスト
独自のパターンを登録して活用(例:支社名や部署名の連続データ) - おまけ③オートフィルオプションボタン活用
ドラッグ後に表示される▼マークを活用することで、その場でパターンを切り替えることができます。
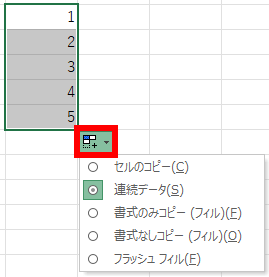
【つまずき解消】オートフィルの動作で困ったときの対処法
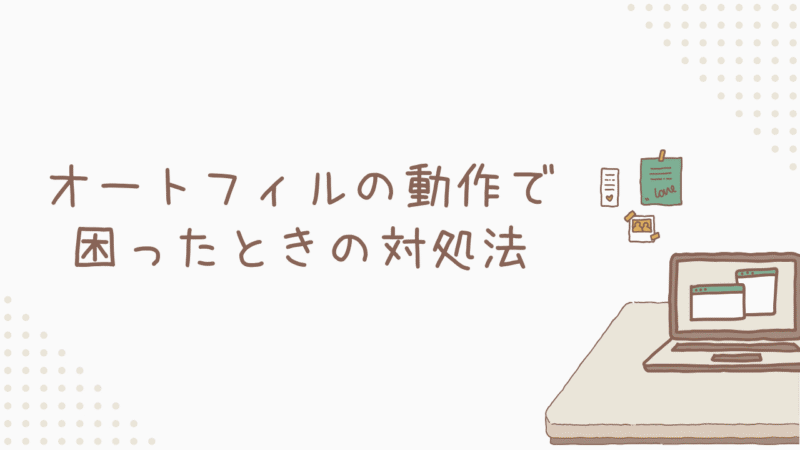
オートフィル機能は便利な反面、思い通りに動作しないことでストレスを感じる方も多いツールです。
機能が動かないときの原因と具体的な解決手順
- ①シートの保護が有効になっている
「校閲」タブから「シートの保護を解除」を選択しましょう。
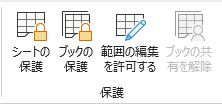
パスワードが設定されている場合は、シートの所有者または管理者に確認し、適切な権限を取得してください。
- ②オートフィルのドラッグ操作が無効になっている
「ファイル」→「オプション」→「詳細設定」→「編集オプション」で「フィルハンドルおよびセルのドラッグアンドドロップを使用する」が有効になっていることを確認しましょう。
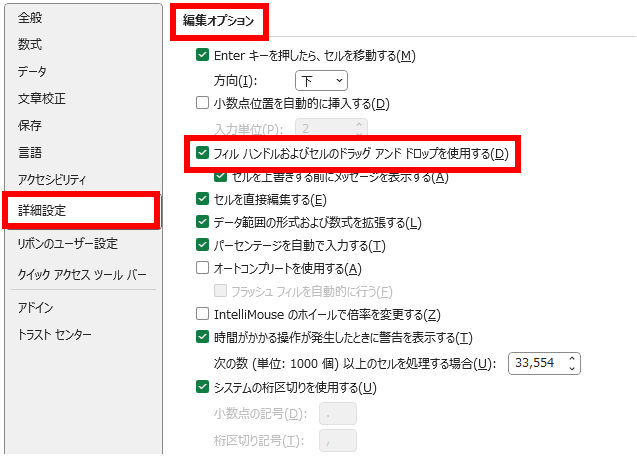
よくある失敗パターンとその回避方法
- ①数式のコピーミス
数式をオートフィルで展開して計算結果が狂った場合は、絶対参照($)の使い方を見直しましょう。参照位置がズレています。
例えば、前月比を計算する場合は、=B2/B1ではなく、=B2/$B1とすることで、基準となる月を固定できます。
- ②カスタムリストの認識ミス
独自の連続データ(例:第1四半期、第2四半期)が認識されない場合は、カスタムリストに登録されているか確認しましょう。
「ファイル」→「オプション」→「詳細設定」→「ユーザー設定リストの編集」に登録できていないと反映されません。
【実践ガイド】現場で活用できるオートフィル活用術
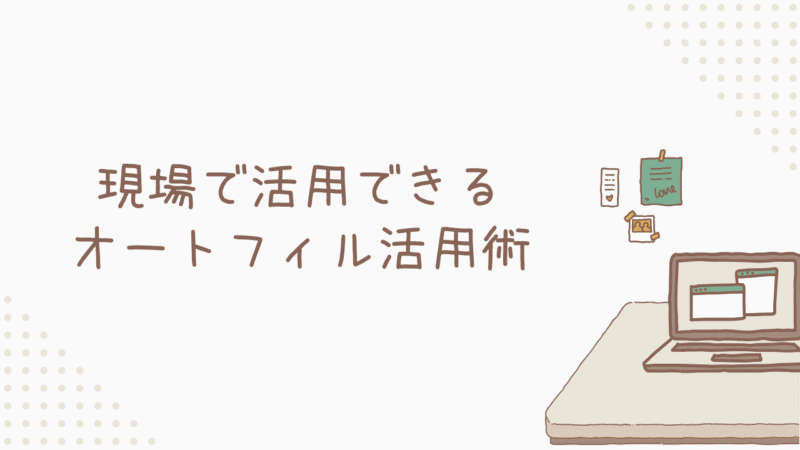
オートフィルと入力規則を連携させることで、効率的かつ正確なデータ入力を実現できます。
オートフィルと入力規則を活用した連番データの作成
連番データの作成はオートフィルの基本的な機能のひとつ。しかし、入力規則と組み合わせることで、より正確で柔軟なデータ管理が可能になります
例えば、「商品コードは常にアルファベット+3桁の数字」というルールを設けたい場合、以下のように入力規則と連携してルールを設定しましょう。
- ①入力規則の設定
「データ」タブ → 「データの入力規則」 → 「ユーザー設定」を選択
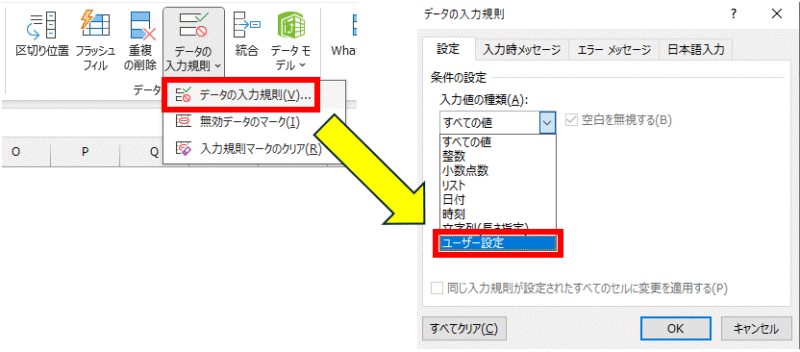
- ②数式を入力するPower Query
=AND(ISNUMBER(RIGHT(A1,3)+0),LEN(A1)=4)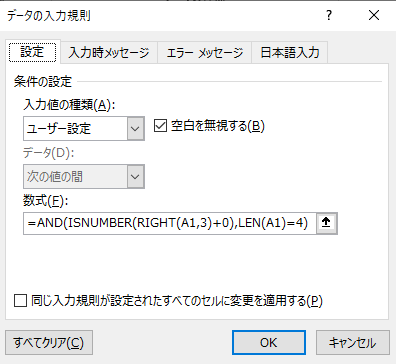
- ③警告が表示されるか確認する
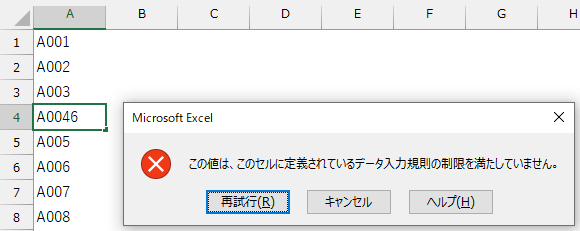
実践的なテンプレートの作成
オートフィルと入力規則を活用したテンプレートを一度作成しておけば、次回以降の作業が大幅に効率化されます
例えば…
・部署名や商品コードのリストをカスタムリストとして保存。
・スケジュール作成用の日付パターンをテンプレート化。
・条件付き書式を適用した売上管理表を定型フォーマットとして保存。
これにより、毎回同じ作業を繰り返す手間が省け、作業精度も向上します。
このように、オートフィルと入力規則を組み合わせることで、データ入力の精度を高めながら作業効率を向上させることが可能です。
さらに、条件付き書式を補助的に活用することで、生成したデータの異常値や傾向を視覚的に把握しやすくなるでしょう。
まとめ

エクセルのオートフィル機能は、日々の業務効率化に欠かせないツール。基本的な連番作成から、日付データの自動生成、複雑な数式のコピーまで、様々な場面で活用できる便利な機能です。
・フィルハンドルとショートカットキーの活用
・データ種類に応じた最適な設定方法
・数式コピー時の参照設定の使い分け
・カスタムリストを活用した効率的な入力
・入力規則との組み合わせ活用
まずは身近な定型作業から、本記事で紹介したテクニックを実践してみましょう!
基本的な使い方を習得するだけでも作業時間を大幅に削減できますし、応用テクニックを身につければ、より複雑な業務にも対応可能です。
「帰宅したら23:00か…」
毎日の残業、本当に仕方ないことなのでしょうか?
「帰宅すると家族は寝てる…」
「冷たくなったご飯を1人で食べて寝るだけ…」
「自分の時間なんて一切ない…」
ガマンし続けたその先に、あなたの望む未来はホントにありますか?
私が経験した驚きの変化
すべては、ある”気づき”から始まりました
大手企業の管理職として10年。
最初はエクセルの知識ゼロから始めた私。
そんな私でも、ある方法に出会い、驚くほどの「ヒマ」を手に入れることができました。

※このページは近日中に非公開となります